Windows 10 システムの復元ポイントを作成する方法
最終更新日
Winodws10 でアプリやドライバーのインストール前などに復元ポイントを作成しておくと、問題が起きたときに「システムの復元」で、正常に動作してい時点に戻すことができます。
このページでは、復元ポイントの作成方法を紹介しています。
システムの復元やり方など、詳しい操作方法は下記のページをご覧ください。
Winodws10 システムの復元の使い方
システムの復元ポイントの作成
システムの復元の設定を開く
「Windows」マークをクリックし、左のアイコンが表示されている場所にマウスポインターを合わせると、メニューが開くので「設定」をクリックします。
 設定の「システム」をクリックします。
設定の「システム」をクリックします。
「詳細情報」をクリックして、詳細情報画面の「システムの保護」をクリックすれば、復元の設定が開きます。
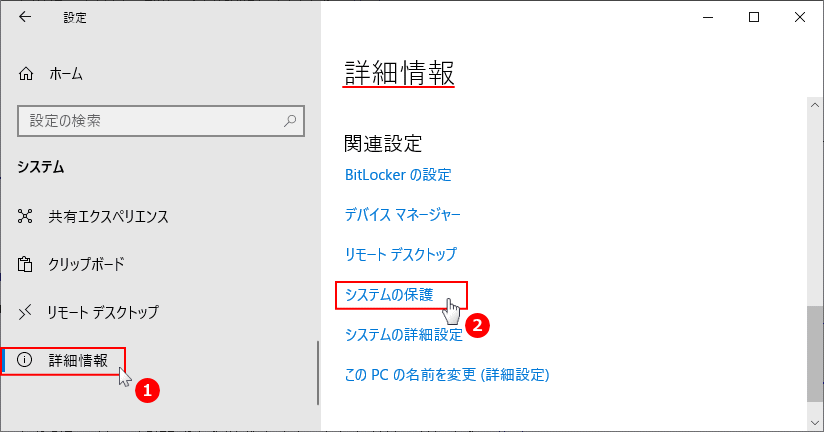
システムの復元の有効化の確認
- 「システムのプロパティ」ウィンドウが開き「システムの保護」の内容が表示されたら、保護したいドライブを選択し「構成」をクリックします。
- 「構成」の設定が行われていない場合、青枠にあるよう保護が「無効」となっています。
- OSがインストールされているドライブは必ず選択してください。通常であれば「C」システムです。
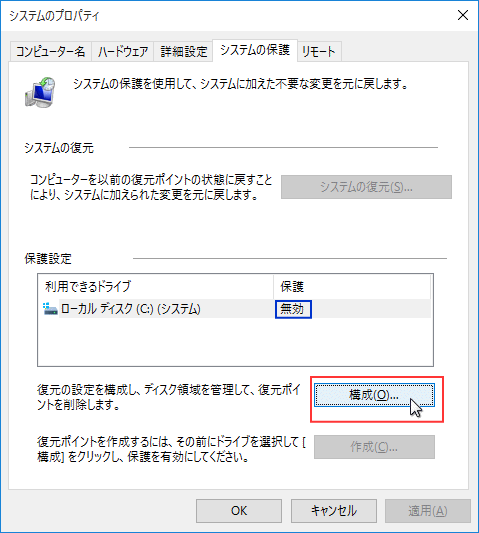 「システムの保護を有効にする」を選択して「OK」をクリックします。「システムの保護」のウインドに戻ります。
「システムの保護を有効にする」を選択して「OK」をクリックします。「システムの保護」のウインドに戻ります。最大使用量はそのままでもかまいません。要領を制限したい場合はスライドして設定します。
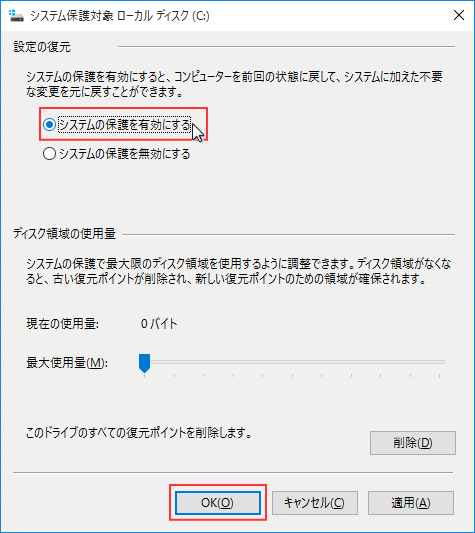
復元ポイントの作成
ここでは例に、プリンターのドライバーをインストールする前に、復元ポイントを作成しています。 1.「作成」をクリックして、「復元ポイントの作成」作業に進みます。「構成」の設定が済みましたので、青枠にあるよう保護が「有効」となっているか確認します。
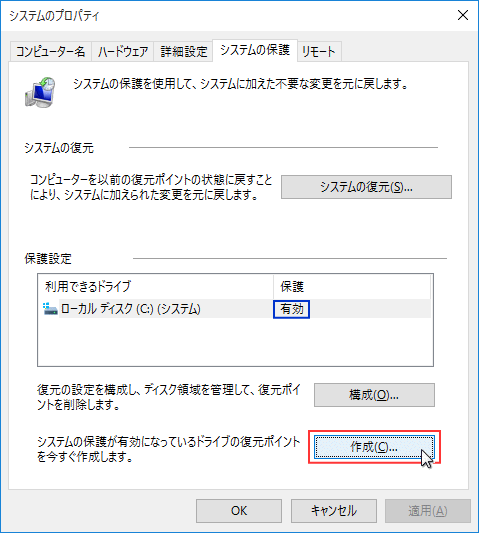 2.「復元ポイント」の識別のための名前を入力し、「作成」をクリックします。
2.「復元ポイント」の識別のための名前を入力し、「作成」をクリックします。
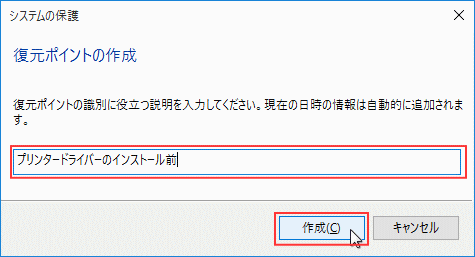 3.「復元ポイントの作成しています」と表示されますので、暫くそのままで待ちます。
3.「復元ポイントの作成しています」と表示されますので、暫くそのままで待ちます。※システムの容量にもよりますが、時間が掛かる場合もあります。
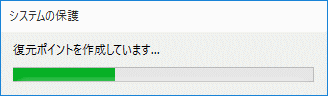 4.「復元ポイントは正常に作成されました。」と表示されれば完了です。
4.「復元ポイントは正常に作成されました。」と表示されれば完了です。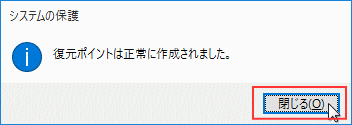
「閉じる」をクリックして終了します。
スポンサーリンク

