Windows 10 共有フォルダをパスワードなしでアクセスする
最終更新日
Windows10 のネットワーク共有フォルダをパスワード無しでアクセスする設定は、共有設定の「パスワード保護共有を無効にする」を選択することで可能です。
ファイルの共有とは、共有したい既存のフォルダ、または共有専用のフォルダを作製して、そのフォルダの共有を有効化することでネットワークを介して、他のPC間で読み込みや変更、ファイルの追加などができます。
このページでは、パスワード無しでネットワーク共有する方法を紹介しています。
共有設定をしても共有ができない場合は、下記のページをご覧ください。
Windows10 共有ができないときに確認すること
パスワード無しで共有する設定
1.「Windows」マークをクリックし、メニューの「設定(歯車アイコン)」をクリックします。
 2. Windows の設定の「ネットワークとインターネット」をクリックします。
2. Windows の設定の「ネットワークとインターネット」をクリックします。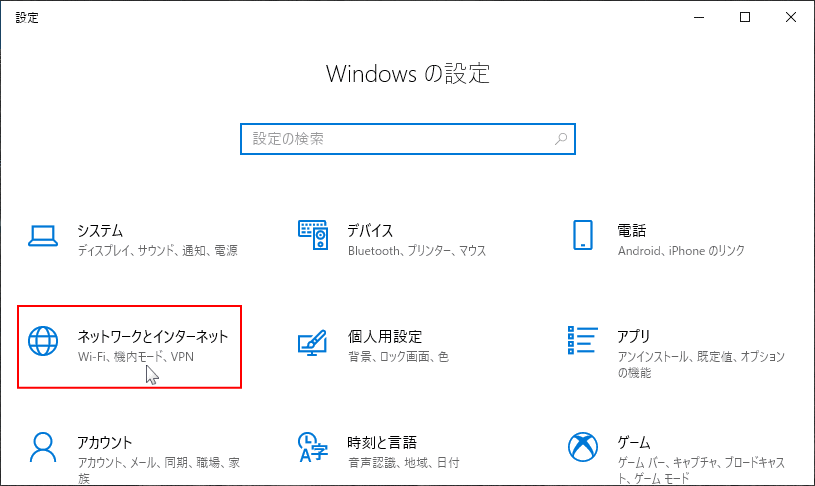 3.「ネットワークとインターネット」が表示されたら、設定画面の「共有オプション」をクリックします。
3.「ネットワークとインターネット」が表示されたら、設定画面の「共有オプション」をクリックします。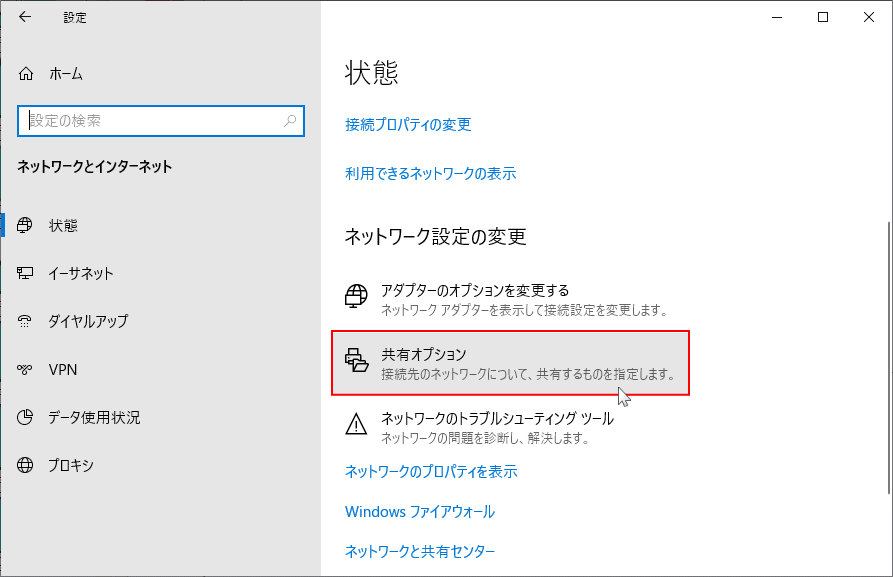 4. ウインドをスクロールして「すべてのネットワーク」をクリックします。
4. ウインドをスクロールして「すべてのネットワーク」をクリックします。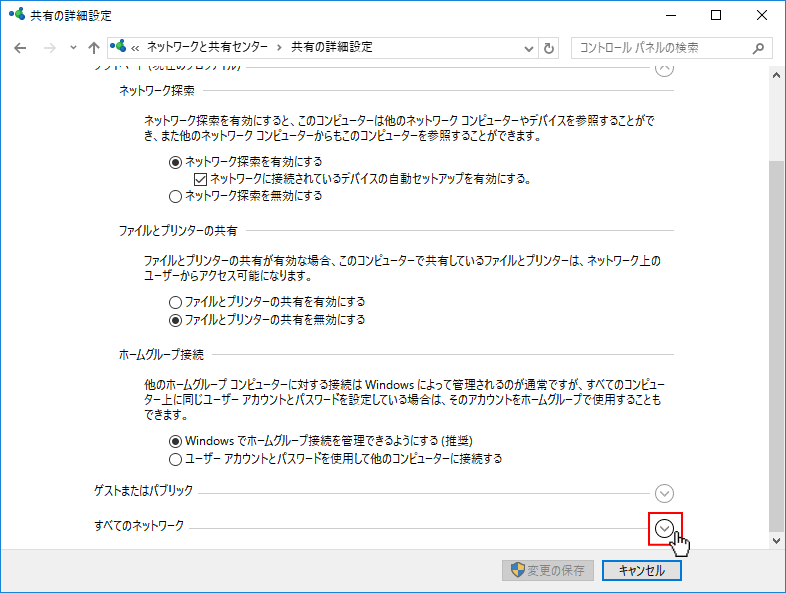 5.「パスワード保護共有」欄にある「パスワード保護共有を無効にする」をクリックして、黒丸が付いている事を確認し「変更の保存」をクリックし、「ネットワークと共有センター」のウインドも閉じます。
5.「パスワード保護共有」欄にある「パスワード保護共有を無効にする」をクリックして、黒丸が付いている事を確認し「変更の保存」をクリックし、「ネットワークと共有センター」のウインドも閉じます。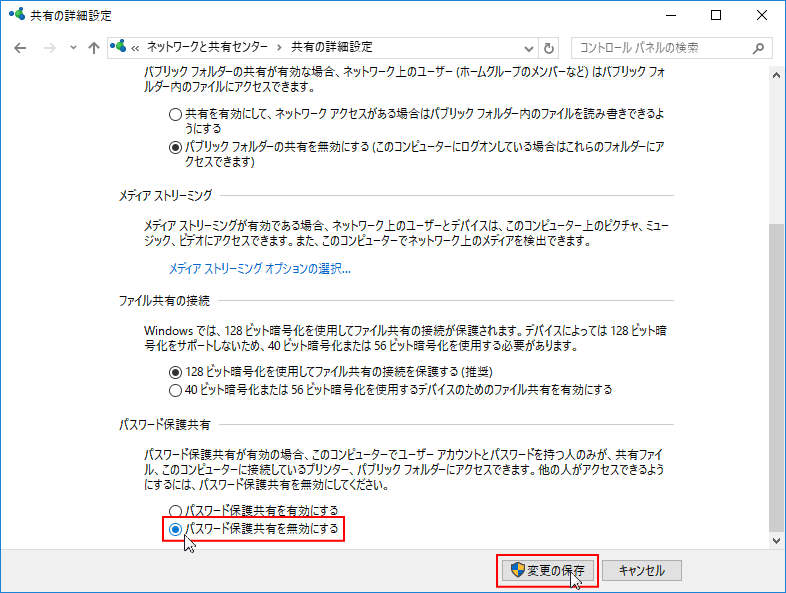 これでファイルやフォルダをパスワード無しで共有する準備は完了です。共有するフォルダの設定は次項に進んでください。
これでファイルやフォルダをパスワード無しで共有する準備は完了です。共有するフォルダの設定は次項に進んでください。
パスワード無しで共有するフォルダの設定
1. 共有する目的のフォルダを右クリックして、メニューにある「共有」にマウスポイント合わせ「特定のユーザ」をクリックします。
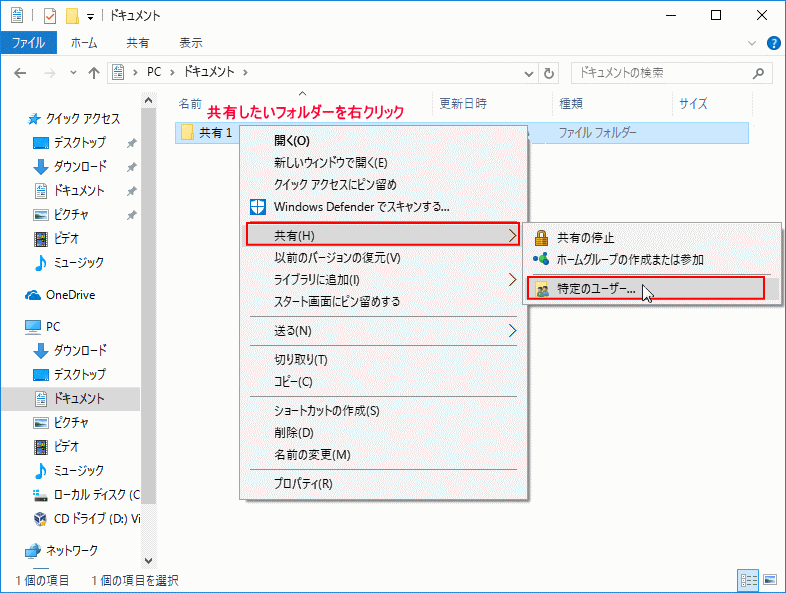 2.「共有する相手を選んでください」のが表示されたら、「〉」アイコンをクリックし展開して「Everyone」を選択します。
2.「共有する相手を選んでください」のが表示されたら、「〉」アイコンをクリックし展開して「Everyone」を選択します。
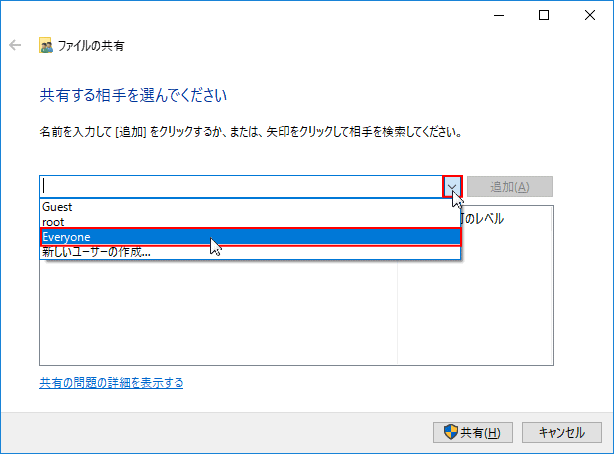
共有の権限と安全対策
- 「Everyone」を選択した場合、共有設定したファイルやフォルダに誰でもアクセスができるようになります。
- ここで注意が必要なのは、ノートブックを外出先でWifiなどで接続した場合、他人が共有フォルダにアクセスできてしまうと言う事です。
- ノートブックを外出先でネットに接続する場合は、共有フォルダを右クリックし「共有の停止」をクリックして共有の設定を無効にしてください。
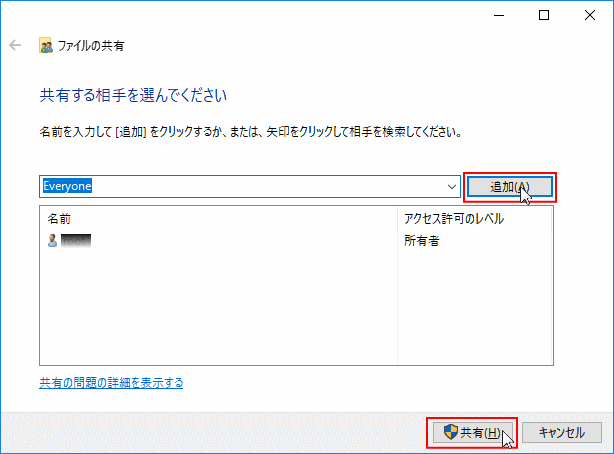 4.「終了」をクリックすれば共有の完了です。
4.「終了」をクリックすれば共有の完了です。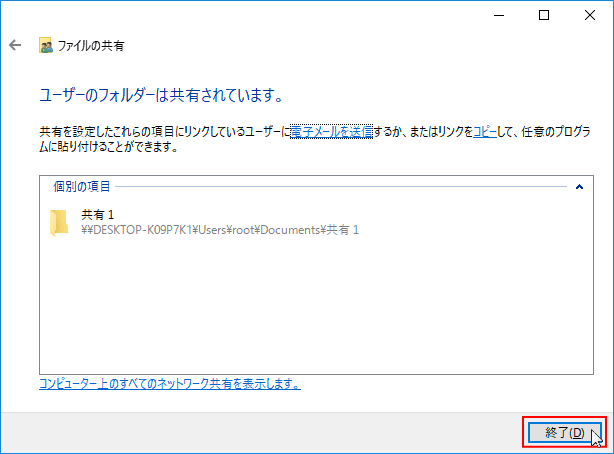 上記の方法で、他ののフォルダを新たにネットワーク共有する事ができます。
上記の方法で、他ののフォルダを新たにネットワーク共有する事ができます。スポンサーリンク

