Windows 7 ユーザーアカウント 削除する
パソコンに登録されている、既存のアカウントを削除して、そのアカウントからのログイン、パソコンの使用をできないようにする。
この作業は管理者制限をもつユーザーでなければ作業はできません。また、現在ログインしているアカウントの削除は不可です。
ユーザーアカウントの削除には、削除対象のアカウントによって作られたファイルやフォルダーなど全て削除するか、そのままパソコン内に保持することもできます。
ただし、削除を指定しても、アカウント専用フォルダー以外の場所に、保存されたファイルやフォルダーは削除されません。
なお、削除されたアカウントのフォルダーやファイルにアクセスする場合、通常の設定では管理者(Administrator)制限をもつユーザーでないと、データーに対して全ての操作ができない。
1. [スタート]→[コントロールパネル] をクリックします。
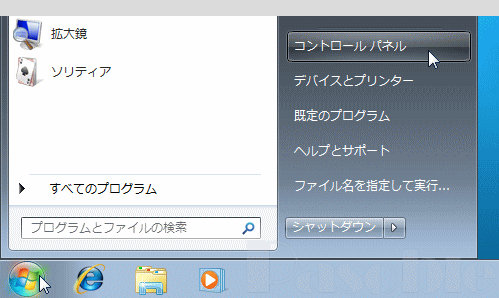
2.[ユーザーアカウントと家族のための安全設定]をクリックします。
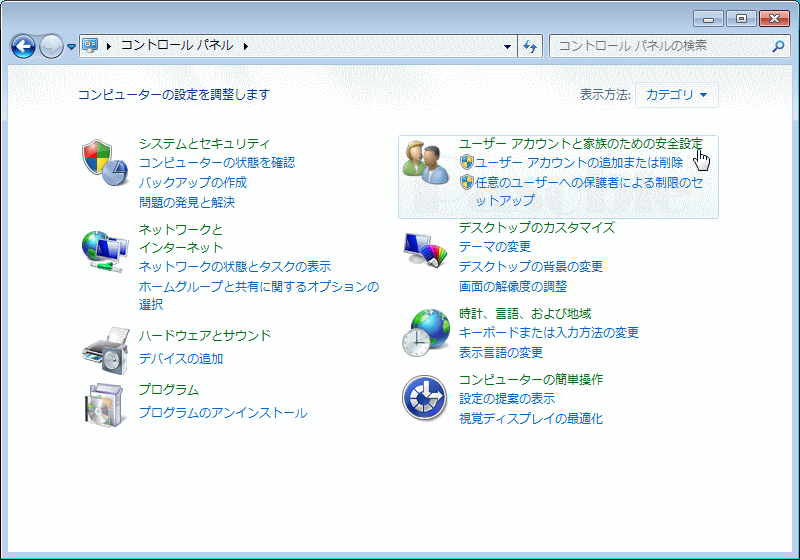
3.[ユーザーアカウント]をクリックします。
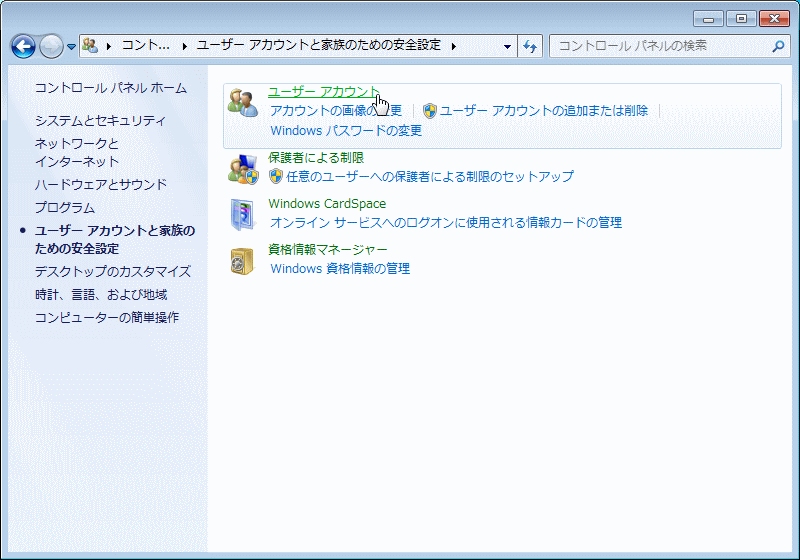
4.[別のアカウントの管理]をクリックします。
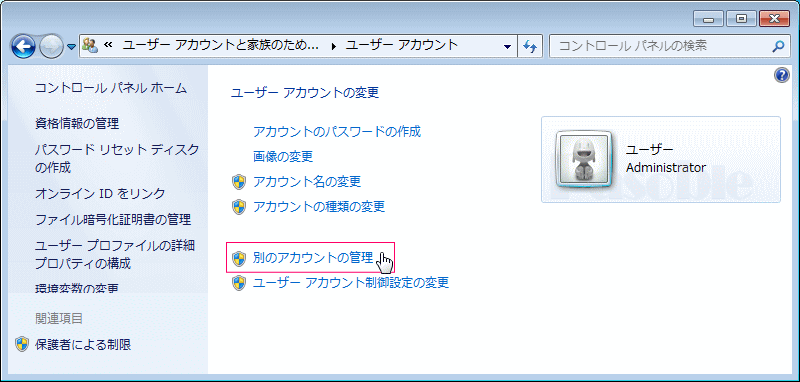
5.削除するアカウントをクリックします。
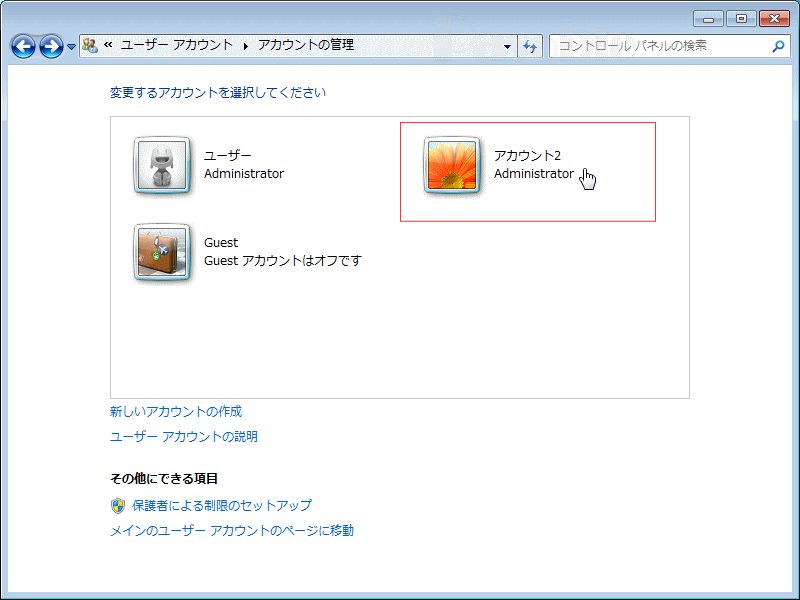
6.「アカウントの削除」をクリックします。
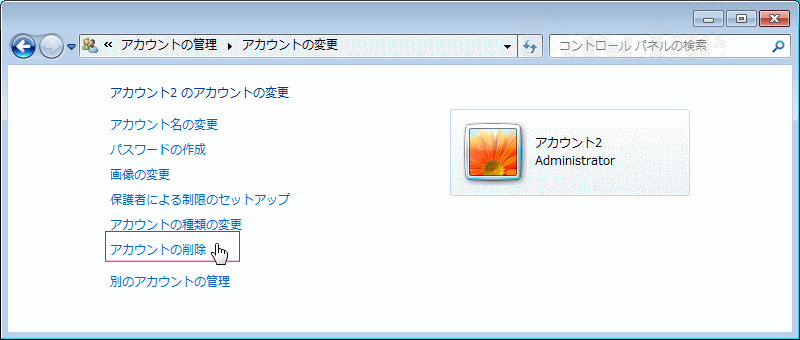
7.アカウントの削除後も、削除されたアカウントのファイルやフォルダー、お気に入りのデーターなどの保持する場合は、「ファイルの保持」をクリックし、保持が必要なければ「ファイルの削除」をクリックします。
ここで削除される「ファイル」とは、ユーザーフォルダーの中にある、アカウント専用フォルダー及びその中にある全てのデーターです。
削除するアカウントによって、アカウント専用フォルダー以外の場所に、保存されたファイルやフォルダーは削除されません。
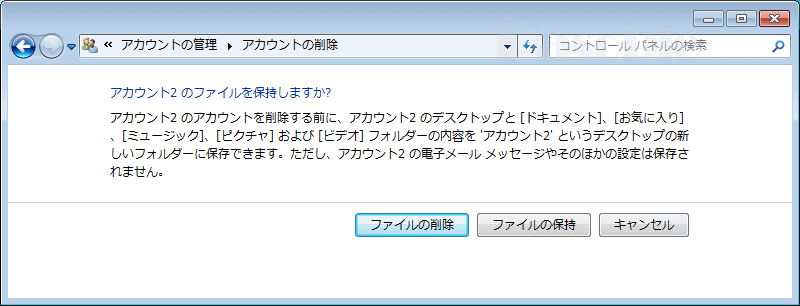
8.もういちど確認画面が現れますので、削除を続行する場合「アカウントの削除」をクリックします。
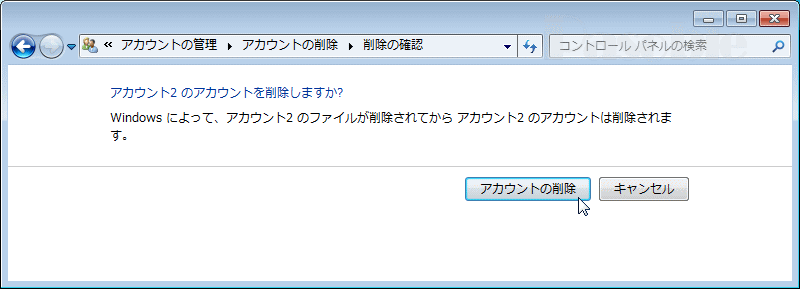
削除が完了すればアカウントの管理画面へ自動で戻ります。
「ファイルの削除」を指定した場合、アカウントのフォルダー内の容量が多いとそれだけ、時間がかかります。
クリック後に何も変化がないように見えますが、削除作業が完了した時点で、自動で(5.)の作業ページ「アカウントの管理」に戻ります。
削除したアカウント無ければ完了です。
また、削除の実行をしたときに「別のプログラムがこのフォルダーまたはファイルを開いているので、操作を完了できません。」とメッセージが出て、削除できない場合は、パソコンを再起動してから削除をします。
アカウントのファイルがある場所は、Windowsを通常にインストールしたのであれば、「スタート」→「コンピューター」→「ローカルディスク(C:)」→「ユーザー」のフォルダーアイコンをクリックすれば、アカウント名と同じフォルダーです。但し、途中でアカウント名の変更をしている場合は、初期に設定したアカウント名のフォルダー名になります。

