Windows 7 XP モードの使い方 「設定編」
XP モードは、Virtual PCにセットアップされた、仮想マシーンです。
「仮想マシーン」とは、一台のコンピュータ上で、仮想的に別のコンピュータを起動させ、使用できるマシーン(コンピューター)のことです。
基本的に「XPモード」も Windows 7 上にて、Windows XPがセットアップされた、仮想マシーン(別のコンピューター)のひとつとなります。
XP モードの使い方「アプリ編」はこちらのからご覧になれます。
XP mode のインストールは、こちらのページからご覧になれます。
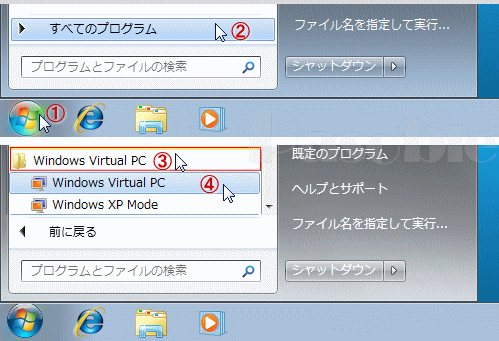
コンピューターの状態を確認します。状態が「電源切断」になっていない場合は、Windows XP が起動している状態なので、シャットダウンします。
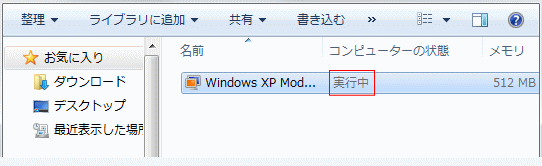
Virtual PC「Windows XP Mode」が起動していてはすべての設定ができません。
Virtual PC「Windows XP」のシャットダウン方法
Windows XP modeの仮想ウインドが閉じられていて「休止状態」の場合は、Windows XP mode 選択しダブルクリックして、休止状態から復帰させます。
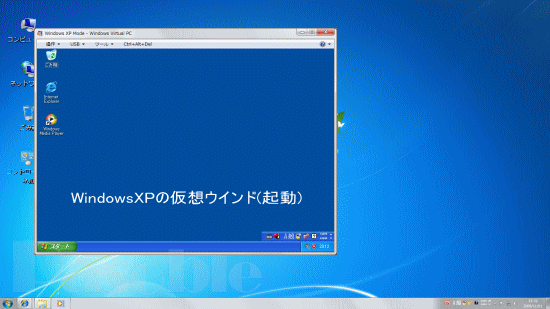
「Ctrl+Alt+Delete」をクリックして、シャットダウンをクリックします。シャットダウンが完了すれば、仮想ウインドは閉じられます。
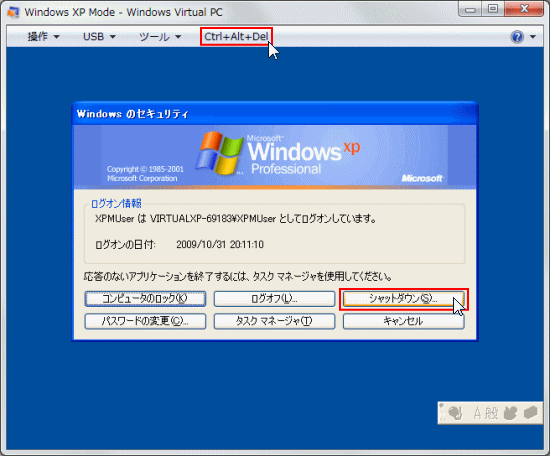
「Windows Virtual PC」のウインドに戻って、「電源切断」になっていることを確認します。
この説明を閉じる☒
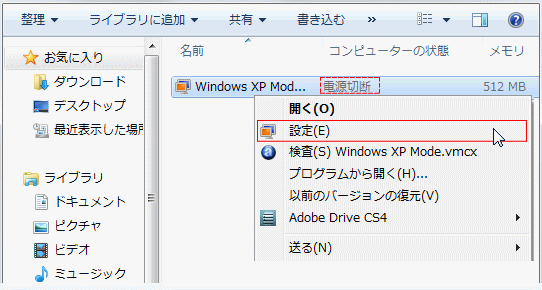
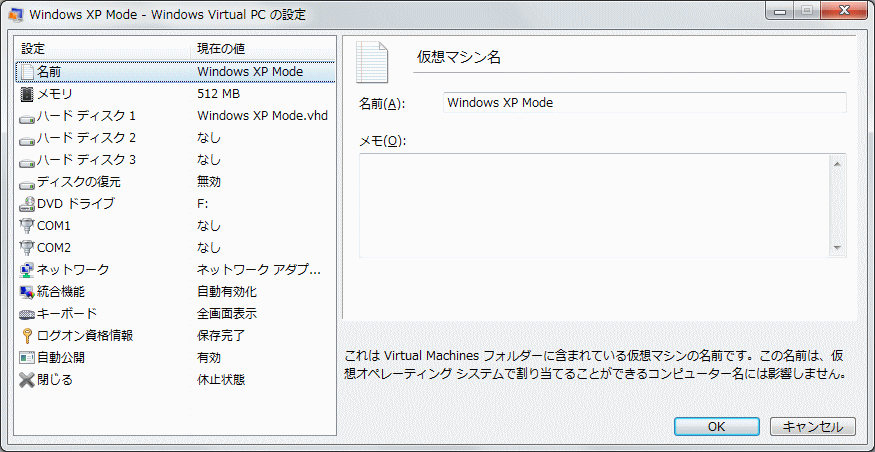
-
 「名前」
「名前」
変更する必要はないと思いますが、複数の仮想マシンを作成する場合など、名前を変更して管理をスムーズにする。
複数の仮想マシンとは、XPモードのWindowsXP以外に、任意でWindows Vistaやその他のOSを、仮想マシーン(Virtual PC)にセットアップする。 -
 「メモリ」
「メモリ」
仮想マシンに割り当てるメモリを決めます。マシーンのメモリの量を考慮し、仮想マシーンで使用するアプリケーションの必要メモリを考え割り当てます。初期値は512MBですが、余裕があれば1G(1024MB)に変更するのもよい。 -
 「ハード ディスク1、ハードディスク2、ハードディスク3」
「ハード ディスク1、ハードディスク2、ハードディスク3」
通常の利用であれば設定の必要性はありません。ハードディスク1~3 まであり、「ハードディスク1」はXPモードがセットアップされているディスクでです。ハードディスク2~3の設定では容量を追加する必要がある場合などに使用します。
XPモードがセットアップされているハードディスクの容量が自動的に「差分」として、XPモードに振り当てられるので、ハードディスクに余裕が無い以外は気にすることはないでしょう。
-
 「ディスクの復元」
「ディスクの復元」
「復元ディスクを有効にする」にチェックマークを付けると、Windows XP の「システムの復元」機能と同じことができます。
この復元に使用するファイルは、仮想マシン構成ファイル(XPモードがセットアップされている、vmcファイル) と同じ場所に保存されます。Windows7で上で稼動している「システムの復元」ものとは全く関連性はありません。 -
 「DVDドライブ」
「DVDドライブ」
ISO イメージを使うか物理ドライブを使うか選択することが可能です。初期値である、マシーンのDVDレコーダーにアクセスができる「物理ドライブにアクセス」でよい。
「物理ドライブにアクセス」にチェックマークを付けることで、PC本体にあるCD/DVDドライブが使用可能になります。 -
 「COM1、COM2」
「COM1、COM2」
XPモードにて、COMポートに接続されている外部機器を使用しないのであれば、設定不要。「物理シリアル ポート」にチェックマークを付けると、仮想マシンの COM ポートとして設定することが可能です。
-
 「ネットワーク」
「ネットワーク」
通常は「共有ネットワーク (NAT)」を選択。
仮想環境のネットワークの設定を構成します。大まかに分けて三つの項目になるが、マシーンの環境によっても異なる、わからなければ設定の変更は必要ない。項目名 内 容 接続していません ホストのネットワークを使用しない場合に使います。 内部ネットワーク 仮想環境間のみの閉じたネットワークを作ります。XPモードでのインターネットの利用は不可になる。 共有ネットワーク (NAT) XPモードにて、インターネット接続などの、通常の利用ができます。ホストのネットワークには参加しないが、外部には繋ぎたい場合などに利用できます。
「ホストのネットワークには参加しない」とは、他のパソコンとの共用などにて、仮想マシーンを接続させないようなもの。 -
 「統合機能」
「統合機能」
この機能は、仮想マシーン(XPモード)からでも、クリップボード、ディスク関連、プリンターなどを使用できるようにします。この統合機能が XP モード の特徴の一つで、物理ドライブの資源をネットワークで共有化し(PCに接続されているハードディスクも利用可能になる)自動的に利用できるようにします。
この設定は表示されている全てに、チェックマークを付けるでよい。 -
 「キーボード」
「キーボード」
設定不要(デフォルトでよい)。この機能は「Alt + Tab」などのキーの組み合わせの場合に、このコンピュータ (Windows 7) で行うか、仮想マシン (Virtual Windows XP) 上で動作させるのかの設定を行います。 -
 「ログオン資格機能」
「ログオン資格機能」
XP モード起動時に、ユーザーとパスワードを記憶させ、自動ログオンする事が出来ます。仮想マシーンに自動ログオンされては困るような場合に「保存された資格を削除する」を選択します。 -
 「自動公開」
「自動公開」
「仮想アプリケーションを自動的に公開する」にチェックマーク。
XP モード にインストールしたプログラムを Windows 7 上のスタート メニューに、自動的に組み込むかの設定になります。
通常「Virtual PC」では、仮想マシーンの別窓内にてプログラムの使用になるが、XPモードでは、起動プログラムの使用はWindows7のデスクトップ上で実行されいるような感覚で作業ができる。これが「XPモード」の第一の特徴でもあります。
Windows7のスタートメニューから、XPモードにてインストールされた、プログラムのアイコンをクリックすればプログラムが立ち上がります。XP モードが起動していない状態では、先に仮想マシーンが起動されプログラムが実行されますので、プログラムの起動に少し時間がかかります。 -
 「閉じる」
「閉じる」
仮想ウインドマシーンの閉じるボタンを押した時のアクションを設定します。初期値は「休止状態」に設定されています。好みに合わせて設定してください。
Virtual Windows XP では「USB」が使用できるようになっています。USBスティックメモリやUSBプリンター、USBを使用した危機なども使うことが出来ます。 USBをクリックします。接続されているUSBのデバイス名が書かれたメニューがでますので、目的のデバイス名をクリックします。
USBデバイスが接続されていなければメニューは出ません。

「共用 USB デバイスを接続する」ウインドが開きますので「接続」をクリックすれば、利用可能になります。
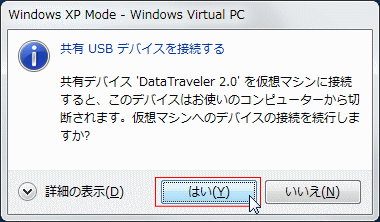
よって、あたかもWindows 7 にて、プログラムが起動し動作しているような感覚で作業ができる。これがXPモードの第一の特徴と言っても良いだろう。
仮に、仮想マシーンにインストールしたプログラムは、仮想マシーンのウインド内のみで作業すればよいのであれば、CPU対応の制限が回避できXPモードをインストール必要もなく「Virtual PC」をインストールして、仮想環境を構築するのも一つの手段である。

