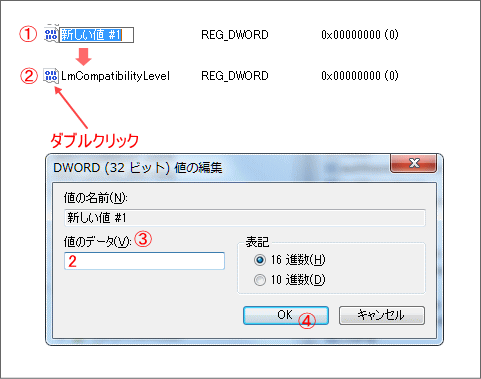- TOP
- ▶ Windows7
- ▶ ファイル フォルダー
Windows 7 共有ができなくなった「ファイル フォルダーの共有が突如できなくなった」
Windows 7 でさっきまでファイルやフォルダーの共有ができていたのに、突如共有ができなくなったような場合は、まずネットワークに繋がっているかチェックしてみてください。
もしネットワークに問題がなければ、レジストリの編集で修復できる場合があります。
こちらの説明は「突如共有ができなくなった場合」です。
環境設定やアップデートなど、パソコンの設定が変更された場合は、再度共有の設定を見直してみることをお勧めします。
※レジストリを編集しますので慎重に作業を進めてください。またあくまでも自己責任でお願いします。
1. [スタート]-[ファイル名を指定して実行] をクリックします。
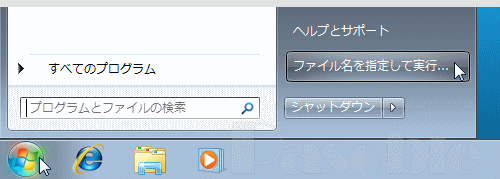
[スタート]右クリック →[プロパティ] をクリックします。
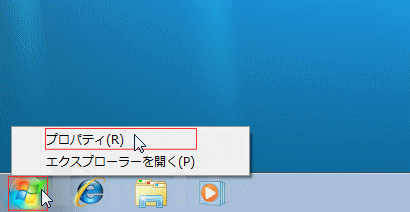
![タスクバーと[スタート]メニューのプロパティ](../../imageData/startMenuPropertiCustum_7.gif)
[ファイル名を指定して実行]にチェックマークを付け、[OK]をクリックします。
タスクバーと[スタート]メニューのプロパティ のウインドも[OK]をクリックし閉じます。これで[ファイル名を指定して実行] がスタートメニューに追加されます。
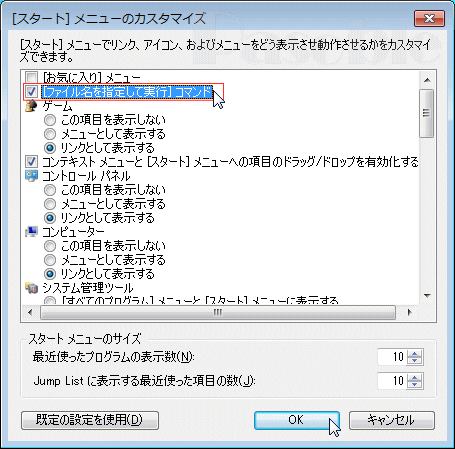
2.名前の欄に「 regedit」と入力し「OK」をクリックし、「レジストリエディタ」を開きます。
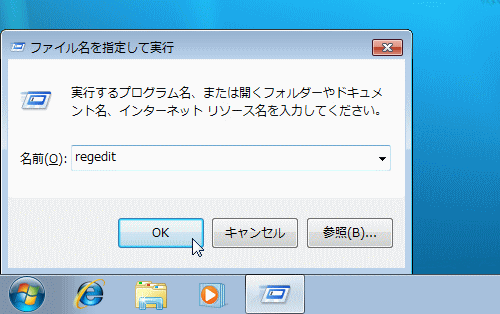
途中「ユーザーアカウント制御」のメッセージウインドが現れ、実行の許可を尋ねてきますので、「はい」をクリックします。
UAC(ユーザー アカウント コントロール)の設定を「無効」にしている場合はこのウインドは現れません。
参考:「ユーザーアカウント制御」のメッセージを無効にして効率よく作業をする。
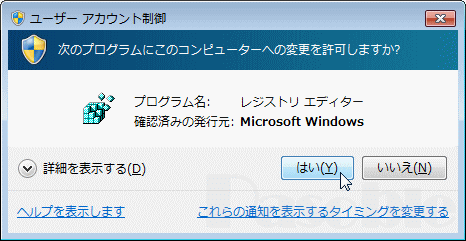
3.レジストリエディタの[HKEY_LOCAL_MACHINE¥System¥CurrentControlSet¥Control¥Lsa]を開きます。
「HKEY_LOCAL_MACHINE」をクリックし、キー名「System」→「CurrentControlSet」→「Control」→「Lsa」を順にクリックし展開します。
空白部分を右クリックし、新規にマウスををかざすとメニューが出ますので「DWORD(32ビット)値」をクリック。
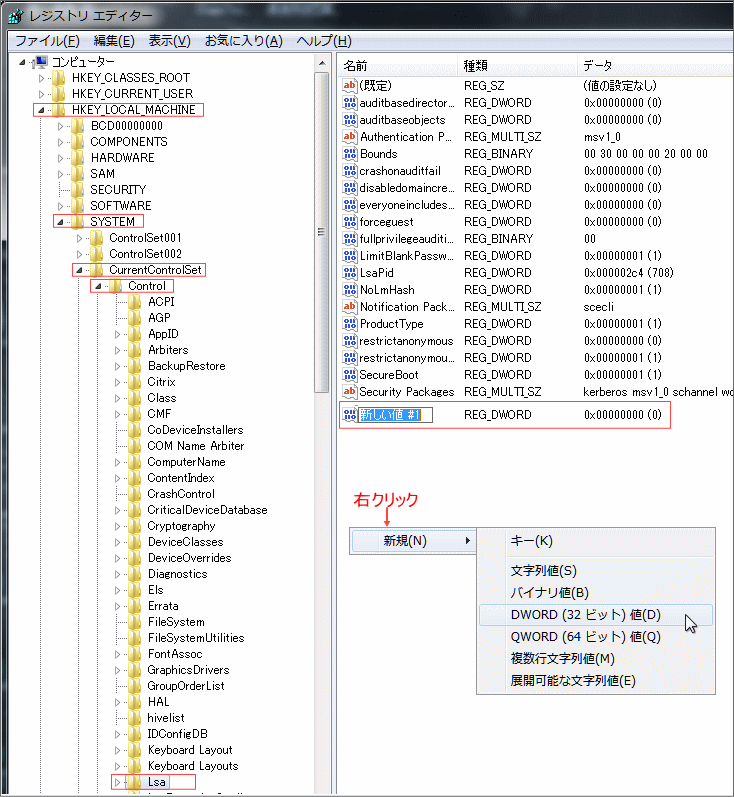
3.新たに作られた値のの名前「新しい値 #1」を「LmCompatibilityLevel」に変更します。
名前の変更が完了したらダブルクリックして、値の編集用ウインドを開きます。
値を「2」に変更して「OK」をクリックしウィンドを閉じ完了です。
レジストリエディタを閉じ、パソコンを再起動します。