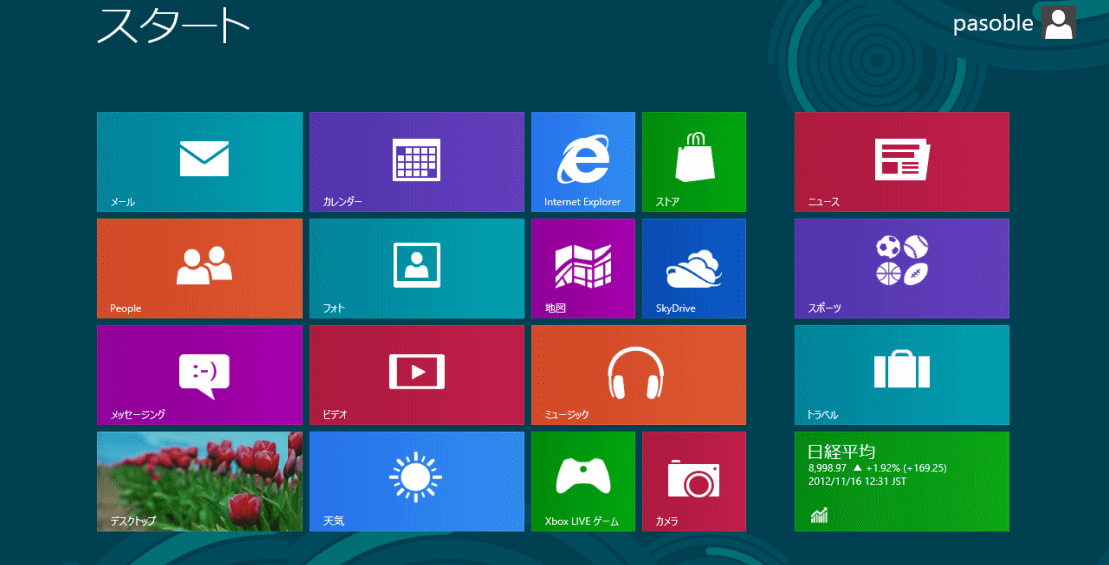Windows 8 インストール方法
Windows8 をインストールをして使ってみたが、操作に戸惑ってしまう事が多い。
デスクトップの見た目はWindows7と変らないが、スタートボタンがなくかなり操作性が悪い。スタートボンタンをめぐっては、スタートボタン廃止によりクレームが相次ぎ、20../../14 ウィンドウズ事業部門トップが、最新版の発売後わずか半月で突然退職したという情報もあります。
しかしスタートボタンを表示する方法もありますので、つかいづらいという方は設定をしてみてはいかがでしょうか。また、ログオンにてスタートページではなく従来通りデスクトップを表示する方法もあります。従来のWindowsの操作性が好きな方は、この二つの設定だけでもかなり使い勝手がよくなると思います。
Windows 8 セットアップ
Windows8 インストール起動画面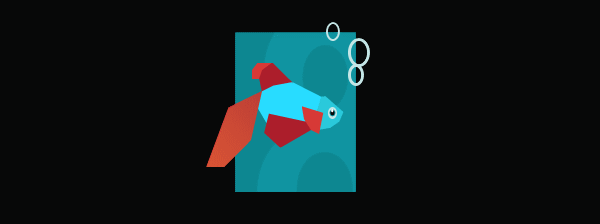
「時刻と通貨の形式」「キーボートの種類」を選択し「次へ」をクリックします。
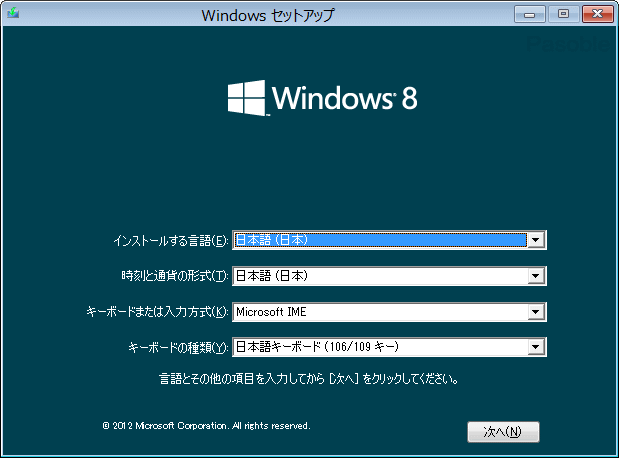
次に「今すぐインストール」をクリックしセットアップへと進みます。
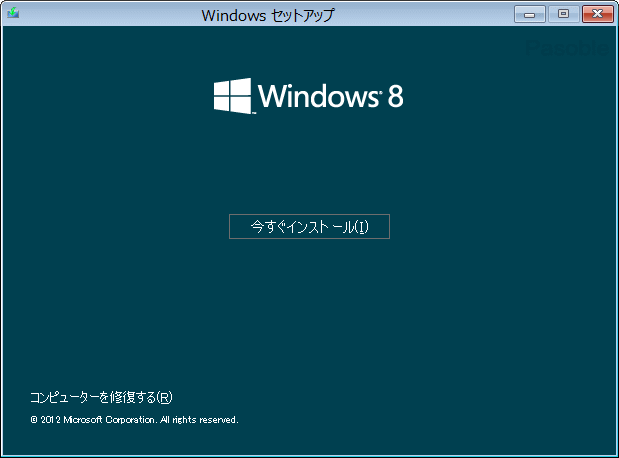

プロダクトキーを入力して「次へ」をクリックします。
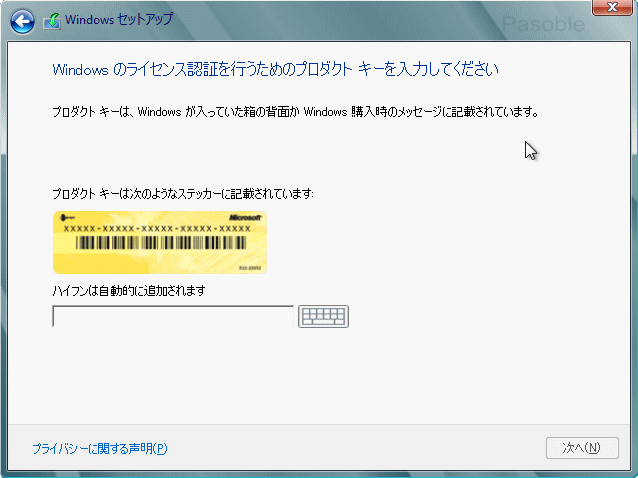
「ライセンス条項」(同意)にチェックマークを付け「次へ」をクリックします。
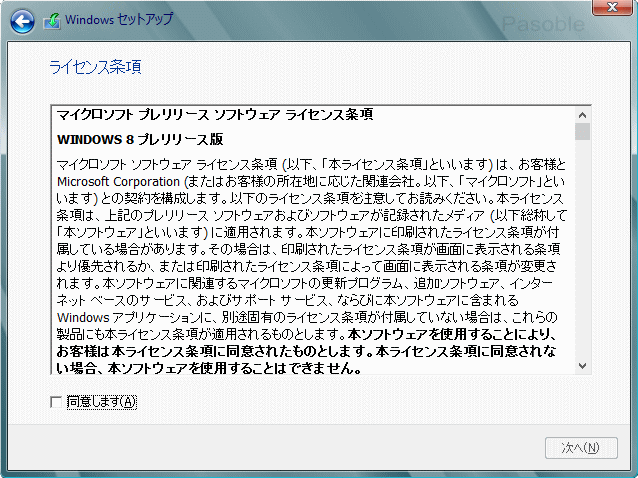
「インストールの種類を選んでください」今回はアップデートではなく、新規にWindows 8 をインストールする説明ですの「カスタム」を選択し「次へ」をクリックします。
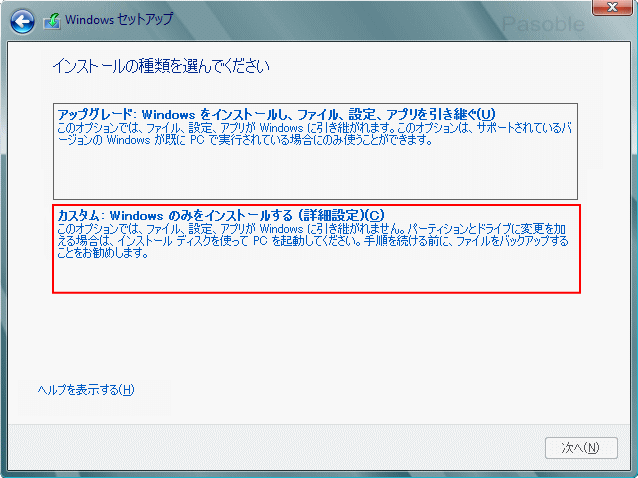
「Windowsのインストールの場所を選んでください」では、どのハードディスクまたはパーテンションにWindwos 8 をインストールするのかを設定します。
そのままでもインストールできますが、ハードディスクのパーテンションを作成し(ローカルディスク[C]や[D]とディスクを分ける)インストールするには、ドライブオプション詳細をクリックしハードディスクの設定をします。
パーテンションを作成するには「新規」をクリックします。設定が完了したら「次へ」をクリックします。
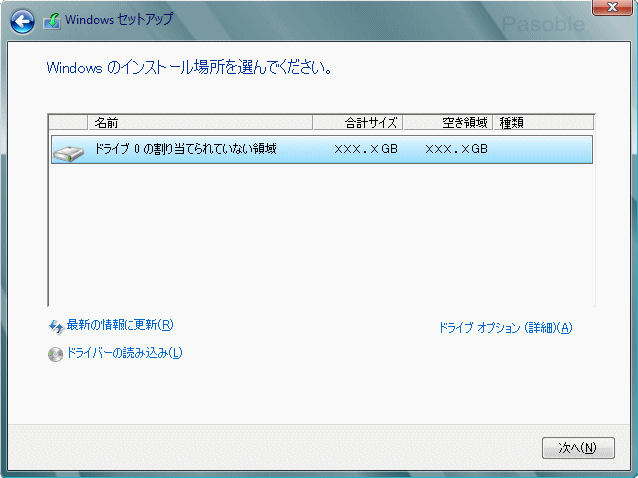
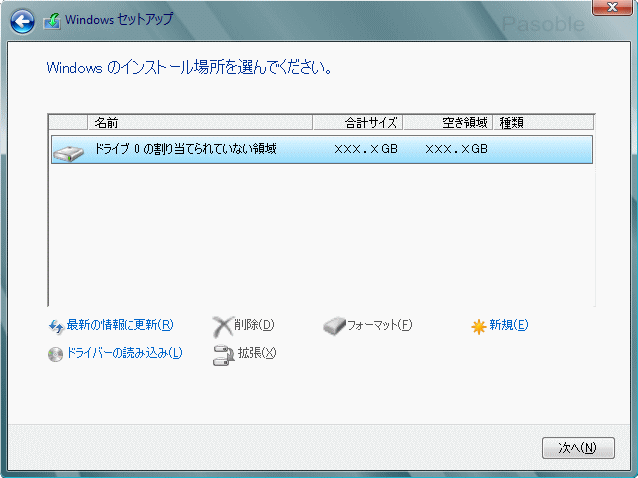
「Windowsをインストールしています」ウインドが現れ進行状況をチェックマークで確認できます。この作業は暫く時間がかかります。
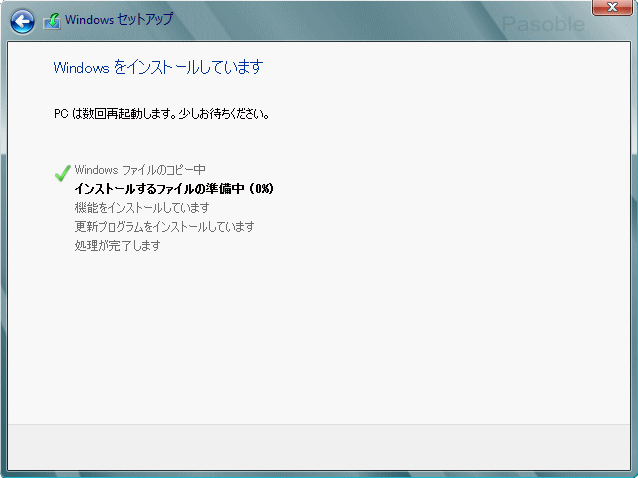
インストール作業が終了すると再起動の要求ウインドが現れます。
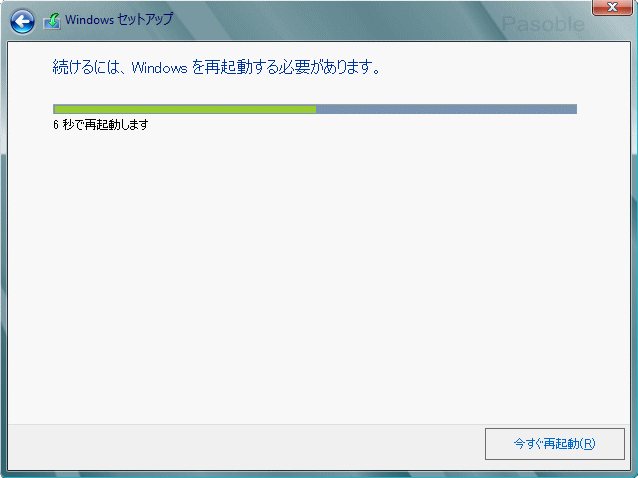
インストール作業が終了すると再起動の要求ウインドが現れます。
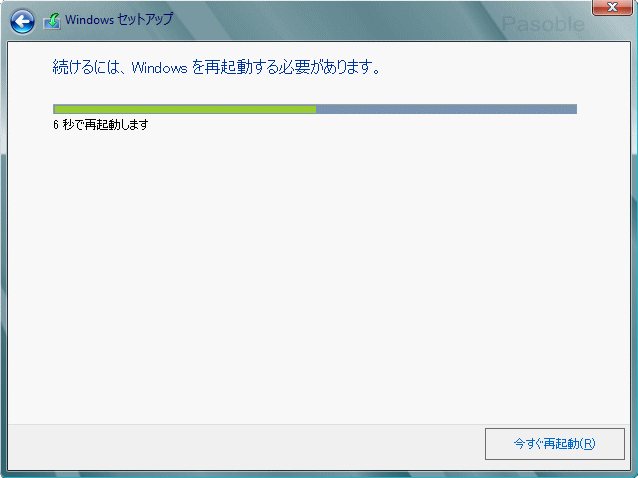
再起動後、デバイスやシステムなどのセットアップが行われ、終了すると自動でもう一度再起動し次のステップへ進みます。

パーソナル設定ウインド、バックグラウンド色指定のバーにて、色の設定ができます。インストール終了後にもできますので後で設定することもできます。
「コンピューターの名前」を入力する画面が現れますので「PC名」のフォームに名前を入力します。枠で囲まれた「A」をクリックすると日本語入力ができます。PC名入力すると右下にある「次へ」をクリックして進みます。
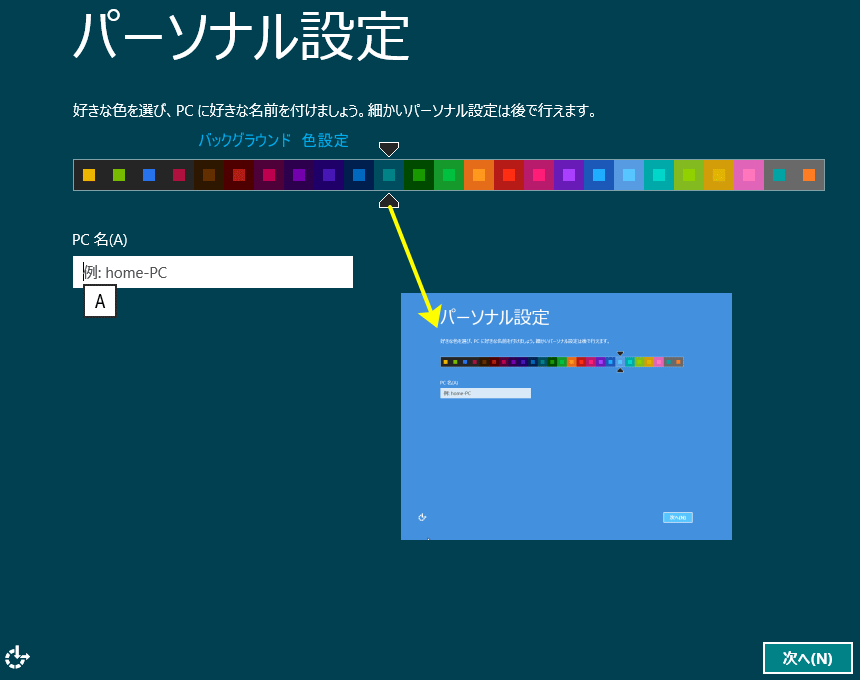
「設定ウインド」こちらの設定は「自分で設定する」を選択した場合はウインドの説明を個々に利用する利用しないなども設定が行きます。よくわからなければ「簡単設定を使う」で問題ありません。どちらかをクリックして次へ進みます。
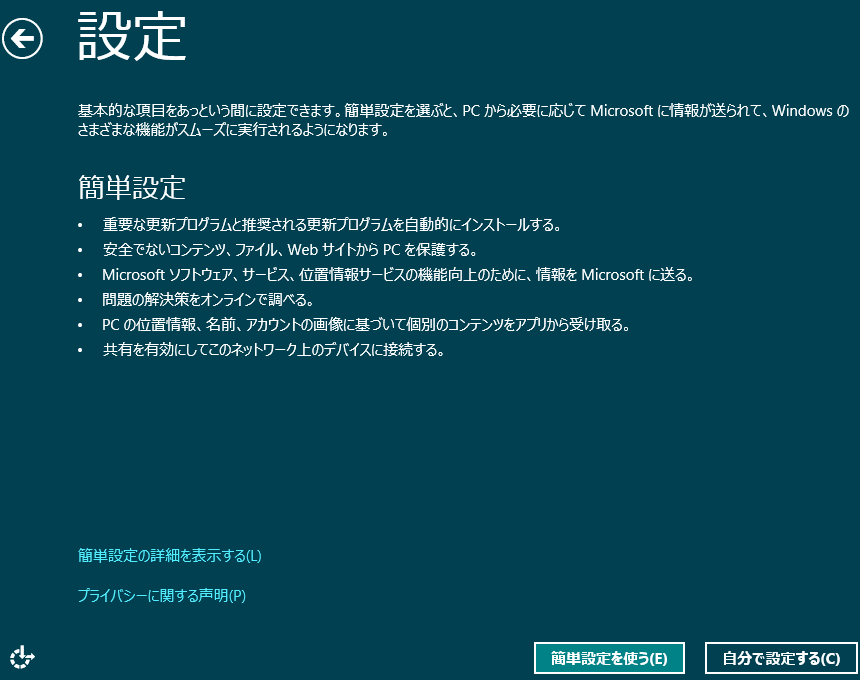
「PCへのサインイン」こちらの設定は、メールアドレスを設定すれば説明にあるような機能が利用できるというものです。
もしメールアドレスをアカウントとして使用したいのであればメールアドレスを入力します。
Hot Mail やLive メールのメールアドレスがなければ「メールアドレスを新規登録」をクリックすれば登録画面が現れますので必要次項を入力すれば簡単にメールアドレスが取得できます。
インストール後でもサインインの方法は変更できますので、今回の説明ではMicrosoftアカウントを使わずにサインします。「Microsoftアカウントを使わずにサインする」をクリックし進みます。
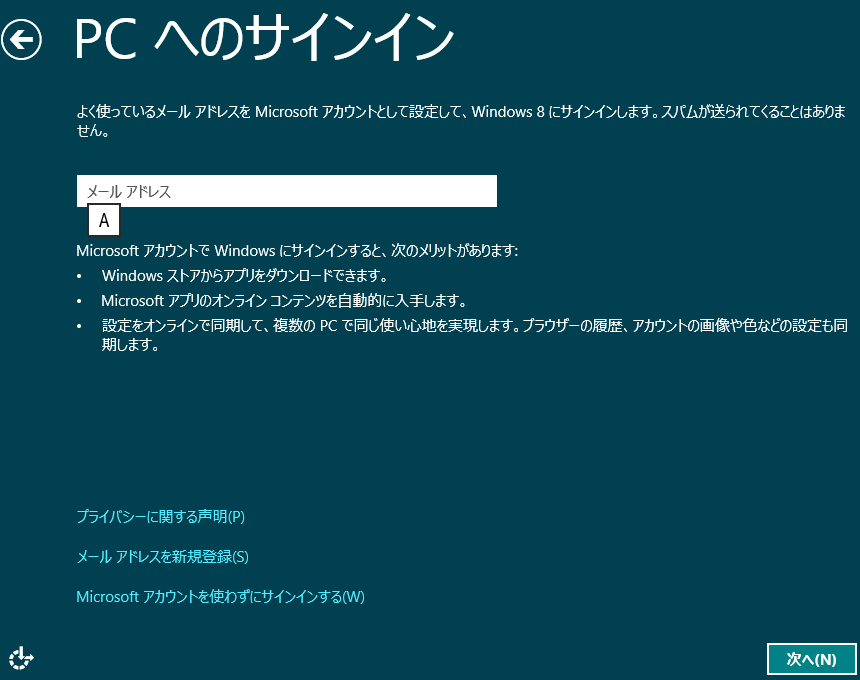
再度「PCへのサインイン」の方法の確認画面が現れます。「ローカルアカウント」は先ほどのページの(Microsoftアカウントを使わずにサインする)意味です。「ローカルアカウント」をクリックして進みます。
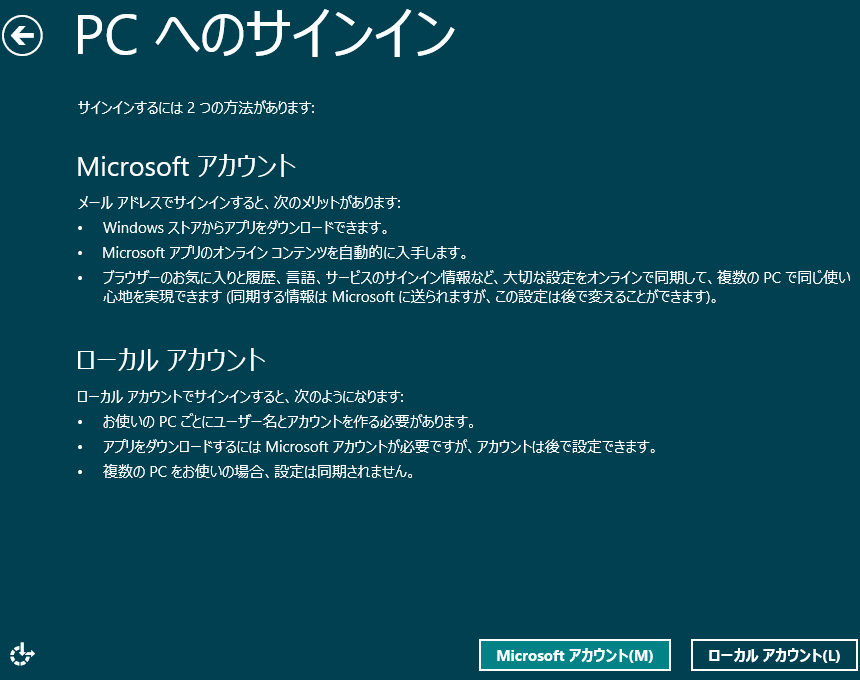
「PCへのサインイン」ページが続きますが、こちらではログインする「ユーザー名」を設定します。枠で囲まれた「A」をクリックすると日本語入力ができます。
パスワードを設定しなくても先に進めますが、セキュリティ上お勧めできません。入力が済みましたら、「完了」をクリックしますと最終設定が開始されます。
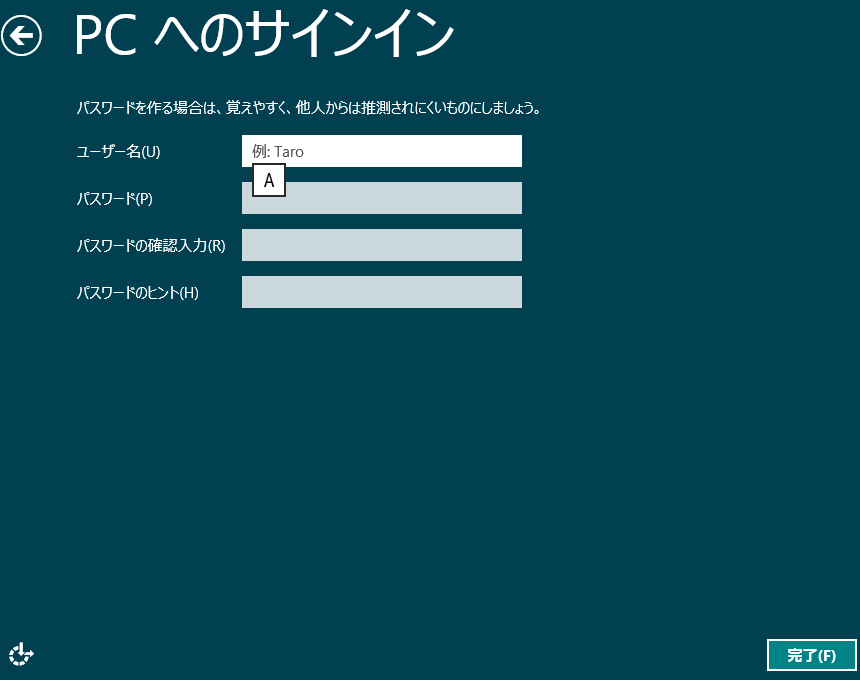
最終段階のユーザー設定が開始され終了すると、パスワードを省略した場合は自動的にログオンし、Windows8のStart画面が現れます。
パスワードの設定をした場合は、パスワードを入力して「サインイン(ログオン)」します。
※Windows 8では、Windowsを使い始めることを「サインイン」、使い終わることを「サインアウト」と呼ぶらしい。
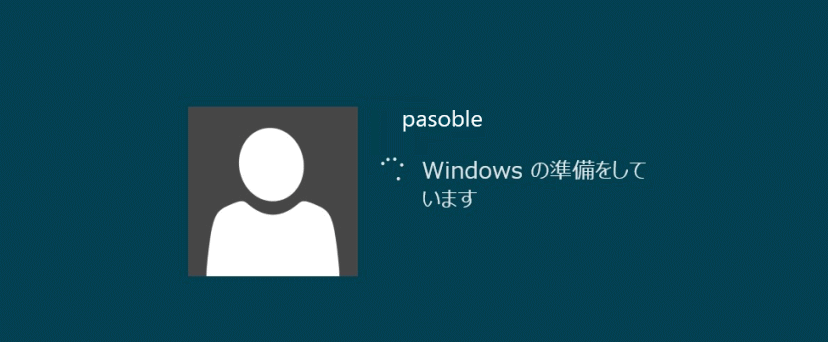
「Windows8 スタート画面」が現れこれでインストールは完了です。
Windows8ではログオン後デスクトップ画面ではなく、スタート画面が現れます。デスクトップ表示は、スタート画面にあるデスクトップアイコンをクリックします。