パソコンが起動しない原因と対処方法
最終更新日
パソコンが起動しない原因は、オペレーティングシステムの破損やデバイスドライバーの不具合、アプリの問題などソフト的な原因。周辺機器の不具合、電源ユニットやディスクドライブ、マザーボードなどのハードウェアなどの故障が原因です。
オペレーティングシステムとは、Windows や Linux Macなどのコンピューターを使う上で基本となるソフト。
このページでは、パソコンが起動しない状況で原因を調べ、対処方法を紹介しています。
目次
パソコンが起動しない対処法を大きく3つに分けています
パソコンが起動しない対処法を大きく3つに分けています
パソコンが起動しない状態を画面で確認して原因を調べる
- 電源を入れてパソコンが起動しない状態の、画面の表示を確認します。
- 次に、目次へ進み問題の内容に近い対処方法を、ご覧ください。
画面が真っ暗で、マウスカーソルも何も表示されていない。
-
パワーランプが点灯していない、ファンも回っている気配がない場合、電源やマザーボードなどパソコン本体の故障が考えられます。
パソコン本体のパーツの故障が原因の可能性が高い -
電源ランプもついていてファンは回るけど、画面が真っ暗何も表示されない。
パソコン本体は起動しているが、マザーボードやメモリなどのパーツ、BIOS(uefi)の不具合が原因だと考えられます。
先ずは、パソコン本体の放電を試してみます。ダメならメモリを抜き差して正常に起動するか試します。 -
画面が真っ暗だけど、起動後暫く LED ランプは点滅している。
LED ランプが点滅している場合、パソコン本体は起動しているが、通常であればディスクにアクセスできている状態なので、ディスプレイの故障、ケーブルの接続不良、またはグラフィックボードの故障が原因だと考えられます。
別のディスプレイが無ければ、テレビに接続してパソコンを起動して画面が表示されるか試します。
BIOS(uefi)PC本体の情報や設定をする画面が表示される。
パソコン本体は起動しているが、この状態の原因は、ディスクドライブ(ハードディスク)が見つからないか認識できていません。黒または青い画面に英語が表示されている。
- 真黒な画面に「Boot Device Not Found ...」ディスクドライブ(ハードディスク)がない、「Select Boot Device Not Available」ディスクドライブはあるが、起動できるドライブがないと表示される。
この状態の原因は、ディスクドライブに不具合が発生している可能性があります。 -
真黒または青い画面に「Windiws/operating/system/boot」の文字が入っている。Windows11 で起動前にブルースクリーンが表示される。
この状況は Windows を起動するためのブートプログラムが破損している可能性があります。修復方法は Windows11 は UEFI ブート仕様で、Windows10 の場合、MBR(マスターブートレコード)にも対応しているので、Windows11と修復コマンドが違う場合があります。
- ここまでの状態なら、パソコン本体の放電で起動することもあります。
- パソコン本体を完全に放電させる
- まだパソコンが起動しないなら、別の方法を試してみます。
青い画面で英語が表示されている。
起動時に青い画面(ブルースクリーン)が表示される原因は、ほとんどの場合ディスクドライブやメモリ、または接続されている周辺機器やドライバーに関する問題で、Windows が起動できない状態です。まれに、再起動すると正常に起動する場合もるので、とりあえず再起動してみます。画面に Windows または メーカーのロゴなどが表示されるがそれ以降進まない。
この状態の原因は、Windows のシステムファイルなどが破損している可能性があります。画面が真っ暗で、マウスカーソルだけが表示されている。
Windows は起動しています。この状態の原因は、グラフィックボード(ビデオカード)関連の問題が考えられます。 PCの画面の状態のによる確認は、ココまでです。次は、起動しない状況に近い内容にて、修復を試してみてください。スポンサーリンク
PC本体は起動するが、Windowsが正常に起動しない。
主な原因は、オペレーションソフト(Windowsなど)のシステムファイルの破損や、ドライバーやアプリの問題、周辺機器の不具合などが考えられます。 この問題は、ソフト的な原因で起動しない確率が高いので、最悪でも再インストールなどのリカバリーを実行すれば、正常に起動するようになります。 また、セーフモードで起動ができるなら、修復できる可能性も高くなり、どうしても復旧ができなくて再インストールする結果になっても、簡単にデーターを他のドライブにコピーして、ファイルを救出することもできます。
周辺機器の問題
周辺機器の問題のチェック方法は、接続されているプリンターやUSBメモリーなどを全て外し、起動を試してみます。 デスクトップ パソコンでまだ起動しないような場合、キーボードやマウスも外して起動を試してみます。 正常に起動できるなら、周辺機器本体またはドライバーソフトの原因が考えられます。問題となる周辺機器の本体に問題がなければ、そのドライバーを削除して再インストールし正常に起動するか試します。 正常に起動しない状態でドライバーの再インストールをするには、セーフモードで起動して操作します。セーフモードの起動方法は、事項にある「セーフモードの起動方法」をご覧ください。 ドライバーの削除方法は、Windows10/11とも同じ操作なので、下記のページを参考にしてください。
Windows ドライバーを削除する方法 ドライバーを再インストールしても起動しないが、周辺機器を接続しなければ起動する場合は、周辺機器本体に問題がある可能性があるります。
ドライバーやアプリの問題
パソコンをセーフモードで起動させてみて、正常に起動できるようであれば、ドライバーやアプリの問題が考えられます。 セーフモードで起動して「システムの復元」が有効なら、復元を実行し正常に起動するか試します。復元しても、まだパソコンが起動しない場合は、デバイスドライバーの破損、自動起動するアプリケーションソフトのクラッシュなどで、起動できない可能性があります。 ドライバーやアプリのインストール後に、起動しなくなった場合であれば、セーフモードで起動してそれらを削除します。 ※セキュリティ関連アプリの不具合で、起動しないことも多くあります。
一度それらのソフトをアンインストールして、正常に起動が確認できたなら、再度アプリをインストールすれば起動の問題は解決します。 セーフモードも起動しない状態なら、システムファイルの破損などの問題を参考にしてください。
画面が真っ暗でマウスカーソルだけが表示されている
Windows よく発生するトラブルで、グラフィックボード(ビデオカード)のドライバーの不具合で、画面が真っ暗でマウスカーソルだけしか表示されない問題があります。
修復方法は Windows10/11とも同じ方法なので、下記の別ページを参考にしてください。
サインイン後の画面が真っ暗な時の修復方法
Windows よく発生するトラブルで、グラフィックボード(ビデオカード)のドライバーの不具合で、画面が真っ暗でマウスカーソルだけしか表示されない問題があります。
修復方法は Windows10/11とも同じ方法なので、下記の別ページを参考にしてください。
サインイン後の画面が真っ暗な時の修復方法
セーフモードの起動方法
システムファイルの破損などの問題
Windows の起動は始まるけど、起動画面から進まない、または途中で止るような場合は、システムファイルの破損、起動アプリ、ドライバーの不具合など様々な原因が考えられます。これらの修復には、オペレーティングシステムに搭載されている修復機能などで復旧作業を行います。 起動しない時の修復方法は、下記の別ページで詳しく説明しています。
スポンサーリンク
「パソコンの故障」パソコン本体は電源ランプも点灯し起動しているが、そのままで起動しない。
主な原因は、ディスクドライブ、メモリー、マザーボード、ディスプレイ、電源ユニットなどの不具合や、マザーボードの基本ソフト「BIOS(uefi)」自体のデータの破損などが考えられます。
※マザーボードとは、パソコンを動かすためのメインの基板(ICチップや電子部品からなる集積回路)
※BIOS とは、マザーボードのシステムを設定管理する基本ソフトです。また、新規格のBIOSでは uefi と呼ばれていますが、uefi は仕様的なもので、今でも取説などには BIOS の名前が使用されています。
BIOS(uefi) では様々な設定ができますが、主だった機能は CPU や メモリ、ディスクドライブなどマザーボードに接続されているハードの設定や管理、起動順位の設定(どのドライブを初めに起動させるか)、ネットワークやオーディオなどのマザーボードに組み込まれている機能の設定など…
BIOS(uefi) では様々な設定ができますが、主だった機能は CPU や メモリ、ディスクドライブなどマザーボードに接続されているハードの設定や管理、起動順位の設定(どのドライブを初めに起動させるか)、ネットワークやオーディオなどのマザーボードに組み込まれている機能の設定など…
ディスクドライブの不具合
パソコンは起動するが、英語で「Boot Device Not Found ...」が表示される、「BIOS(uefi)」の設定画面が立ち上がり止まるような場合、ディスクドライブの故障や接続の不備が考えられます。
NOTE1:
もしも画面に「Select Boot Device Not Available」と表示されている場合は、ディスクドライブの故障ではなく Windows などのオペレーションシステムの起動部分が破損しているか、BIOS(uefi)の設定でドライブの起動順位が間違っている可能性があります。 最初に起動順位の設定を確認します。設定方法はパソコンよって異なりますので説明書で確認してください。
起動順位の設定に問題がない場合は、起動部分が破損している可能性があります。
この場合の対処方法は、クリーンインストールなどの初期化や回復ドライブ、またはインストールメディアを利用した修復を実行します。
もしも画面に「Select Boot Device Not Available」と表示されている場合は、ディスクドライブの故障ではなく Windows などのオペレーションシステムの起動部分が破損しているか、BIOS(uefi)の設定でドライブの起動順位が間違っている可能性があります。 最初に起動順位の設定を確認します。設定方法はパソコンよって異なりますので説明書で確認してください。
起動順位の設定に問題がない場合は、起動部分が破損している可能性があります。
この場合の対処方法は、クリーンインストールなどの初期化や回復ドライブ、またはインストールメディアを利用した修復を実行します。
- Windows11 インストールメディアの作成とISOのダウンロード
修復方法は Windows10 と同じなので、上記の「インストールメディアで修復する方法」を参考にしてください。 - Windows11 初期化「このPCをリセット」の利用方法
ディスクドライブが認識されているか確認する
ディスクドライブの認識方法は、最初に BIOS(uefi) を立ち上げます。- BIOS(uefi) を立ち上げる方法はデスクトップパソコンであれば、電源を入れた後すぐにキーボードの「Delete」キーを押すなどが主流ですが、
- ノートブックや一部のデスクトップなどは、「F2」を押しながら電源ボタンを押すなど、メーカーや機種により異なります。
- BIOS(uefi) を立ち上げる方法は、パソコンの取り扱い説明書で確認してください。
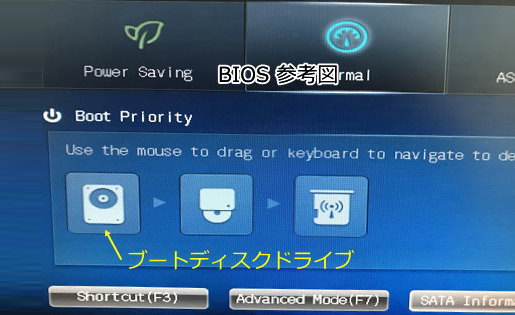
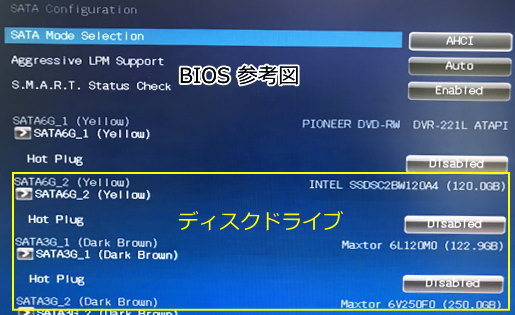
BIOS(uefi) 画面でディスクの情報が表示(認識)しているなら、起動できないのはディスクドライブの故障ではありません。 ドライブディスクに問題がある
BIOS(uefi) 画面にディスクの情報が表示されていなければ、 ディスクドライブの故障または、ドライブ ケーブルの不具合が考えられます。 ドライブケーブルや電源ケーブルがしっかり接続されているか確認して、もう一度起動してみます。 よくわからない場合は、ケーブルを外し再度差し込んで確認してください。


まだ、ディスクの情報が表示されていないようであれば、ドライブディスクの故障の可能性が高いです。
この場合、新しいディスクに交換して Windows をクリーンインストールします。 ドライブディスクに問題がなく、まだ起動しない場合は、事項の「パソコン本体の完全放電」を試してみます。
マザーボードやメモリーなどの不具合
パソコンが本体が警告音を出さずに起動する場合は、マザーボードやメモリー、ビデオカードなどの不具合と決定するのは難しいですが、電源ユニットが問題で正常に電源供給がされていない、メモリーの故障により起動できないなどが考えられます。 ただ何かの拍子に、調子が悪くなったりする事もありますので、放電したりメモリなどの抜き差しが有効な場合があります。
※ いままでの経験で「放電」と「メモリの抜き差し」で復旧することも多いです。
パソコンを完全に放電させる
- デスクトップパソコン、電源ケーブルを抜き、電源ボタンを10秒ほど押して放電させます。
- ノートパソコン、バッテリーが取り外し可能なら、電源ケーブルを抜きバッテリーを外して、電源ボタンを10秒ほど押して放電させます。
バッテリー内臓型なら、BIOS(uefi)を起動させた状態で最後まで電源を使い切る必要があります。


メモリやグラフィックボード(ビデオカード)の抜き差し
デスクトップなら、ケースを開けメモリーを抜き元に戻す、グラフィックボード(ビデオカード)を搭載しているのであれば、れらも抜き差ししてみる。※この作業は、かならず電源ケーブルを抜いてから行ないます。また、静電気が起こらないように注意してください。


※メモリなどの抜き差しは、接触部分が酸化膜に覆われて正常に通電しくなる不具合を解消するためです。
電子部品の取り扱いに自信があるのなら、メモリなどの接触部分を掃除するのも良い方法です。
電源ユニットの不具合
電源ユニットに不具合があるかを決定するには、取り替えてみないと難しいです。もし取り替える電源ユニットがあれば、取り替えてみます。 その他の方法は、テスターなどでチェックはできますが、これは一般の方ではハードルが高いでしょう。ノートブックなどの電源アダプターならまだしも、電源ユニットの場合はかなり複雑です。 電源に不具合があるとパソコンは起動しません。この場合は修理を依頼するか自分で電源を交換します。


BIOS(uefi) のクラッシュ
マザーボードの基本ソフトの破損は、パソコン本体を起動したときに、電源ランプは点灯している、パソコンのファンは回っている、 でも起動時のビープ音がならなかったなどで、とにかく画面には文字もロゴも何も表示されないといった症状がおこります。 確認方法は BIOS(uefi) を立ち上げてみます。何度やっても BIOS 画面が表示されない場合はデーターが破損している可能性高いです。パソコン(マザーボード)によっては BIOS のデーターを復旧する機能が搭載されていますので、説明書を確認してみてください。
復旧機能が搭載されていなければ、メーカーによる修理が必要になります。
ディスプレイ関連の不具合
起動後しばらくLED ランプが点滅している場合、ディスクドライブにアクセスして読み込みが開始されている状態なので、ディスプレイの故障、ケーブルの接続不良、またはグラフィックボードの不具合などが考えられます。
※LED ランプが点滅していても、ディスクドライブが壊れている場合もあります。 ディスプレイ分離式のデスクトップパソコンであれば、先にディスプレイケーブルの接続に不具合がないかチェックします。問題がなければテレビに接続して確認します。 パソコンをテレビに接続する
一般のテレビであれば、外部入力として「HDMI」や「VGA」接続ができるようになっているので、ディスプレイケーブルがあればパソコンと接続することが可能です。

- パソコンとテレビの接続が完了したら、テレビ側でパソコンと接続した「HDMI」または「VGA」に出力設定を変更します。
HDMI の場合、「HDMI1」「HDMI2」と番号があるので気を付けてください。 - テレビ側の出力設定に間違いがないか確認し、パソコンを起動して画面が表示されるか確認します。
- 画面が表示される
パソコンのディスプレイが故障しています。保証がきれているような古いディスプレイなら、修理するより新しいものに交換するほうが安上がりです。ディスプレイ一体型のノートパソコンなどであればメーカーなどで修理が必要です。 - 画面が表示されない
グラフィックボードやマザーボード、ディスクドライブなどの物理的な故障が考えられますので、メーカーなどへ修理を依頼するようにして下さい。
簡易チェック
ディスプレイケーブルがない場合、簡易的なチェック方法で確認します。
ディスプレイケーブルがない場合、簡易的なチェック方法で確認します。
- ディスプレイの電源スイッチを押したときに、少しの間メーカーなどのロゴが表示されるか確認する。
- ディスプレイ一体型パソコンなら、パソコンの電源スイッチを押したときに、少しの間にメーカーなどのロゴが表示されるか確認する。
- ロゴなどの表示がされるようであれば、ディスプレイ関連の問題でない可能性があります。
- 表示されない場合は、ディスプレイ関連に物理的な問題がある可能性があります。
電源ボタンを押しても、パソコンがまったく起動しない。
主な原因は、マザーボード、電源ユニットの故障、電源供給関連の接触不良などが考えられます。
電源ユニットの故障
ノートブックの本体や電源アダプター、またはデスクトップの電源ユニットに、電源ランプが設置されている場合は点灯しているか確認する。薄らとしか点灯していない、または点灯していない場合は電源ユニットに問題があると考えられます。 電源を入れたときに、一瞬だけ電源ランプが点灯してファンも回るといった、症状も電源ユニットに問題があると考えられます。
但し、マザーボードの故障でもこの症状が出ることもあります。
電源のチェック
ノートパソコンなら本体のLEDが点灯しているか確認します。点灯していなければ電源かバッテリーに問題がある可能性があります。 デスクトップパソコンなら、ケースを開けマザーボートにある、LEDが点灯しているか確認します。点灯していなければ、電源ユニットに問題がある可能性があります。 もしLEDが点灯している場合は、電源スイッチの故障や接触不良または、電源の供給が正常できていない可能性があります。※機種により、基盤の一部が発光していたり LEDの形式は様々です。


電源ユニット及び電源スイッチに異常がみられない場合は、マザーボードの故障が考えられます。
マザーボードの故障
※ノートブックパソコンならケースを開けて確認しなければなりません。悩まず修理に出しましょう。
- デスクトップパソコンなら、ケースを開けマザーボートにある、LEDが点灯しているか確認します。
点灯しているが、パソコン本体が起動しない症状は、マザーボードの故障が考えられます。 - 電源ユニットの故障にも説明しましたが、電源を入れたときに、一瞬だけ電源ランプが点灯してファンも回る症状も、マザーボードの故障である可能性もあります。
- スイッチを入れると、電源のLEDが点灯してファンも回っているけど何も表示されない、この症状もマザーボードの故障が原因であることがあります。
マザーボードの故障は、メーカーに修理を依頼しますが年式が古いと、受け付けてもらえません。 修理が必要なら、故障した電子部品の交換で修理してくれる所もあります。パソコンショップなどに相談してみてください。
■最後に
パソコンが起動しない原因は他にもたくさんありますが、自分でもチェックや対処ができるような内容を紹介させていただきました。
また、説明しているチェックの方法は、慎重に作業し自己責任で行なってください。 チェックの際に電子部品や電源に、触れてしまう事も無いとは言えません。
作業に自信がない、説明の内容がわからない、いろいろ試したがまだパソコンが起動しないなど、自分で触って症状が悪化する前に、
保証期間中ならメーカや購入店へ、保証外ならメーカーや修理専門業者に相談しましょう。
パソコンを修理に出すときの注意点と確認すること
パソコンが起動しない原因は他にもたくさんありますが、自分でもチェックや対処ができるような内容を紹介させていただきました。
また、説明しているチェックの方法は、慎重に作業し自己責任で行なってください。 チェックの際に電子部品や電源に、触れてしまう事も無いとは言えません。
作業に自信がない、説明の内容がわからない、いろいろ試したがまだパソコンが起動しないなど、自分で触って症状が悪化する前に、
保証期間中ならメーカや購入店へ、保証外ならメーカーや修理専門業者に相談しましょう。
パソコンを修理に出すときの注意点と確認すること
スポンサーリンク

