BitLockerでパスワード設定したUSBメモリが開かない時の対処法
公開日
BitLocker でパスワードを設定したUSBメモリが、ドライブの認識もされパスワードの入力も問題ないけど開かない時は、別のUSBメモリに「repair-bde」コマンドでコピーして対処できます。
このページでは、BitLocker でパスワードを設定したUSBメモリが使用できない時の対処法を紹介しています。
BitLocker の暗号化機能を利用して、USBメモリにパスワードを設定する方法は下記のページをご覧ください。
USBメモリにパスワードを設定して暗号化する BitLocker
目次
BitLocker でパスワードを設定したUSBメモリが、認識されパスワードの入力もできるけど開かない時の対処法
対処法の概要
PCに認識されパスワード入力も問題がなければ、暗号化されたUSBメモリに損傷が起きて、暗号化の復元に問題が生じている場合があります。 この場合の対処法は、問題のある暗号化されたUSBメモリのデータを、別のUSBメモリに暗号化専用のコマンドでコピーすれば、ファイルはそのままの状態でコピーされたUSBメモリを開くことができます。問題がある暗号化USBメモリの対処手順
- 同容量かそれ以上のUSBメモリを準備する
- 先に開かないUSBメモリをPCに接続してドライブ文字を確認
- 別のUSBメモリをPCに接続してドライブ文字を確認
- コマンドプロンプトを起動して、repair-bde コマンドで開かないUSBメモリを別のUSBメモリにコピー
スポンサーリンク
BitLocker パスワード式USBメモリが開かない時の対処方法
1. 暗号化されたUSBメモリを接続してドライブ文字を確認
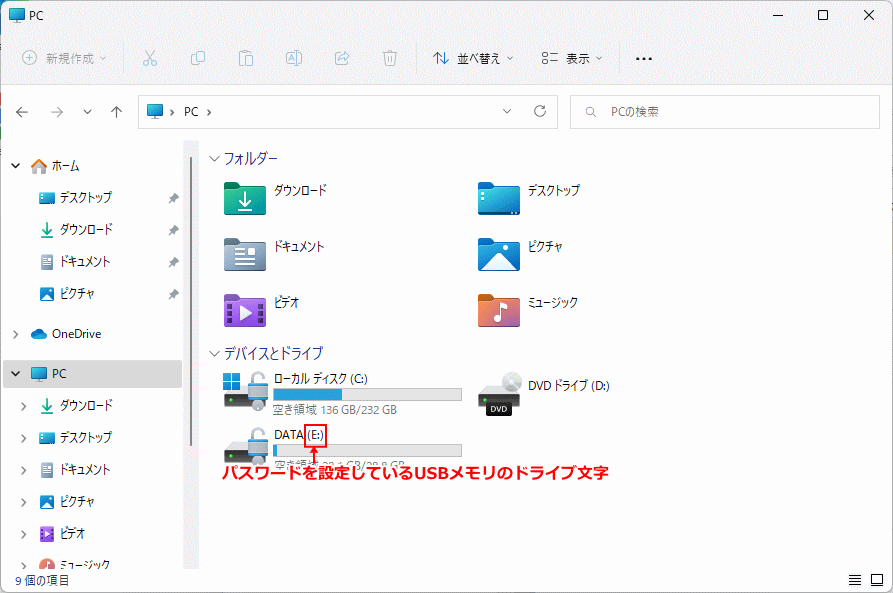
2. コピー先の別のUSBメモリを接続してドライブ文字を確認
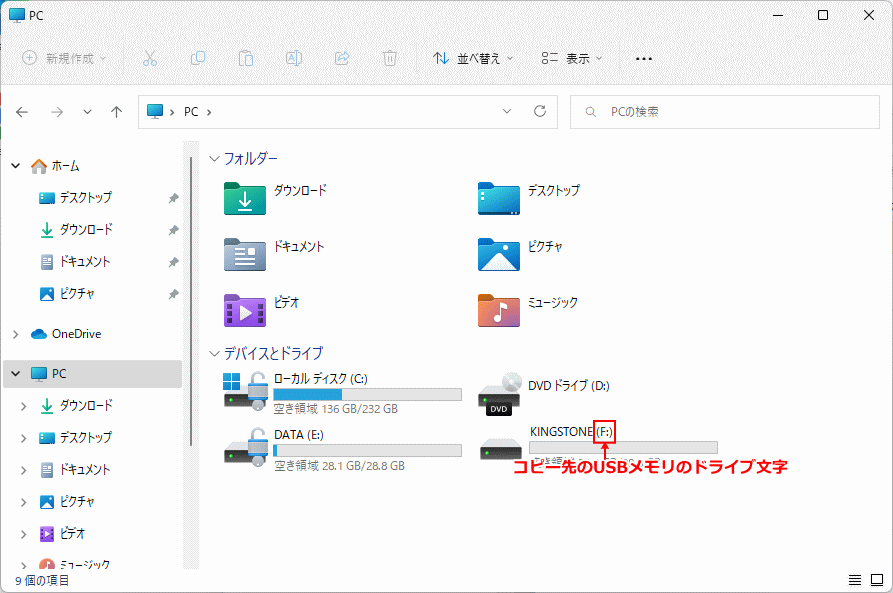
3. コマンドプロンプトを管理者で起動
- キーボードの「Windows」キーを押した後に、「cmd」と押します。
- 検索画面が表示されたら、コマンドプロンプトの「管理者として実行」をクリックします。

4. 暗号化コマンドでコピーを実行
コピー先のUSBメモリに必要なファイルがある場合、先に取り出して別の場所に保存しておいてください。コピー完了後は基本的に元のデータは削除されます。
4-1. コマンドプロンプトに「repair-bde E: F: -pw -force」と入力して「Enter」キーを押します。
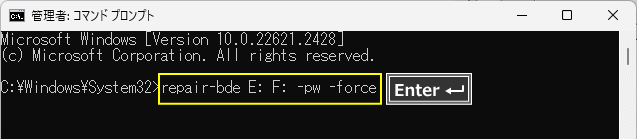
- 「E」は、問題が発生したUSBメモリです
- 「F」は、新たに作成するコピー先のUSBメモリです
間違わないように慎重に入力してください。
4-2.「Enter the password to unlock this volume:」と表示されたら、USBメモリのパスワードを入力して「Enter」キーを押します。
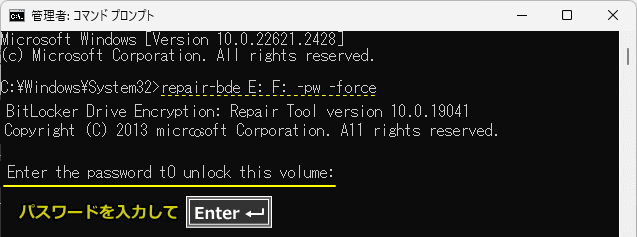 4-3. コピーが始まるので暫くそのまま待ち「Finished decryption」と表示されたらコピーの完了です。
4-3. コピーが始まるので暫くそのまま待ち「Finished decryption」と表示されたらコピーの完了です。
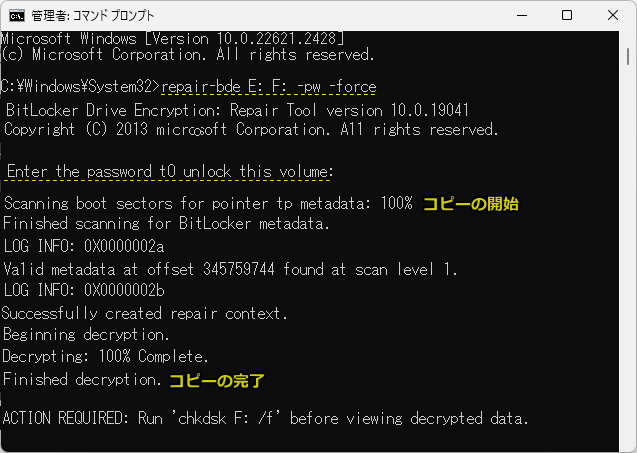
4-4. チェックディスクを実行します。「chkdsk F: /f」と入力して「Enter」キーを押します。
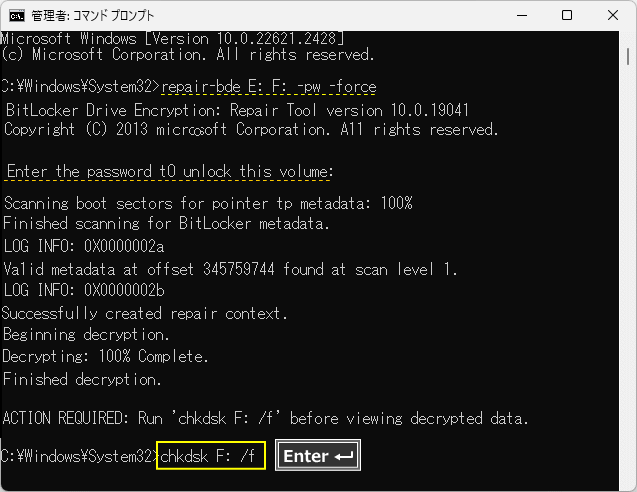
4-5. チェックディスクが完了したら、コピーした新たなUSBメモリを開いて問題がなければ完了です。
まだ問題が解決できない場合は、再度コピー操作してみます。それでもだめなら、USBメモリに問題がある可能性もあるので、別のものを使用して試してみます。
暗号化の問題が発生したUSBメモリの再生
この操作は、コピーされたUSBメモリが正常に使用できることが確認でき、中身のデータが必要無い状況下で行ってください。
- エクスプローラーのPCにて、開かないUSBメモリを右クリックしたメニューの「フォーマット」をクリックします
- フォーマット画面が表示されたら「クイックフォーマット」の選択は解除して「開始」をクリックします。
- フォーマットが完了したら、コマンドプロンプトを起動し「chkdsk E: /f」と入力して、チェックディスクを実行します。
「E」のドライブ文字は環境に合わせて変更して下さい。
- チェックディスクでエラーが出ず完了して、USBメモリが正常に開くようなら引続き使用できます。ただし一度問題が発生したデバイスなので、重要なデータは保管しないことを推奨します。
「E」のドライブ文字は環境に合わせて変更して下さい。
スポンサーリンク

