Windows のタスクバーの日付に曜日を表示する方法
最終更新日
Windows のタスクバーの日付に曜日を表示するには、コントロールパネルの「日付,時刻,数値形式の変更」で日付のデーター形式を変更すれば曜日の表示ができます。 Windows の「設定」の「日付と時刻」では、カレンダーだけ「曜日」を表示する設定しかできません。
Windows のタスクバーの日付に曜日を表示する手順
ここでの説明図は Windows 11 を使用していますが、Windows10 や Server など Windows 全版で同様に曜日を表示することができます。
1. コントロールパネルの日付に関する設定を開く
1-1. コントロールパネルを開く- キーボードの「Windows」キーを押した後に、「control」と押します。
- 検索画面が表示されたら、「コントロールパネル」をクリックします。
 1-2. コントロールパネルが表示されたら「日付,時刻,数値形式の変更」をクリックすれば「地域」が表示されます。
1-2. コントロールパネルが表示されたら「日付,時刻,数値形式の変更」をクリックすれば「地域」が表示されます。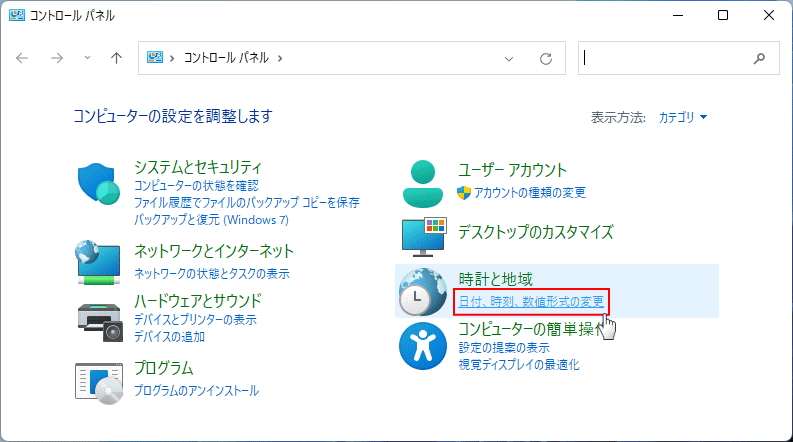 次に、日付などの形式のカスタマイズを開きます。
次に、日付などの形式のカスタマイズを開きます。
2. 曜日を表示する形式のカスタマイズを開く
2-1.「地域」の設定画面で「追加の設定」をクリックします。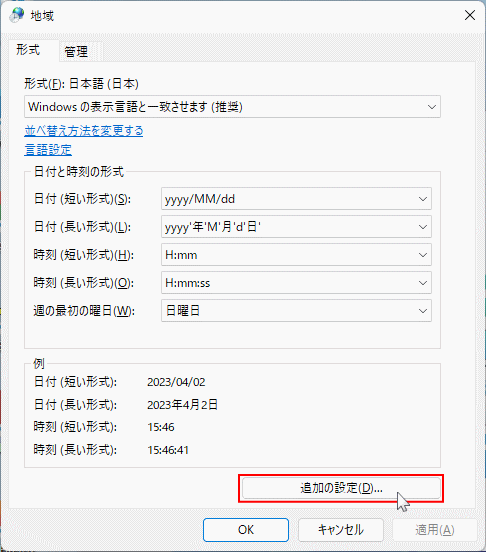 2-2. 形式のカスタマイズの「日付」タブをクリックします。
2-2. 形式のカスタマイズの「日付」タブをクリックします。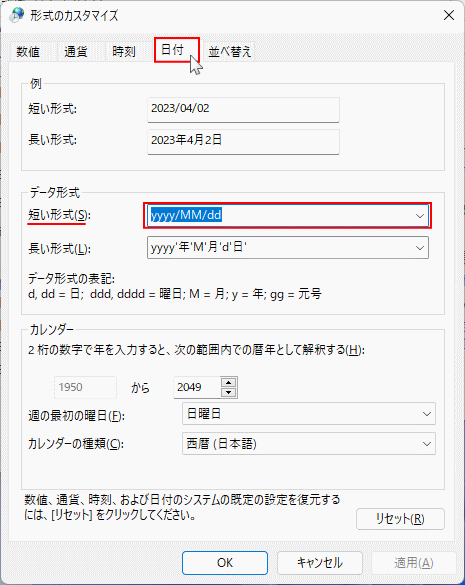 この設定画面の赤枠が、曜日を表示させる設定場所です。
この設定画面の赤枠が、曜日を表示させる設定場所です。
3. 日付のデーター形式を変更して曜日を表示
タスクバーの日付に表示する曜日は、「日曜日」と「日」と(日)括弧で囲んで表示する3つのタイプを紹介しています。 曜日の表示設定は「データ形式」の「短い形式」の書式変更行います。日曜日 と完全な表示
yyyy/MM/dd の後に、半角スペース続いてdddd と追加入力します。
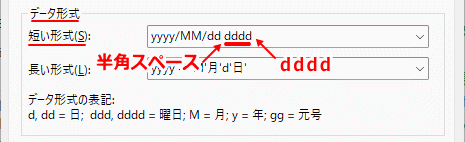 入力を書式をチェックし「適用」をクリックすれば直ぐに反映され、タスクバーの日付に完全な曜日が表示されることが確認できます。
入力を書式をチェックし「適用」をクリックすれば直ぐに反映され、タスクバーの日付に完全な曜日が表示されることが確認できます。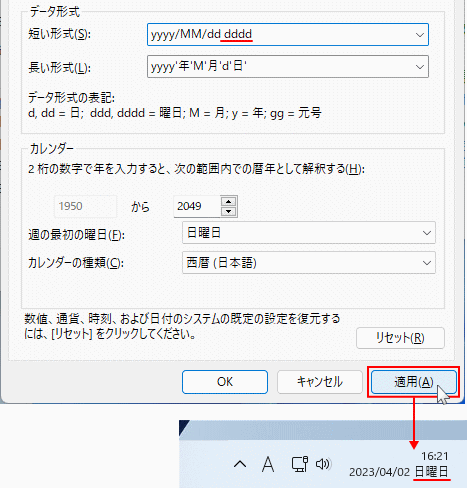
日 だけのシンプルな表示
yyyy/MM/dd の後に、半角スペース続いてddd と追加入力します。
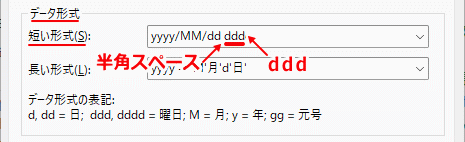 シンプルな曜日表示は、完全な表示より「d」がひとつ少ない
入力を書式をチェックし「適用」をクリックすれば直ぐに反映され、タスクバーの日付にシンプルな曜日が表示されることが確認できます。
シンプルな曜日表示は、完全な表示より「d」がひとつ少ない
入力を書式をチェックし「適用」をクリックすれば直ぐに反映され、タスクバーの日付にシンプルな曜日が表示されることが確認できます。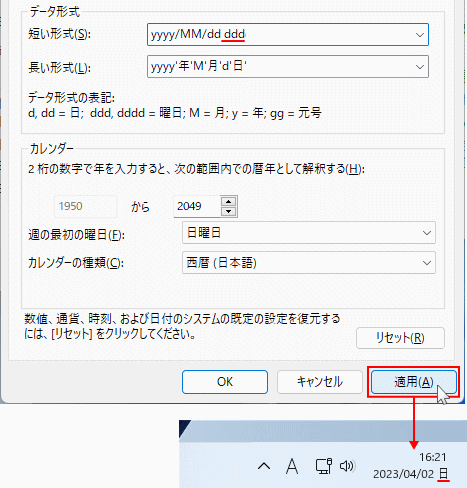
(日) 曜日を括弧でかこんで表示
yyyy/MM/dd の後に、半角スペース続いて'('ddd')' と追加入力します。
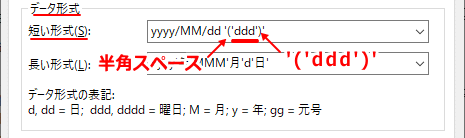 括弧の形式は () の他にも、半角括弧なら利用できます。
入力を書式をチェックし「適用」をクリックすれば直ぐに反映され、タスクバーの日付に括弧でかこんだ曜日が表示されることが確認できます。
括弧の形式は () の他にも、半角括弧なら利用できます。
入力を書式をチェックし「適用」をクリックすれば直ぐに反映され、タスクバーの日付に括弧でかこんだ曜日が表示されることが確認できます。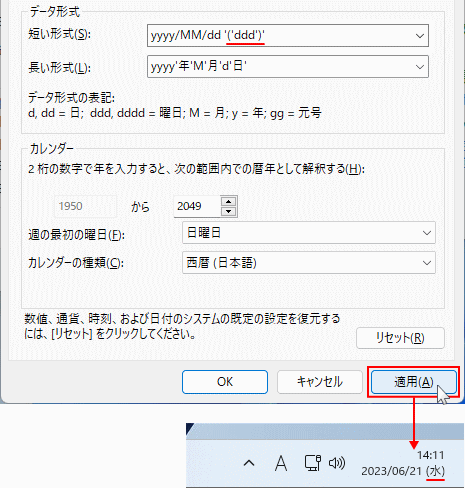
曜日を非表示に戻す
「 dddd」または「 ddd」など、yyyy/MM/dd の後がスペースも何も状態で「適用」をクリックすれば直ぐに反映され、タスクバーの日付の曜日が非表示になります。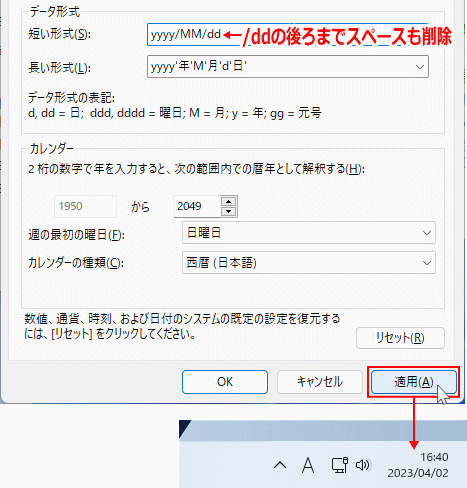
スポンサーリンク

