Windows 8 「自動 ログオン|サインイン」起動時にパスワードの入力を省略する
Windows 8 に自動ログオンするには、設定しているパスワードを削除するか、パスワードは削除せずに自動ログオンする。この二種類の設定が可能です。
一人専用(一つのアカウント設定)で使用して、セキュリティを気にせず、リモートデスクトップなどの利用もしないなら、パスワードの削除による自動ログインが簡単です。
パスワードを設定しなおかつ起動時に自動ログオンする場合は、パスワードを忘れないよう注意する必要があります。ログオフした場合(スクリーンセーバーの設定で再開時ログオン画面に戻るなど)パスワードの設定が必要なアプリケーションなど、パスワードの入力が必要になります。起動時にパスワード無しに自動ログオンできるので忘れがちになります。パスワードは忘れないでください。
このページでは「パスワードを設定し起動時に入力を省略する」方法を紹介しています。
Windows 8 起動時にパスワードの入力を省略する(自動ログオン、パスワードは設定する)
キーボードの「Windows」キーを押しながら「X」キーを押します。画面の左下にメニューが現れますので「ファイル名を指定して実行」をクリックします。
マウス操作では、ディスプレイのアイコンが無い場所で右クリックします。「全てのアプリ」をクリックし「ファイル名を指定して実行」をクリックします。
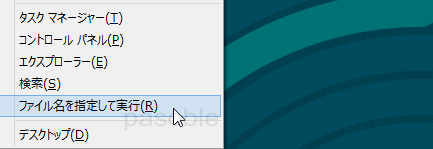
名前の欄に「control userpasswords2」 と入力し[OK]をクリックし、ユーザーアカウントウインドを開きます。
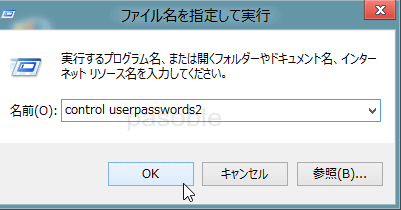
「このコンピューターのユーザー」のフレーム内にて、自動ログインしたいユーザーをクリックし選択します。
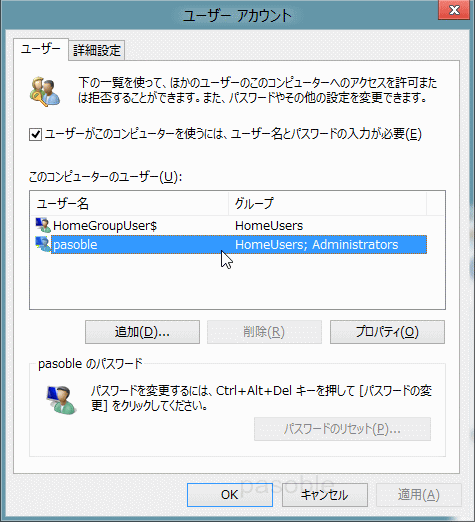
「ユーザーがこのコンピューターを使うには、ユーザー名とパスワードの入力が必要」のチェックマークをは外します。作業を確認し、間違えがなければ「適用」をクリックします。
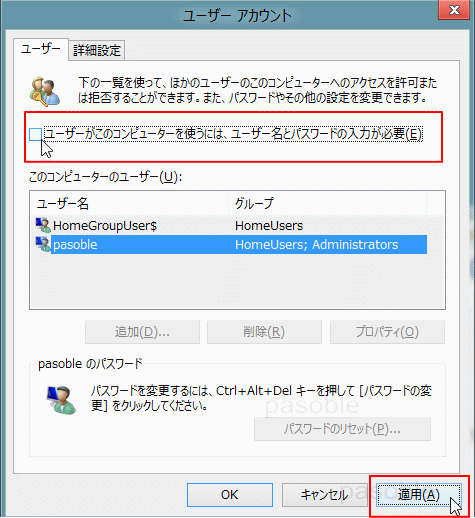
「パスワード」「パスワードの確認入力」に同じパスワードを入力して、「OK」をクリックして完了です。次回の起動より、パスワードの入力が省略されます。
Microsoft アカウントで自動ログオンする場合は、ユーザー名には「Microsoft アカウントのメールアドレス」パスワードには「Microsoft アカウントのパスワード」を必ず入力してください。。
※「パスワードは必ず入力してください」ここで入力するパスワードは、現在使用しているパスワードが良いでしょう。設定済みのパスワード以外でもかまいませんが、「control userpasswords2」でパスワードを設定した場合、現在使用している「パスワードは破棄され」今後ここで入力設定したパスワードに変更されます。
パスワードを入力せず空白のまま設定を終了し再起動すると、管理者制限が無くなりユーザーの権限のみでしかパソコンが利用できなくなり、最悪の場合はログオンできないこともあます。
パスワードの削除で自動ログインする場合はこちらのページを参考にしてください。
Windows 8 に自動ログオン「パスワードを削除してログオンする」
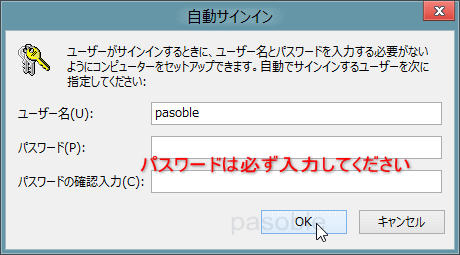
「OK」をクリックして、ユーザーアカウントウインドを閉じます。
再起動をし、パスワードを入力せずにログインできる事を確かめます。
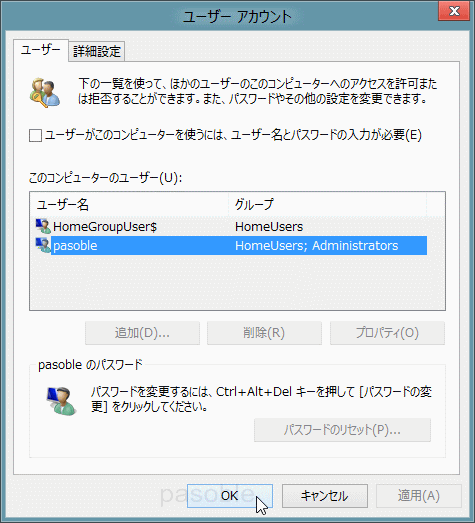
PCをセーフモードで起動します。
↓
通常のようにログオンします。
↓
シャットダウンではなく「ログオフ」する
↓
「ログオフ」をしたら「Administrator」をクリックし再度ログオンする
Administratorのパスワードを設定している場合は、パスワードを入力してログオン。
↓
自動ログオンの設定と同じように「ファイル名を指定して実行」にて control userpasswords2 を入力して「OK」をクリック。
↓
自動ログオンの設定を解除します
プロパティ → グループメンバーシップと進み
「管理者」にチェックマークを付ける。
「ユーザーがこのコンピューターを使うには、ユーザー名とパスワードが必要」にチェックマークを付ける。
パスワードの入力要求があれば、パスワードを入力する。
↓
再起動し、先ほど入力したパスワードでログオン。
「自動ログイン」を設定したい場合は、再度「自動ログイン」の設定をする。

