Windows 8 ユーザー「Microsoft アカウント」を追加
一台のWindows 8 パソコンに「ローカルアカウント」と「Microsoft アカウント」をそれぞれ設定し、用途により使い分けることができます。
Windows8には企業向けは別として、「ローカルアカウント」ユーザーが使用するパソコンのみでの作業(データーの保存などはPC)、「Microsoft アカウント」は、Windows Live側にデーターが保存できるので、違うWindows 8 のパソコンを利用しても「Microsoft アカウント」でログインすれば保存したデーターを簡単に共有できる仕組みになっています。
Windows 8 Microsoft アカウント ユーザーを追加
キーボードの「Windows」キーを押しながら「c」キーを押します。「チャーム(メニュー)」が現れますので「設定」クリックし「PC 設定の変更」をクリックします。
マウス操作では、画面の向って右下に、マウスポインターを移動すると「チャーム」が現れます。
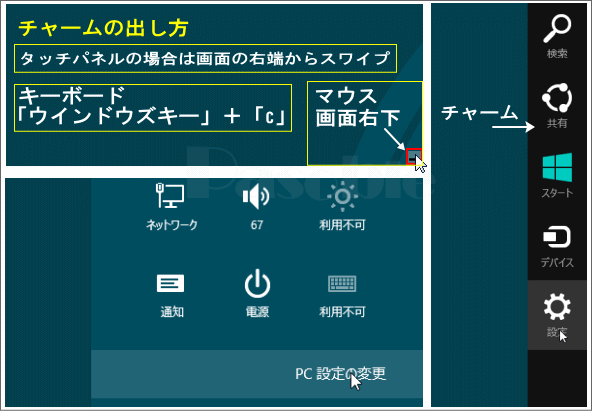
「PC 設定」画面が現れるので「ユーザー」を選択し「ユーザーの追加」をクリックします。
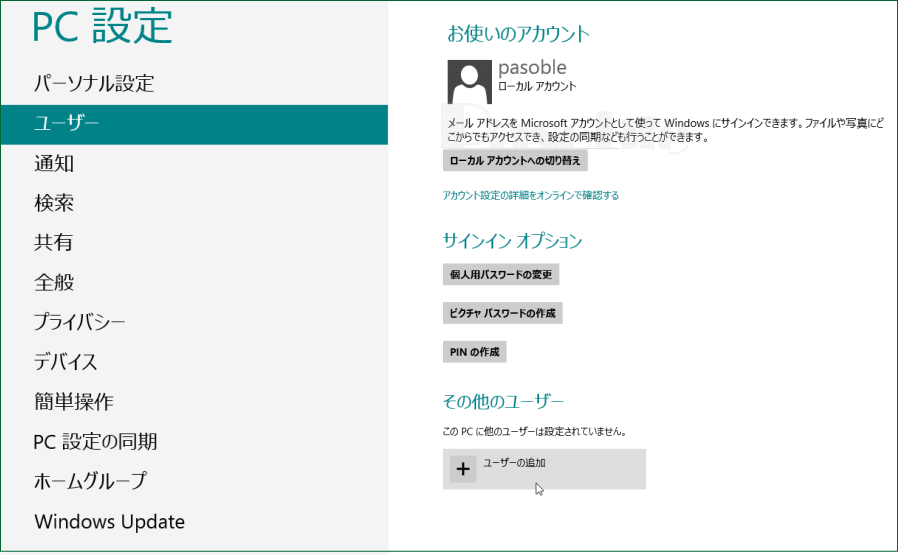
「ユーザーの追加」画面にて、Microsoftアカウントに使用するメールアドレスを入力し「次へ」をクリックします
入力したメールアドレスが、すでにMicrosoftアカウントに登録されている場合は「Microsoft アカウント(Live id)」のパスワードを入力し[次へ]をクリックします。
Microsoft アカウント のメールアドレスは「Microsoft」で入手したメールアドレスが必要です。
メールアドレが無いまたは、新しいメールアドレスで、ユーザーを作成したい場合は「メールアドレス新規登録する」をクリックして登録作業をします。
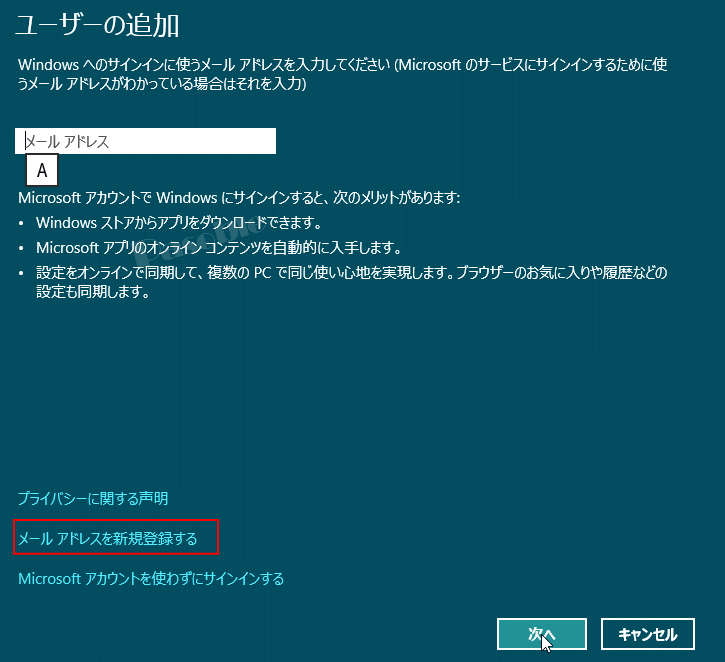
メールアドレスの登録が不要な方は、下記の「セキュリティ追加情報」へ進んでください。
「メールアドレスの新規登録」必要次項を全て入力し「次へ」をクリックします。
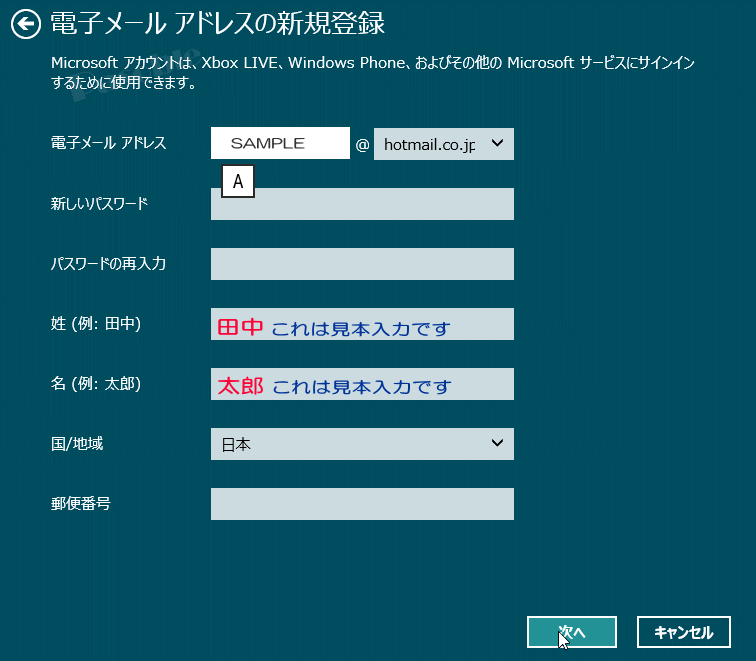
「セキュリティ追加情報」画面で「携帯電話のメールアドレス、または電話番号」か「連絡用メールアドレス」かの何れかひとつ入力します。
「秘密の質問」を選択し「答え」を入力し「次へ」をクリックします。
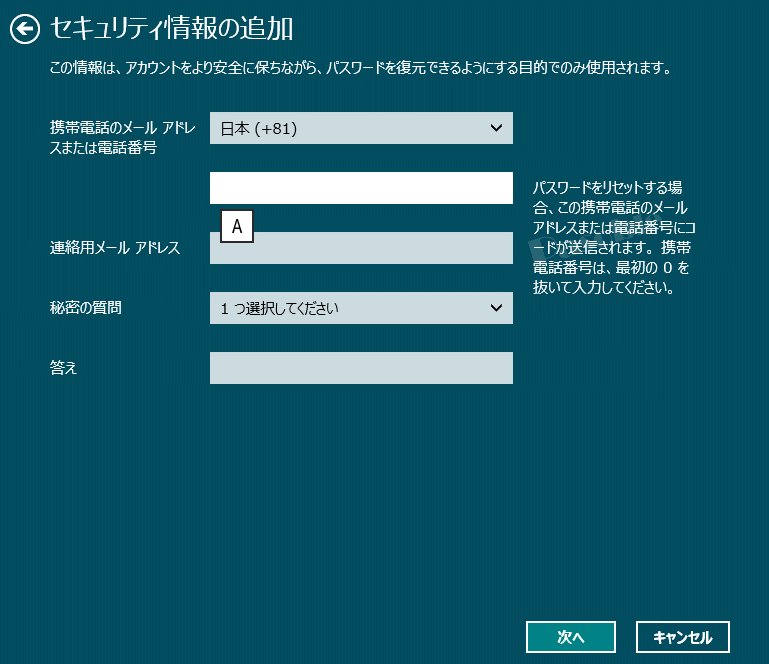
「完了」生年月日を選択し、メールを受け取るかどうか選択し、「表示されている文字を入力してください」の文字を入力し「次へ」をクリックします。
もし「表示されている文字を入力してください」の入力欄がなければ次のページで現れます。
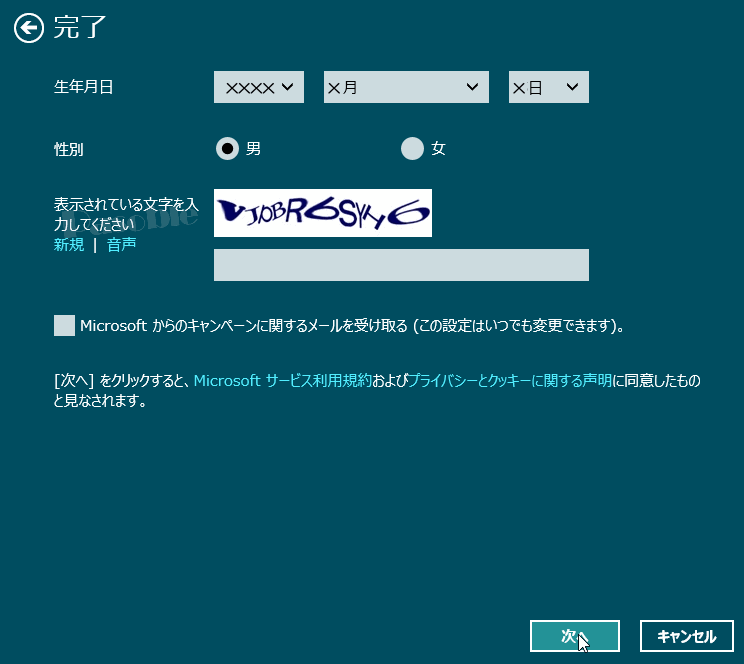
「完了」をクリックして作業は終わります。

