Windows Defender ランサムウェア対策の有効化と詳細設定
公開日
Windows11/10 の標準搭載セキュリティ Defender にはランサムウェアの対策の設定があり、初期値では無効になっています。この設定は知らない人も多いのではないでしょうか。ランサムウェア対策の有効化は、セキュリティのウイルス脅威の防止で「ランサムウェアの防止」を「オン」にします。また、許可するアプリなど詳細な設定も可能です。 このページでは、Defender のランサムウェア対策の有効化と詳細設定のやり方を紹介しています。
目次
Windows11/10 Defender ランサムウェア対策の有効化の手順
ここでは、ランサムウェアの対策を有効にする手順を説明しています。ランサムウェア対策のオプション設定は次項で紹介しています。また Windows11の画面で説明していますが、Windows10も同じ操作です。
Defender ランサムウェアの対策を有効する手順
1. Windows セキュリティを開く
タスクバーの「インジゲーター」「∧」アイコンをクリックして、セキュリティアイコンをクリックすると「Windows セキュリティ」が開きます。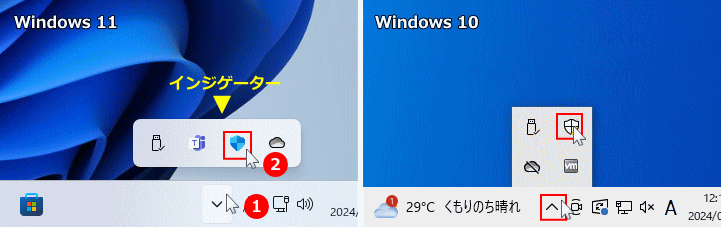
インジゲーターにセキュリティアイコンが無い場合
Windows11で設定からセキュリティを開く
- スタートボタンをクリックしてスタートメニューを表示
- スタートメニューにある「設定」をクリック
- 左側の項目「プライバシーとセキュリティ」をクリック
- プライバシーとセキュリティが表示されたら「Windows セキュリティ」をクリック
Windows10で設定からセキュリティを開く
- スタートボタンをクリックして「歯車アイコン(設定)」をクリック
- 「更新とセキュリティ」をクリック
- 更新とセキュリティの項目の「Windows セキュリティ」をクリック
- Windows セキュリティが表示されたら「Windows セキュリティを開く」をクリック
2. ウイルスと脅威の防止を開く
「セキュリティの概要」画面が表示されたら、「ウイルスと脅威の防止」をクリックします。
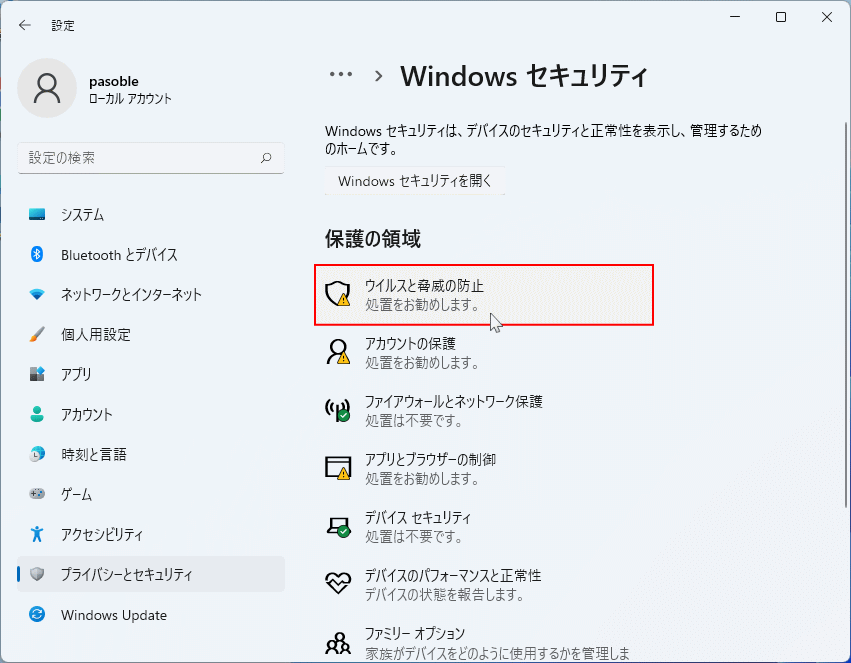
3. ランサムウェアの防止の管理を開く
「操作は不要です」または「OneDriveのセットアップ」と表示されますが、「ランサムウェア防止の管理」をクリックします。
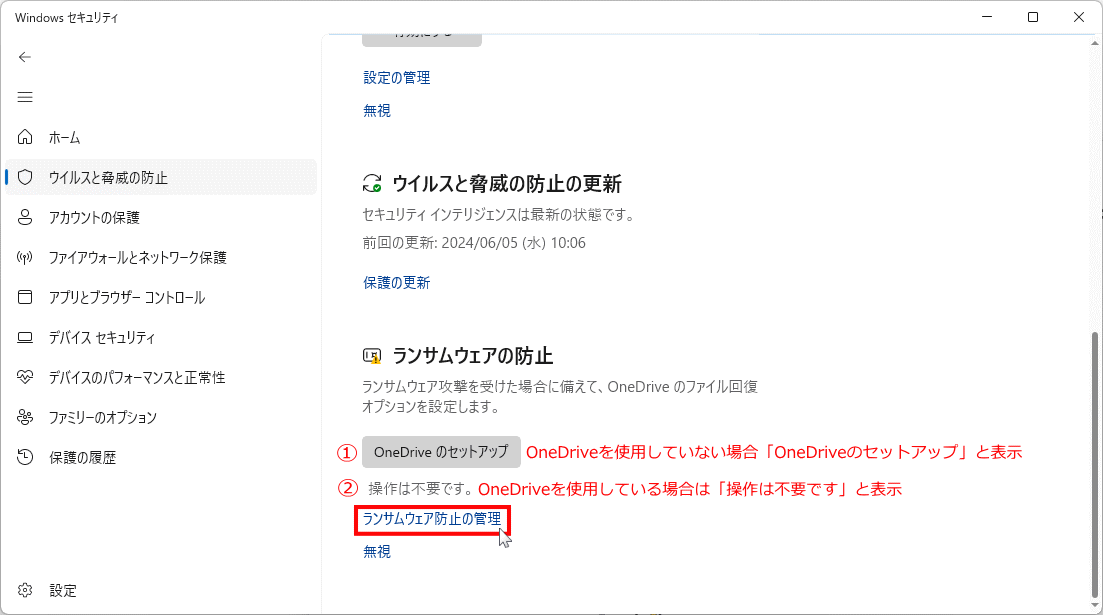
- 操作は不要です:OneDrive を既に使用している場合に表示されますが、「ランサムウェア防止の管理」でランサムウェア対策を有効化して、許可するアプリや保護するフォルダを手動で設定するので、操作は不要ですは不適切な表示ですね。
- OneDriveのセットアップ:Microsoft は単に OneDrive の使用を進めているだけで、ランサムウェアの防止の有効化には何ら影響はありません。
5. ランサムウェアの防止の管理を開く
- 「ランサムウェアの防止」画面で「コントロールされたフォルダーアクセス」のスイッチボタンを「オン」に変更する。
- ユーザーアカウント制御が表示されたら「はい」をクリックします。
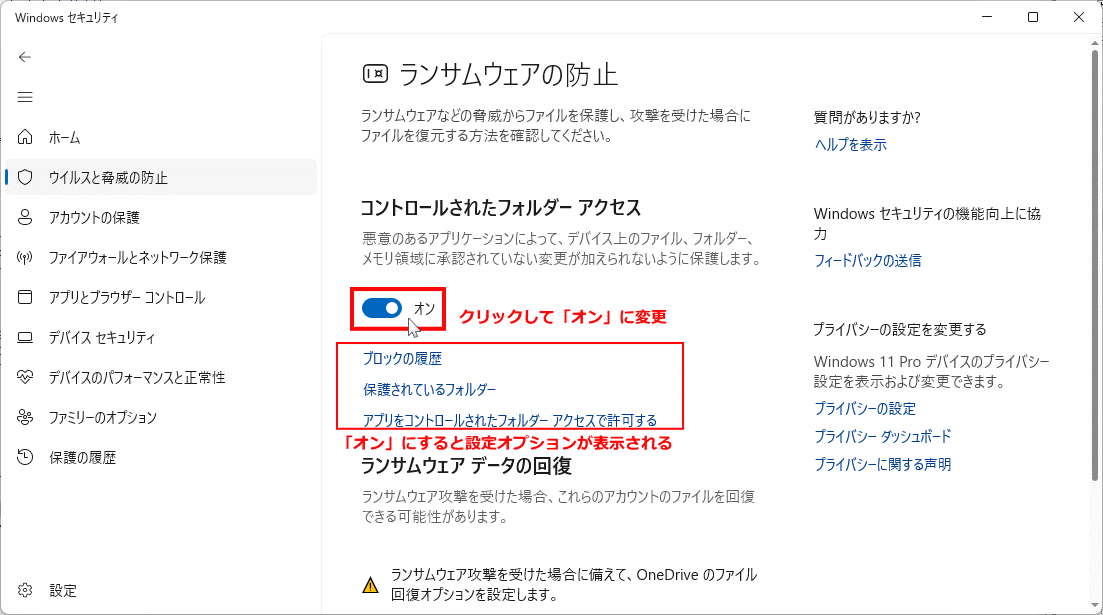
ランサムウェアの防止を有効化することで、スイッチボタン下に「設定オプション」が表示されます。オプションの説明や設定方法は次項で説明しています。
スポンサーリンク
ランサムウェア対策のオプション詳細設定
オプションの設定を開く毎に、ユーザーアカウント制御が表示されますが「はい」をクリックしてください。
ブロックの履歴
これは設定項目ではありあません。ランサムウェアに関する保護の履歴を表示するページです。「フィルター」をクリックすればメニューが表示され、履歴の表示項目などを設定することができます。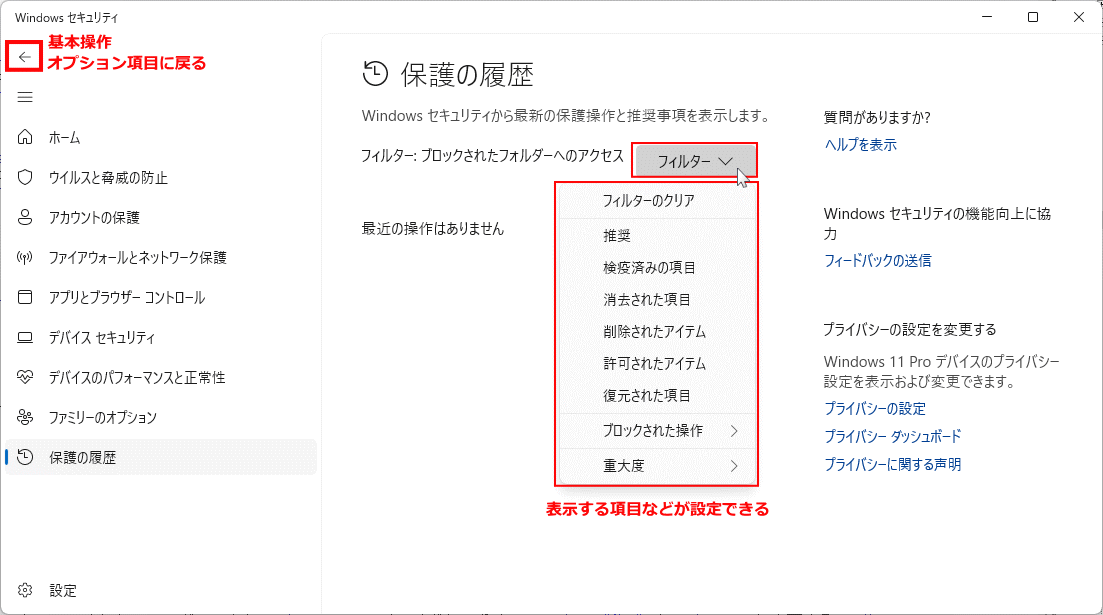
保護されているフォルダーアクセス
ランサムウェアに感染しても、暗号化されないように保護するフォルダを指定します。 初期値の保護フォルダは「システムフォルダ」と「ドキュメント、ピクチャ、ビデオ、ミュージック、お気に入り」のみです。他に保護したいフォルダがあれば追加することができます。ランサムウェア対策の保護フォルダの追加
1.「保護されたフォルダーを追加する」をクリックします。
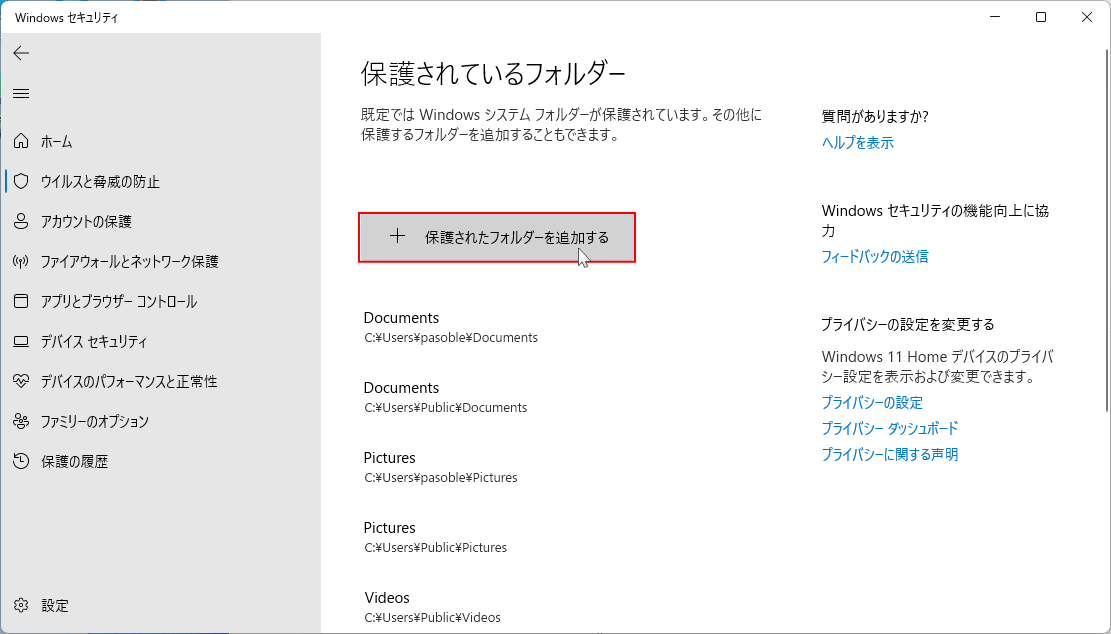 2. 保護するフォルダを選択して「フォルダーの選択」をクリックします。
2. 保護するフォルダを選択して「フォルダーの選択」をクリックします。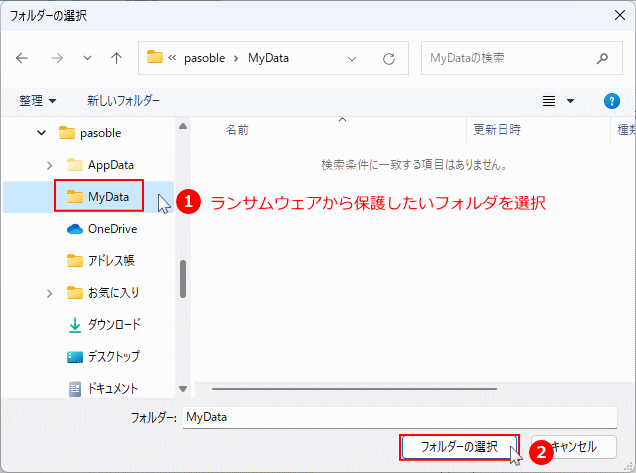 3. 追加した保護フォルダが表示されていれば完了です。引き続き保護フォルダを追加したい場合は、上記の操作の繰り返しです。
3. 追加した保護フォルダが表示されていれば完了です。引き続き保護フォルダを追加したい場合は、上記の操作の繰り返しです。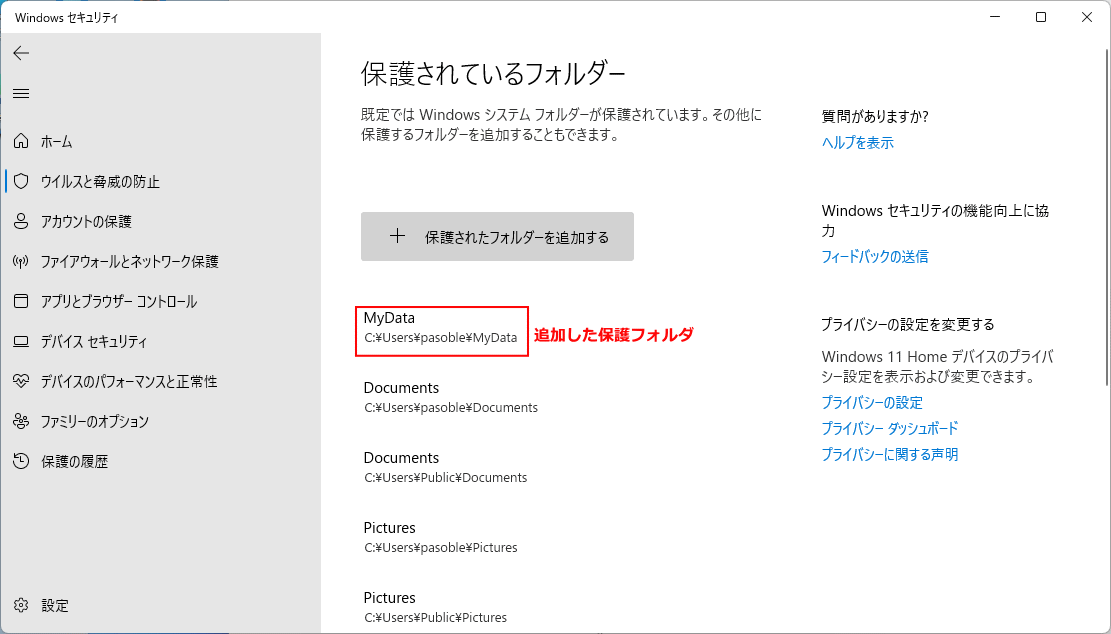
ランサムウェア対策の保護フォルダの解除
解除したい保護されているフォルダ名をクリックすると「削除」ボタンが表示されるのでクリックすれば、保護を解除できます。
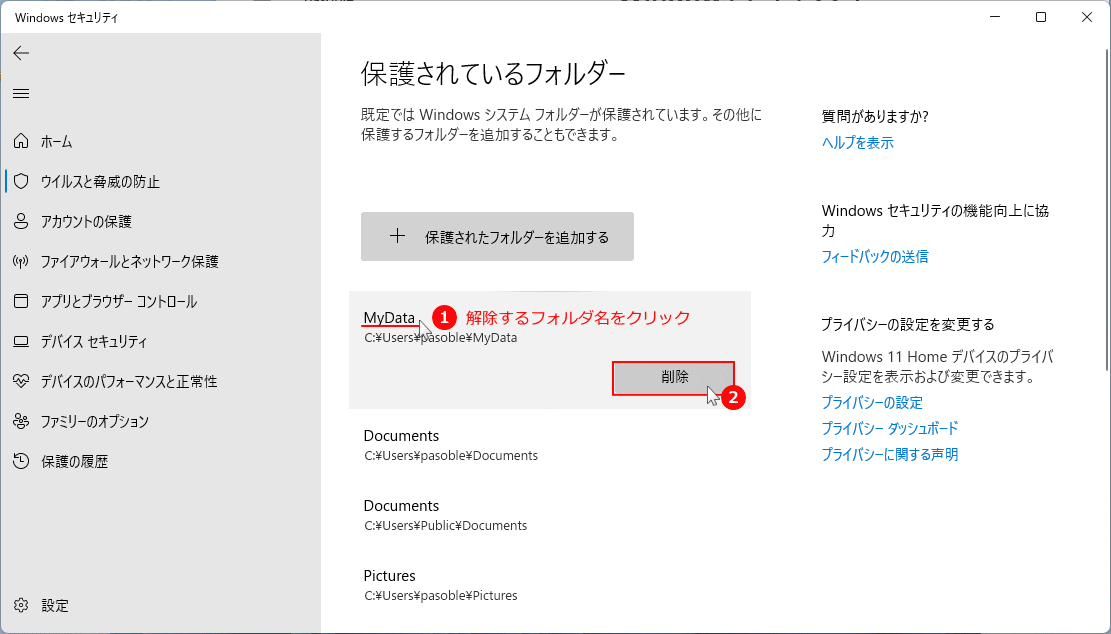
アプリをコントロールされたフォルダーアクセスで許可する
この設定は、フォルダにアクセスしてファイルの変更を許可するアプリを指定します。 ランサムウェアの感染には、プログラム(アプリ)の実行でファイルを暗号化します。このことから、許可していないアプリで不明なプログラムが、フォルダにアクセスするのを防ぎます。但し、アプリによっては、関連したフォルダ内のファイル情報の変更が必要な場合があります。 フォルダにアクセスし変更を許可するアプリを指定しないと、このようなアプリが正常に動作しないようになります。このことから、正常に動作するように許可するアプリを指定します。ランサムウェア対策の許可するアプリの追加
一応 Microsoft が信頼したアプリは常に許可と明記してありますが Microsoft制 アプリ以外は念の為、許可されたアプリに追加したほうがよいでしょう。 1.「許可されたアプリを追加する」をクリックして「全てのアプリを参照」をクリックします。
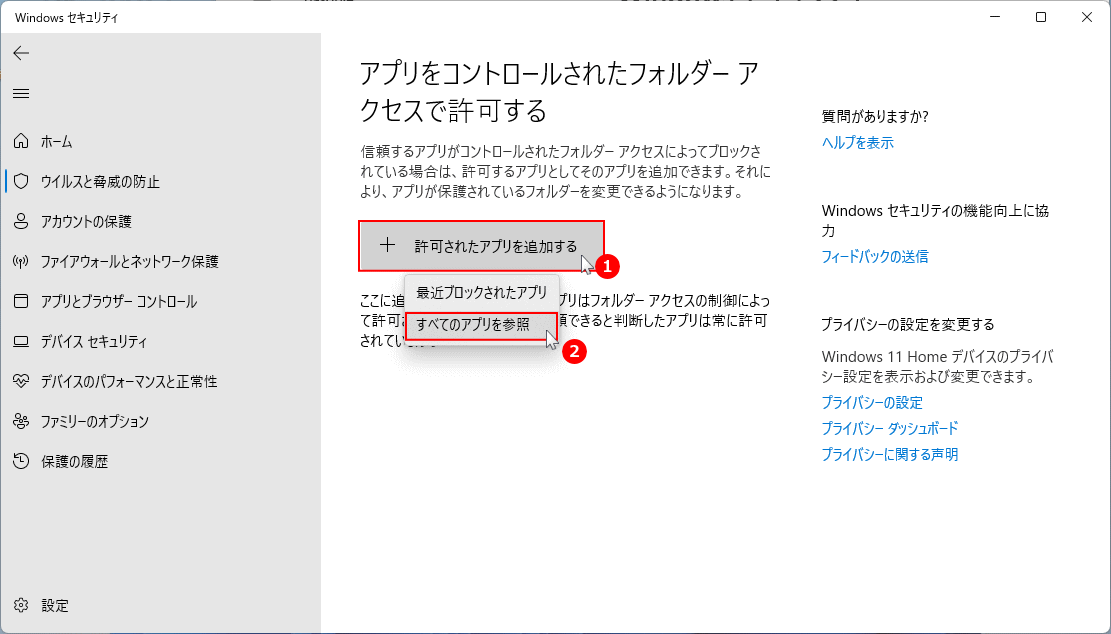
Defender の通知などで、ブロックされたのが明確な場合「最近ブロックされたアプリ」を選択した方が選択が早いです。 2. 許可するアプリの実行ファイルを選択して「開く」をクリックします。
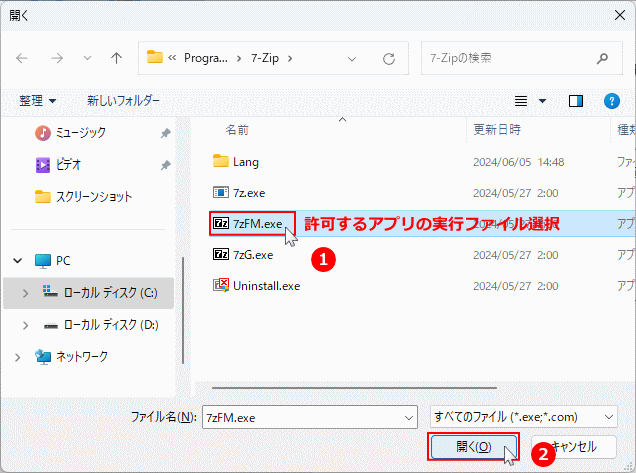
アプリの実行ファイルの場所
アプリの実行ファイルの場所は、スタートメニューの「すべてのアプリ」を開き、アイコンを右クリックして「詳細」→「ファイルの場所を開く」をクリックすれば分かります。他にも、デスクトップショートカットアイコンを右クリックして、プロパティを開き「リンク先」のボックスでアプリの場所が分かります。 3. 追加した保護フォルダが表示されていれば完了です。引き続き保護フォルダを追加したい場合は、上記の操作の繰り返しです。
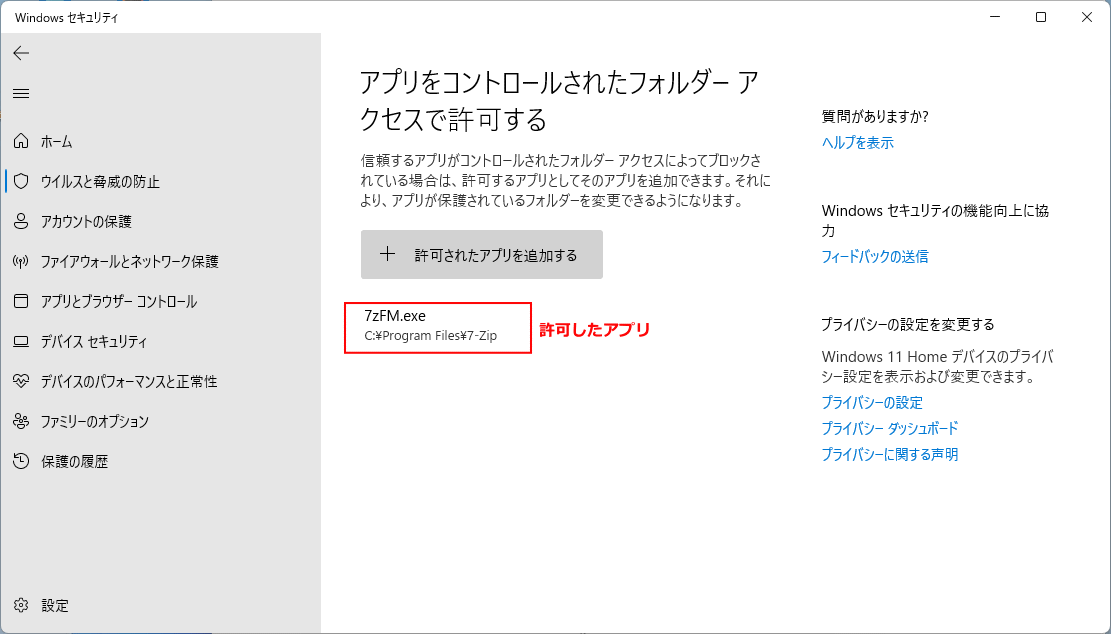
ランサムウェア対策の許可したアプリの解除
解除したい強化されているアプリ名をクリックすると「削除」ボタンが表示されるのでクリックすれば、許可を解除できます。
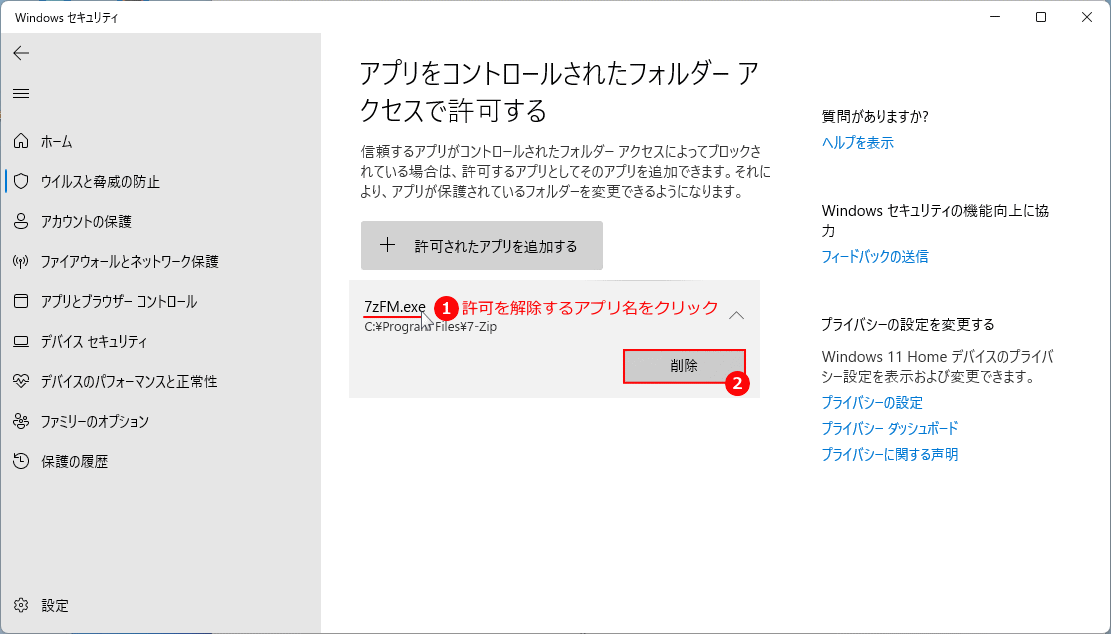
2024年5月にセキュリティソフトのカスペルスキーよりBitLocker を悪用したランサムウェアの確認との報告があり、暗号化が必要なければ BitLocker を無効化することで、少しでもリスクを減らすことができることも考えられます。
Windows BitLocker 暗号化機能を無効化する方法
スポンサーリンク

