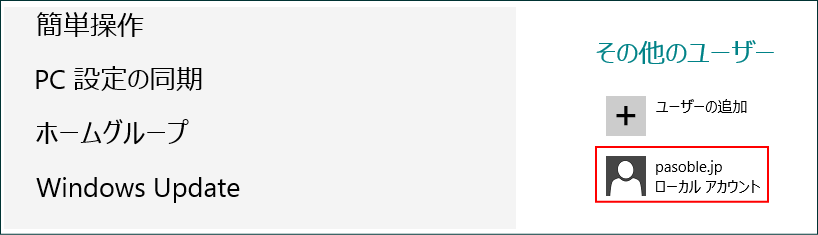Windows 8 ユーザー「ローカル アカウント」を追加
一台のWindows 8 パソコンに「Microsoft アカウント」と「ローカルアカウント」をそれぞれ設定し、用途により使い分けることができます。
Windows8には企業向けは別として、「ローカルアカウント」ユーザーが使用するパソコンのみでの作業(データーの保存などはPC)、「Microsoft アカウント」は、Windows Live側にデーターが保存できるので、違うWindows 8 のパソコンを利用しても「Microsoft アカウント」でログインすれば保存したデーターを簡単に共有できる仕組みになっています。
Windows 8 Microsoft アカウント ユーザーを追加
キーボードの「Windows」キーを押しながら「c」キーを押します。「チャーム(メニュー)」が現れますので「設定」クリックし「PC 設定の変更」をクリックします。
マウス操作では、画面の向って右下に、マウスポインターを移動すると「チャーム」が現れます。
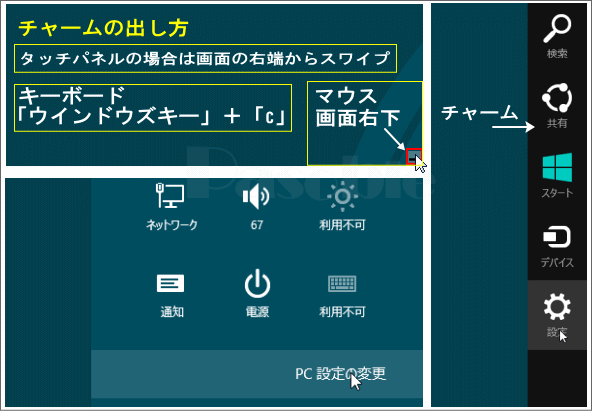
「PC 設定」画面が現れるので「ユーザー」を選択し「ユーザーの追加」をクリックします。
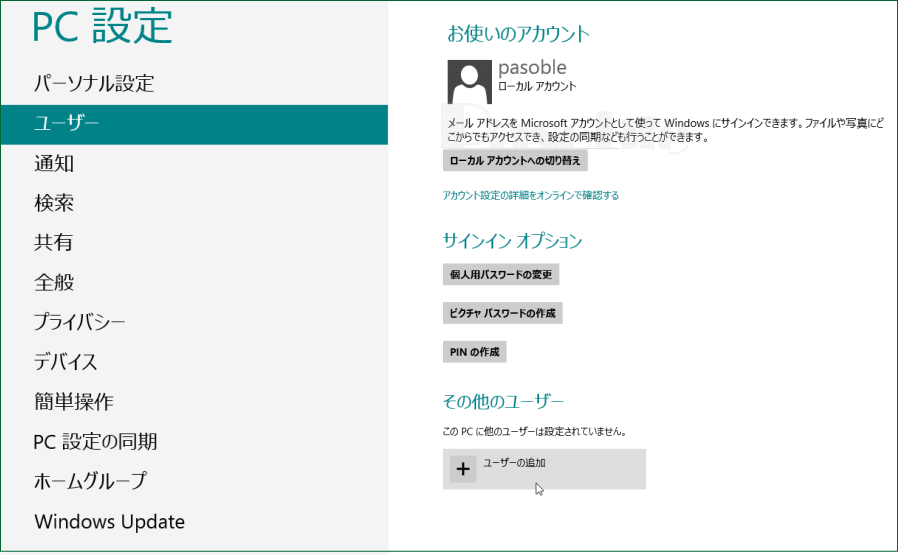
「ユーザーの追加」画面にて「Microsoftアカウントを使わずにサインインする」をクリックします
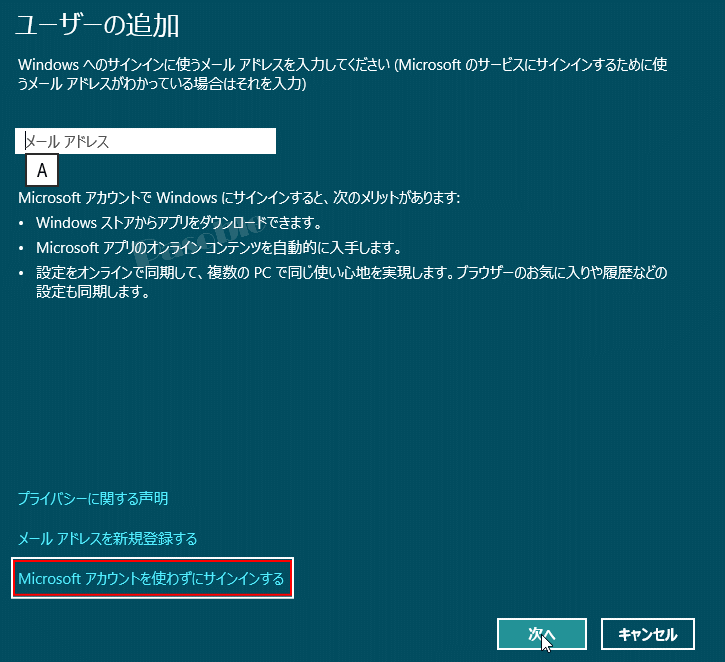
再度確認の画面が現れます。「ローカルアカウント」をクリックします
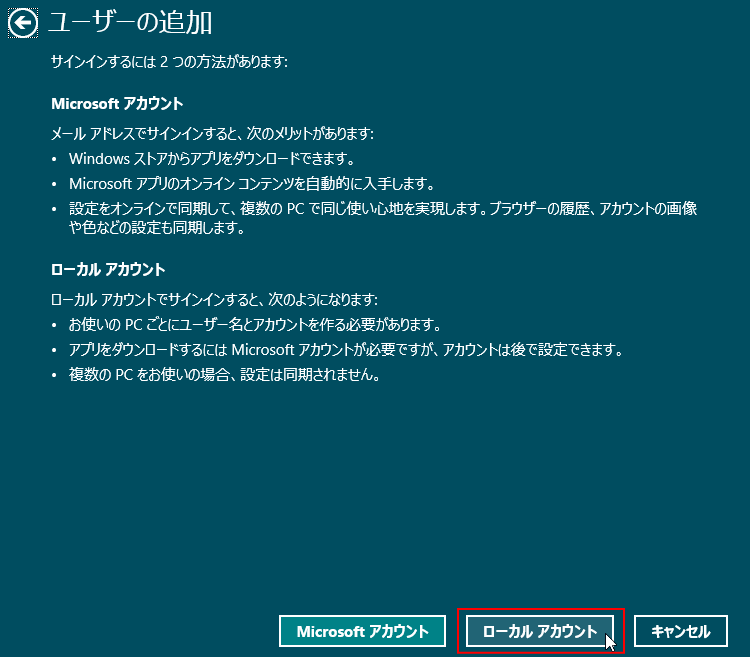
「ユーザーの追加」画面が続きますが、こちらではログオンする「ユーザー名」「パスワード」を入力します。枠で囲まれた「A」をクリックすると日本語入力ができます。
パスワードを設定しなくても先に進めますが、セキュリティ上お勧めできません。入力が済みましたら、「完了」をクリックしますと最終設定が開始されます。
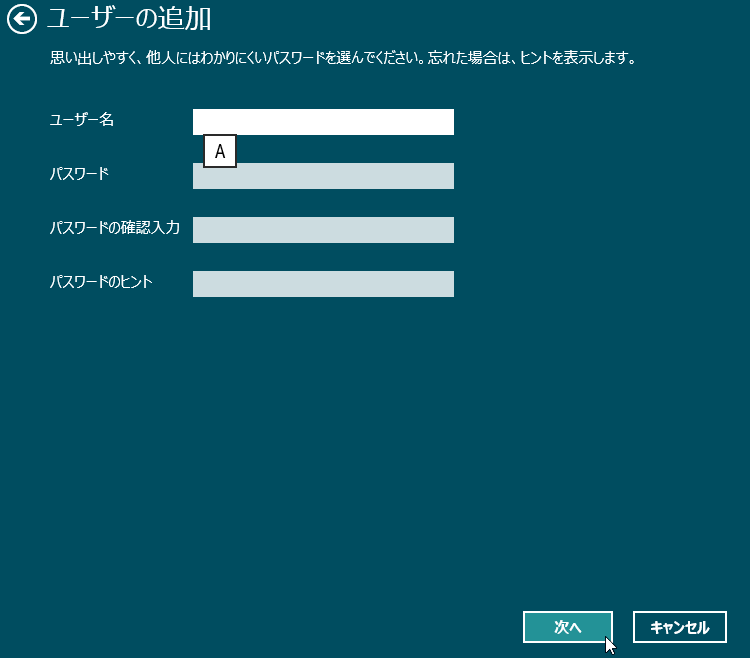
家族のための安全設定をするかどうかを選択し「完了」をクリックします。
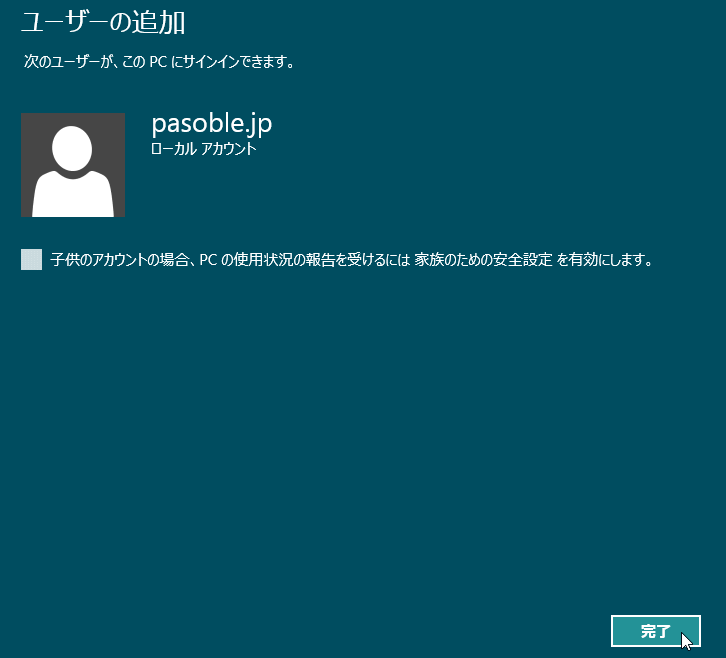
「PC 設定」画面に戻りますので、追加したユーザーがを確認してください。