Windows 7 パソコン 問題 不調「システムの復元」でトラブル解消
最終更新日
新しくパソコンを購入時やリカバリー、OSの新規インストール、通常どれも最初に起動したときは問題も無く、サクサク動いて、気持ちよくパソコンを利用していても、プログラムのインストールや周辺機器のドライバーのインストールなど、またはシステムのクラッシュや環境設定の間違い等など、自分ではわからない原因不明のトラブルで突然パソコンが不調になったりします。パソコンは問題が起きてあたりまえと考ても良いでしょう。
トラブルが起きたときは、「システムの復元」を機能を使って正常な状態で稼動していた状態に戻して、問題が解消される可能性があります。
また、トラブルの予防策として「システムの復元」の操作を覚える、前もって「復元ポイント」を設定するなどが重要です。
1. 「スタート」→「コンピューター」を右クリックして、メニューの「プロパティ」をクリックします。
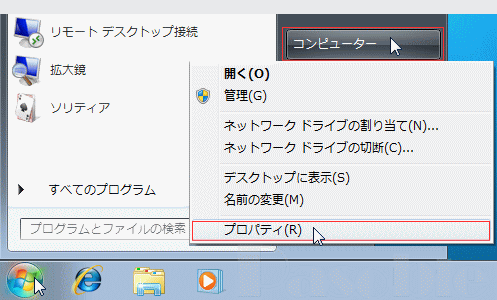
2. 「システムの保護」クリックして、「システムのプロパティ」を開きます。
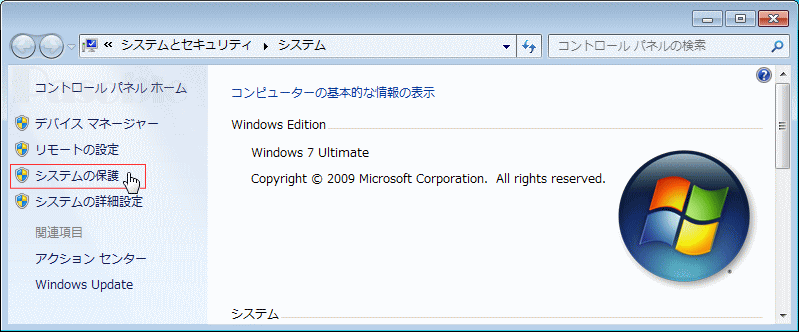
パソコンに問題がおきたときの、基本的なシステムの復元作業。
1.「保護設定」に復元可能なドライブ(ハードディスク)が表示され、保護の項目が「有効にする」になっていることを確認し、「システムの復元」をクリックします。
もし、「無効」になっていたら、復元作業はできません。有効にするには、下記の“もし「システムの復元」が「無効」になっていたら”を参照。ただし、現在すでに問題が起きている場合は、有効にしても問題が起きている状態の復元ポイントの作成になるので、効果はありません。
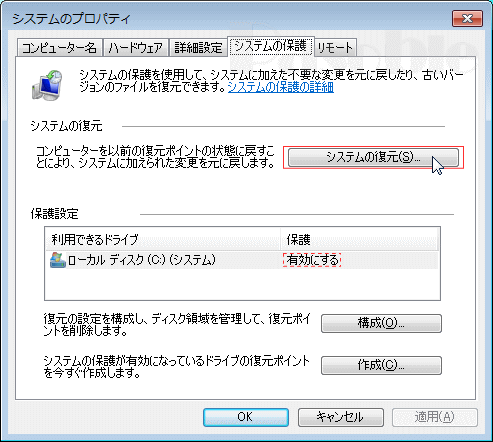
2.「システムの復元」ウィンドが開きますので、「推薦される復元」もしくは「別の復元ポイントを選択する」を選択して「次へ」をクリックします。
もし、パソコンに問題がおきだした日時が「推薦される復元」より以前であれば、「別の復元ポイントを選択する」を選択する。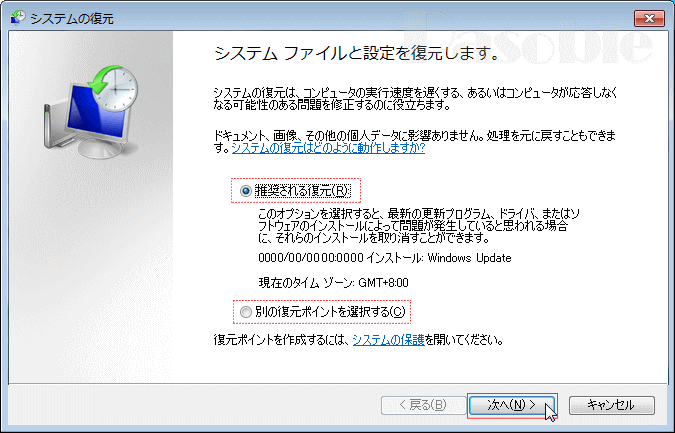 ■「別の復元ポイントを選択する」の場合は、下図のような画面が現れます。「推薦される復元」を選択した場合は、すぐに「復元ポイントの確認」画面が現れます。
■「別の復元ポイントを選択する」の場合は、下図のような画面が現れます。「推薦される復元」を選択した場合は、すぐに「復元ポイントの確認」画面が現れます。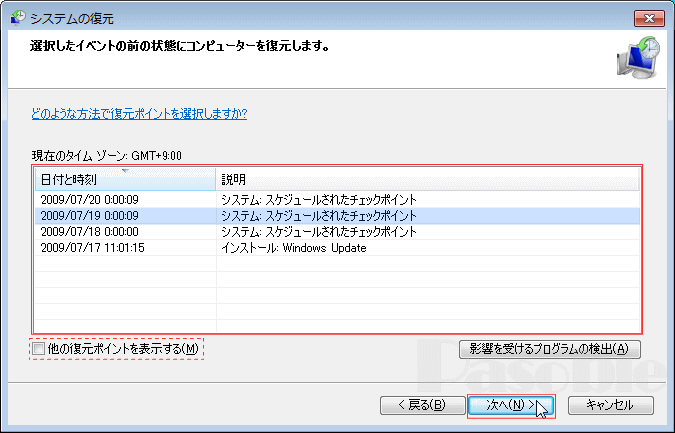 もし、問題が起きた日時がこの表より以前であれば「他の復元ポイントを表示する」にチェックマークを入れると、復元ポイントがさかのぼって表示されますので、目的の日時を選択する。
もし、問題が起きた日時がこの表より以前であれば「他の復元ポイントを表示する」にチェックマークを入れると、復元ポイントがさかのぼって表示されますので、目的の日時を選択する。
3.「復元ポイントの確認」で復元ポイントの時刻を確認し「完了」をクリックすれば復元作業が始まります。
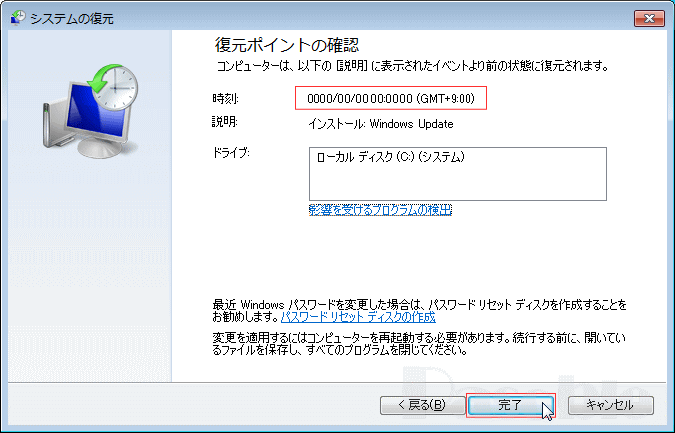 復元の開始をすれば途中でキャンセルできない内容のメッセージウインドが開きますので「はい」をクリックします。次に「システムの復元の準備しています」のメッセージウインドが現れます。
復元の開始をすれば途中でキャンセルできない内容のメッセージウインドが開きますので「はい」をクリックします。次に「システムの復元の準備しています」のメッセージウインドが現れます。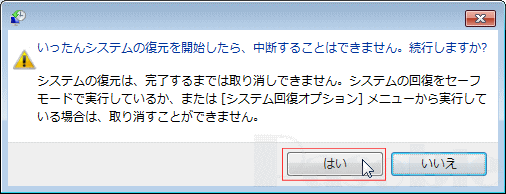

メッセージが消えると、デスクトップ壁紙だけの状態になり「Windowsのファイルとファイルと設定を復元しています」をメッセージが表示され、暫くすると自動で再起動が行われます。
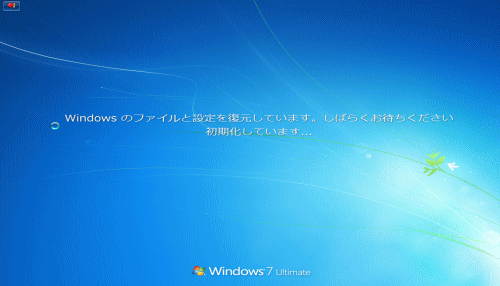
Windowsのログイン後に、復元完了内容のメッセージウインドがでますので「閉じる」をクリックして、復元作業は完了です。
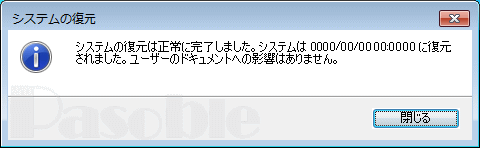
システムに影響を与えるような作業をする前やパソコンに問題がおきる前に「システムの復元」のポイント作成による予防策。
「保護設定」に復元可能なドライブ(ハードディスク)が表示され、保護の項目が「有効にする」になっていることを確認し、「作成」をクリックして、現在のシステム復元ポイントを作成します。

もし「システムの復元」が「無効」になっていたら
「構成」をクリックして、「システム保護対象」ウインドが開きますので「システム設定とファイルの以前のバージョンを復元する」を選択し「OK」をクリックます。
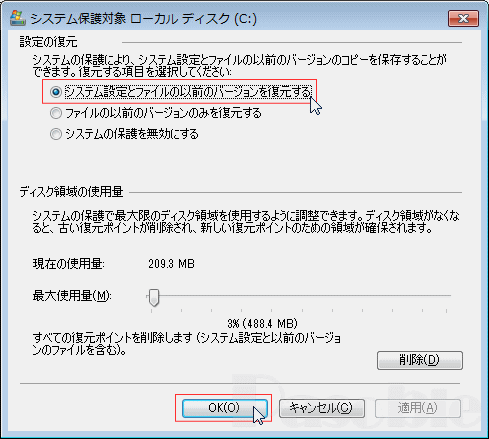
「復元ポイントの作成」ウィンドが開きますので、フォーム内に好きな復元ポイントの名前を入力して「作成」をクリックします。
下図の例では、名前のフォームに日付(07/07)を入力しています。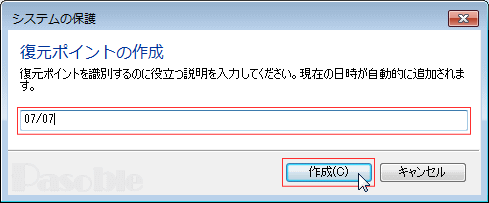
「復元ポイントを作成しています」とメッセージが現れ、「復元ポイントは正常に作成されました」をメッセージが現れますので「閉じる」をクリックして、復元ポイントの作成は完了です。

ここで作成した、復元ポイントによる復元方法は、“パソコンに問題がおきたときの、基本的なシステムの復元作業”の、②「別の復元ポイントを選択する」で、ここで入力した名前を選択して復元作業を行います。
また、復元ポイントの作成は、一つだけでなく複数作成できますので、利用環境に合わせて予防策を行うことができます。
システムの復元は、通常の設定であれば「保存したファイルや作成したフォルダーなど」復元作業による削除は行いませんが、ショートカットアイコンなどをデスクトップに作成したものは削除される可能性もあります。
不安であれば、復元ポイント以降に作成されたショートカットアイコンやファイルなど、別ドライブなどに保存したりして、復元作業を行う方がよいでしょう。
もし、復元作業でデーターの消失や不具合が出た場合、復元作業を行う直前の状態にパソコンを戻せることもできます。戻す作業は復元作業と同様に、「推薦される復元」欄にて「復元の取消し」という内容がでますので、それを確認して復元作業を行います。
不安であれば、復元ポイント以降に作成されたショートカットアイコンやファイルなど、別ドライブなどに保存したりして、復元作業を行う方がよいでしょう。
もし、復元作業でデーターの消失や不具合が出た場合、復元作業を行う直前の状態にパソコンを戻せることもできます。戻す作業は復元作業と同様に、「推薦される復元」欄にて「復元の取消し」という内容がでますので、それを確認して復元作業を行います。
スポンサーリンク

