Windows 7 ファイルの拡張子を表示する方法
最終更新日
このページでは、拡張子を表示させる方法を紹介します。
Windows のデフォルトでは、拡張子を表示しないようになっていますが、フォルダーオプションの設定で、常に表示させることができます。
ファイルには関連付けされた、アプリのアイコンを表示するようになっていますが、ファイルの種類の詳細がわかりづらいときもあります。
拡張子を表示するようにすれば、ファイルが何であるかすぐに判断ができるようになります。
拡張子とは、ファイル名のドット「.」以降に付属するもので、ファイルタイプを認識し、その拡張子をどのプログラムで開くかなど、関連付けられています。
縮小画像で表示されている画像は、全て同じように表示されますが、この画像にも幾つかの種類があり、種類べつに拡張子が違います。
代表的な画像の拡張子「.jpg」「.bmp」「.gif」「.png」
縮小画像で表示されている画像は、全て同じように表示されますが、この画像にも幾つかの種類があり、種類べつに拡張子が違います。
代表的な画像の拡張子「.jpg」「.bmp」「.gif」「.png」
1. 「スタート」→「コンピューター」をクリックします。「エクスプローラーを開く」
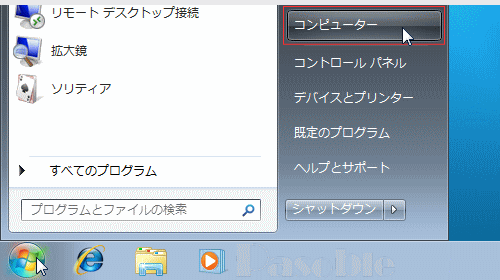
2. 「整理」をクリックし、「フォルダーと検索のオプション」をクリックしてフォルダーオプションを開きます。
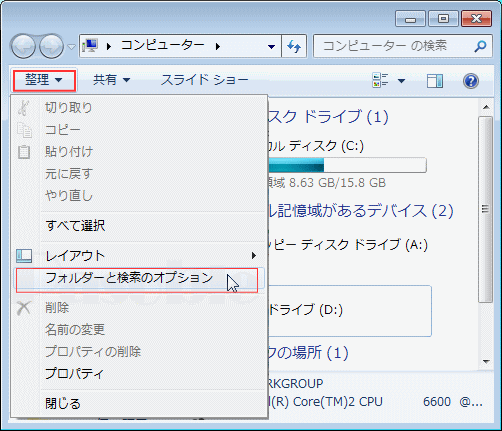
3. 「表示」タブをクリックします。詳細設定ないの「登録されている拡張子は表示しない」にマークが付いていればクリックして外します。
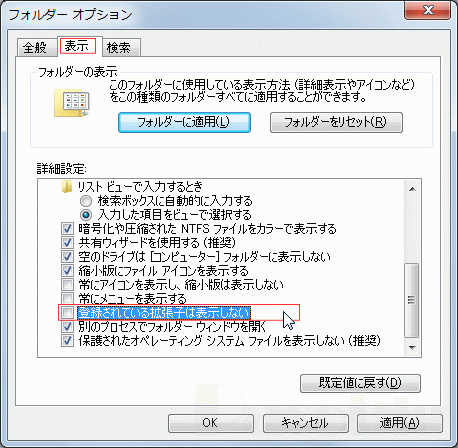
拡張子によって、ファイルを開くプログラムが関連付けられています。例えば、画像の拡張子「jpg」をメモ帳の拡張子「txt」に変更したら、そのファイルは開けません。
間違って拡張子を変更するとファイルが開けなくなりますので、拡張子を変更する際には、警告メッセージが現れ、確認を求められます。
また、拡張子によって関連付けられているプログラム(ファイルをダブルクリックして、開く場合に立ち上がるプログラム)を変更することもできます。
参考:ファイルの関連付けを変更「ファイルを開くときのプログラムを変更する」
間違って拡張子を変更するとファイルが開けなくなりますので、拡張子を変更する際には、警告メッセージが現れ、確認を求められます。
また、拡張子によって関連付けられているプログラム(ファイルをダブルクリックして、開く場合に立ち上がるプログラム)を変更することもできます。
参考:ファイルの関連付けを変更「ファイルを開くときのプログラムを変更する」
スポンサーリンク

