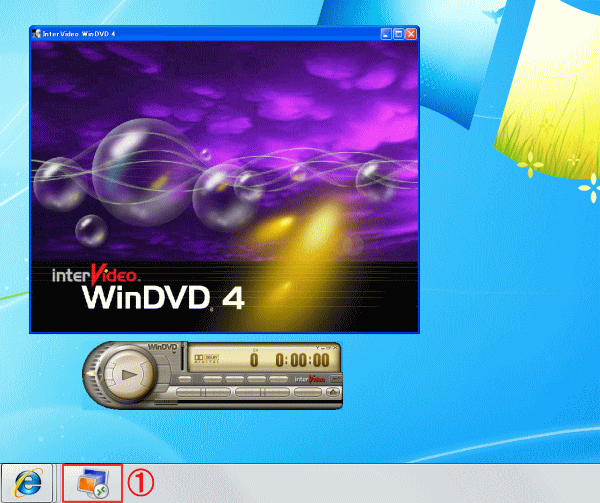Windows 7 XP モードの使い方「Windows 7でXP用アプリを実行」
Windows XP Modeは、Windows 7上でVirtual PC(仮想マシーン)を利用したWindows XPマシンを動作させ、その上でWindows XP用アプリケーションプログラムを動作させることができます。
Windows 7 非対応のアプリケーションプログラムを、XP モードを使うことによって、あたかもWindows 7 上で作業をしているような感覚で、プログラムを起動し作業できることが特徴です。
XP mode のインストールはこちらのページ〔XP モードのインストール〕
XP mode の使い方「設定編」はこちらのページ〔XP モードの使い方「設定編」〕
XP モードを起動します。
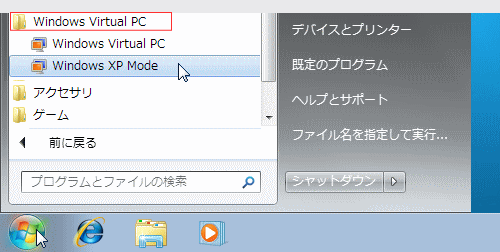 起動した、XPモード 仮想マシーンのウインド
起動した、XPモード 仮想マシーンのウインド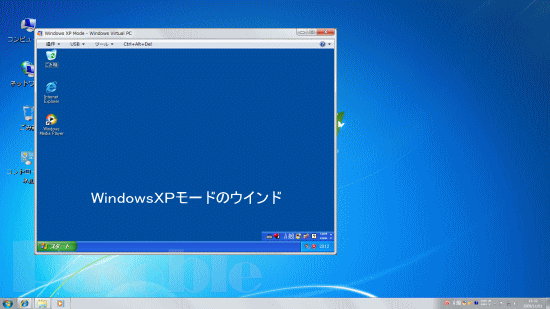
CD/DVDドライブにインストールディスクをセットします。自動再生が実行されない場合は仮想マシーンウインド内の「スタート」→「マイコンピューター」を開き、CD/DVDドライブをダブルクリックまたは、ディスクを開いてセットアップを実行します。
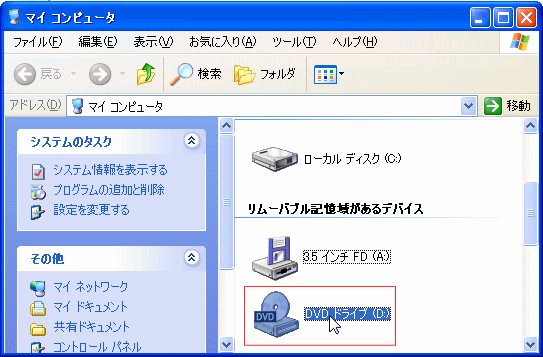 通常にインストール作業を進めます。
通常にインストール作業を進めます。
ここでは、見本として「Inter Video の Win DVD」をインストールしています。
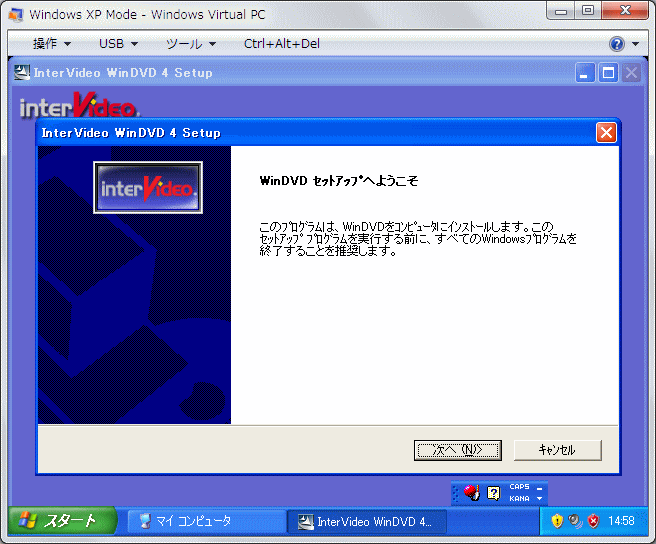
インストールが終了したら、ドライブからディスクを取り出し、XP モードを終了します。
Windows7 の「スタート」→「すべてのプログラム」→「Windows Virtual PC」→「Windows XP Mode アプリケーション」と進めば、XPモードでインストールした、プログラム名のフォルダーがあります。ここでは見本として「InterVideo WinDVD 4」を使用しています。
目的のフォルダーをクリックして、目的のプログラムアイコンをクリックすると、仮想マシーンの別ウインド内ではなく、Windows7のデスクトップ上でプログラムが開きます。
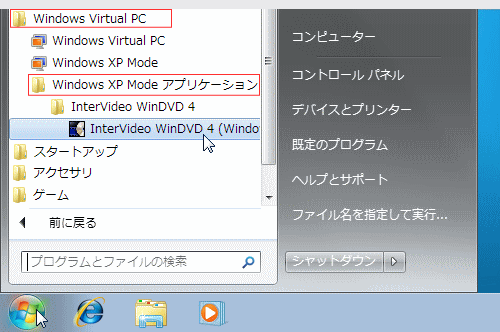 ※もしXPモードを終了していない状態では「仮想マシーンを終了する必要がある」とメッセージがでますので「続行」をクリックしてください。
※もしXPモードを終了していない状態では「仮想マシーンを終了する必要がある」とメッセージがでますので「続行」をクリックしてください。
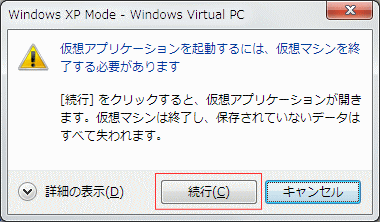 アプリケーションプログラムの実行、ここで通常と違うのが、タスクバー「①」にあるように、
アプリケーションプログラムの実行、ここで通常と違うのが、タスクバー「①」にあるように、
起動しているプログラムのアイコンは、XP モードのアイコンになっている事に注意してほしい。
プログラムの終了は、通常通りの終了方法でよい。プログラムが終了するとタスクバーにあるXPモードのアイコンも消える。