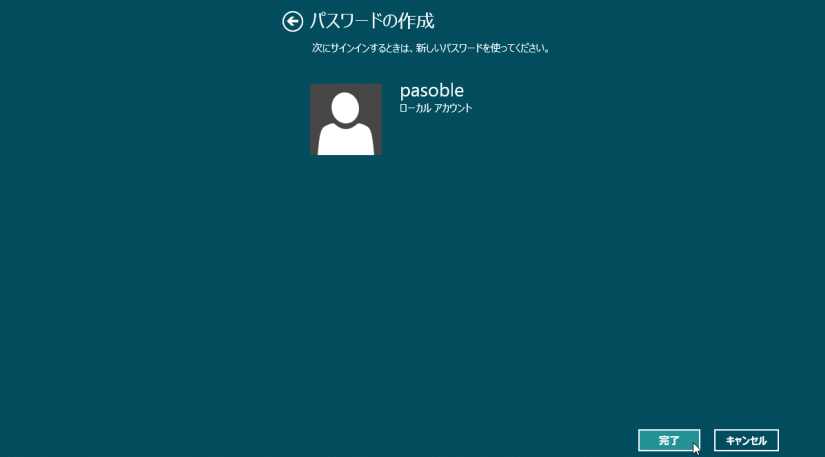Windows 8 パスワードの変更(設定)
ここで紹介しているパスワードの変更方法は「コントロールパネル」からの作業です。
もうひとつ簡単な方法は、キーボードの「Ctrl」「Alt」「Deleate」を全て押せば「ロック」「ユーザーの切り替え」「サインアウト」「パスワードの変更」「タスクマネージャー」の項目が現れます。
こちらから「パスワードの変更」をクリックすれば簡単にパスワードを変更できる事ができます。
自動ログオンの設定(パスワードあり)をしている方は、この方法でパスワードを変更すると自動ログインができなくなります。自動ログインはそのままでパスワードのみを変更したい場合は下記のページより再度パスワードを設定してください。
Windows 8 アカウントのパスワードを変更(設定)
キーボードの「Windows」キーを押しながら「X」キーを押します。画面の左下にメニューが現れますので「コントロールパネル」をクリックします。
マウス操作では、ディスプレイのアイコンが無い場所で右クリックします。「全てのアプリ」をクリックし「コントロールパネル」をクリックします。
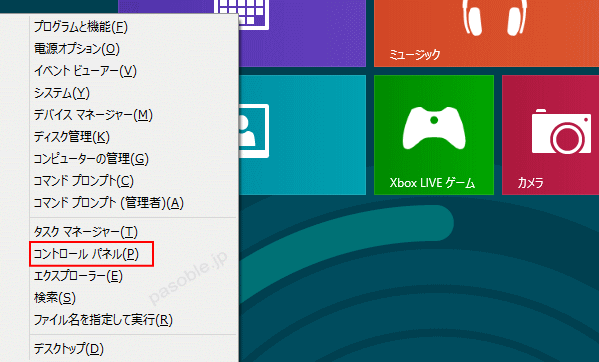
「ユーザーアカウントと家族のための安全設定」をクリックします。
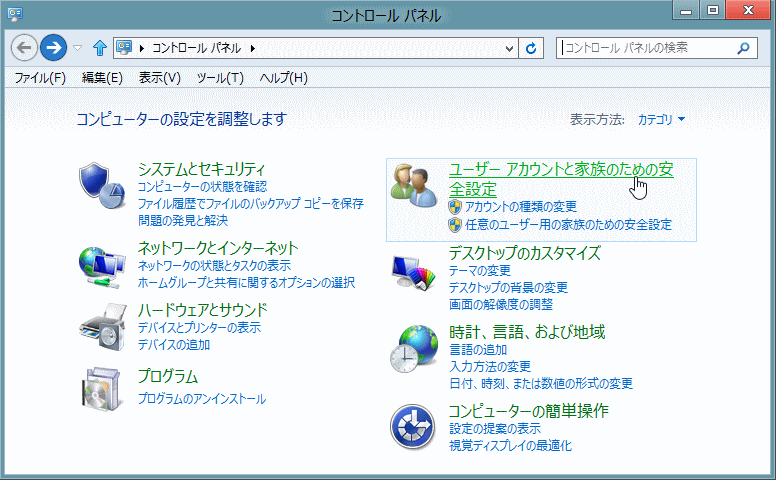
「ユーザーアカウント」をクリックします。
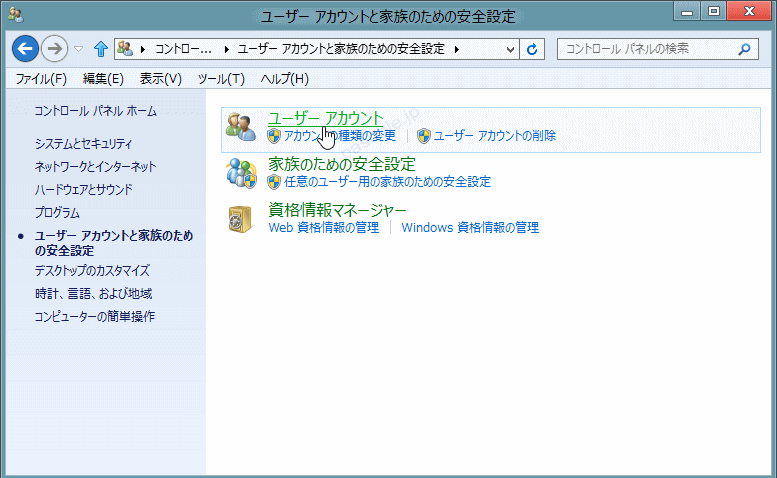
「PC 設定でアカウント変更」をクリックします。
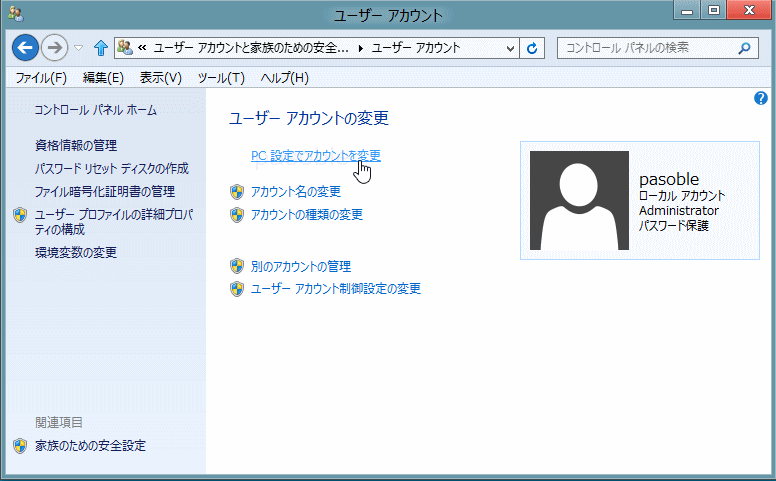
「個人用パスワードの変更」をクリックします。
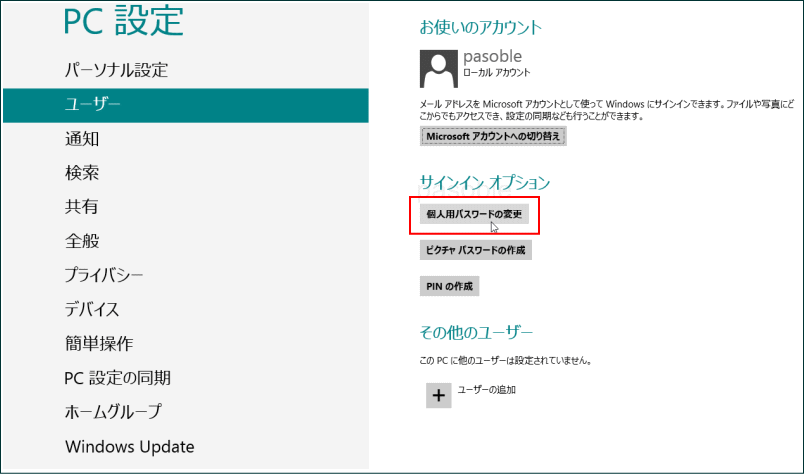
パスワードが設定されている場合は、現在の使用のパスワードを入力して「次へ」をクリックします。
パスワードの設定をしていない場合はこの画面は現れません。
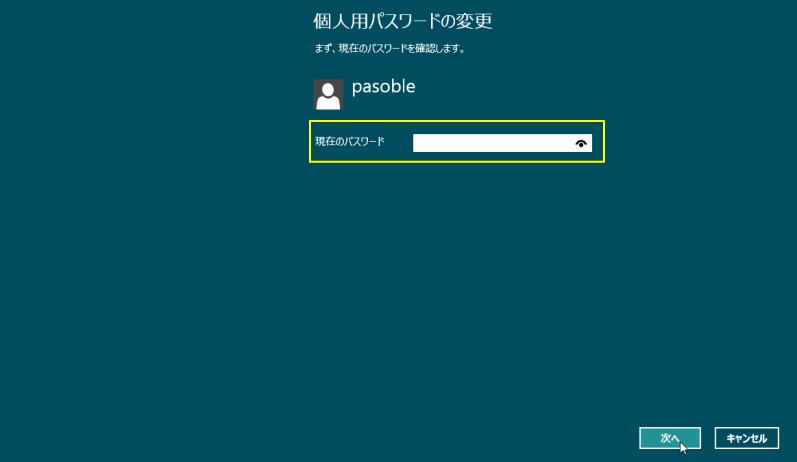
「新しいパスワード」「パスワードの確認入力」「パスワードのヒント」全てを入力し「次へ」をクリックします。
枠で囲まれた「A」をクリックすると日本語入力の切り替えができます。
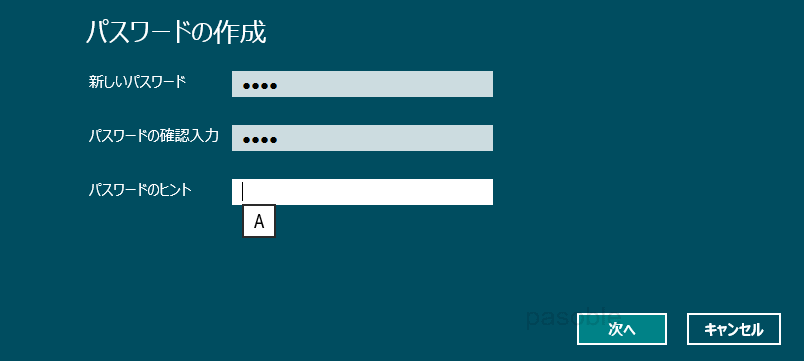
「新しいパスワード」「パスワードの確認入力」「パスワードのヒント」全てを入力し「次へ」をクリックします。
「完了」をクリックして、パスワードの設定を終了します。