パソコンを修理に出すときの注意点と確認すること
最終更新日
パソコンを修理に出す前の注意点と確認することは、パソコン内の個人情報の取り扱い、追加したファイルやアプリはどうなるか、保障期間や無償で修理ができるのか有償なのかの確認です。
このページでは、パソコンを修理に出す前に確認することや、注意点と対処方法を紹介しています。
パソコンが起動しないから修理に出そうかなと思っていて、まだ修復を試していないのであれば、簡単なチェックと対処方法を見てみてください。
パソコンが起動しない原因と対処方法
目次
パソコンを修理に出す前の確認

修理に出す前の確認の概要
パソコンを修理に出す前に、保証期間中だからといって無償で修理ができるとは限りません。保証期間内でも様々な制約があります。保証期間だからといって何も考えず修理を依頼するのではなく、パソコンの状況を説明して無償でできるのか有償になるのかを、あらかじめ確認することが大事です。 メーカーのパソコンの修理代金は高めで設定されています。保障期間が切れていたり、期間内でも修理が有償ならパソコンの修理専門業者で見積を取って比較するのが良い方法です。 メーカーに修理を依頼したら、基本的に出荷状態に戻されますので、追加したファイルやアプリは全て削除されます。また残すことの要求も受け付けてもらえません。
修理専門業者なら、ファイルを残してほしい、できるだけ初期化はしないでほしいなど、修理に出す前に相談ができます。 メーカー修理が有償なら、相談は無料なので修理専門業者に問い合わせてみるのもよい。
修理専門業者に修理をだしてよく聞くトラブルが、
知り合いの業者があれば問題ないでしょうが、なければ修理の前に無料で見積ができ実績のある会社など、対応に不安を感じない安心して修理を依頼できる業者を選択する。 パソコンに詳しくなくて何が原因かもわからないなら、日本全国に対応していて場合によっては即日対応もしてくれる、パソコンサポートの大手企業がお勧めです。
- 問い合わせをしたけどなかなか返事がこない(連絡が取れにくい)
- パソコンの修理期間が長すぎる
- パソコンの修理は完了したけど予想外の追加料金が発生した
- ファイルを残すように要求したのにクリーンインストールされ全て削除された
知り合いの業者があれば問題ないでしょうが、なければ修理の前に無料で見積ができ実績のある会社など、対応に不安を感じない安心して修理を依頼できる業者を選択する。 パソコンに詳しくなくて何が原因かもわからないなら、日本全国に対応していて場合によっては即日対応もしてくれる、パソコンサポートの大手企業がお勧めです。
保証期間の確認
保証期間内
内蔵型のディスクドライブなどのハードウェアを、増設しているなら外しておきます。パソコン本体を変更すると保障期間内であっても、保証外になることがある。 保証期間内ならカスタマーサービス、または購入店に連絡して、できるだけ詳しくパソコンの状況をを伝える。 修理を出す前に、無償で修理ができるのか予め確認する。もし無償で修理ができないのなら、事前に修理代金の見積の連絡してもらい確認できるようにしておきます。 パソコン本体の修理の依頼が決定すれば、メーカーまたは購入店や代理店まで持ち込むか配送で引き渡します。保証期間外
保証期間外ならほとんどの場合が有償修理です。もし機種が古ければ修理の受付も断られることもあります。 メーカーでの修理が有償なら、修理専門業者にも相談して見積をとって、もし納得できない金額ならメーカーでも見積をとって比較すればよいです。 いずれにしろ修理代金の予算(限度額)は予め決めておき、パソコンの修理を出すかどうか決定するようにします。自作パソコンやパーツの修理
修理が必要なパーツの保証期間を確認して、期間内なら購入店へ、期間外なら直接メーカーへ連絡したほうが、対応が早いことがあります。 パーツの場合、基本的に修理ではなく正常なものに交換するのが普通ですね。 保障期間外でも少ない金額で交換してくれことも多いです。運がよければ新品に交換してくれる場合もあります。 ※ 古いパーツは修理を受け付けてもらえない。
スポンサーリンク
パソコンを修理に出す前の注意点
修理に出す前の注意点の概要
パソコン本体が起動するなら セーフモードで起動できるか試してみて、できるならファイルなどのデーターを外付けのディスクやメディアにバックアップした後、見られたくないデーターを削除しましょう。またネットサービスに自動ログインできるような状態なら、パスワードの変更をしておきます。
セーフモードを立ち上げる方法
Windows10 を起動しない状態からセーフモードで立ち上げる方法
Windows 7 のセーフモードで立ち上げる方法は簡単です。
パソコンの電源投入後、メーカーのロゴまたはBIOS(マザーボードの基本ソフト)画面が表示された後に、キーボードの「F8」を何度か押します。
Windows10 を起動しない状態からセーフモードで立ち上げる方法
Windows 7 のセーフモードで立ち上げる方法は簡単です。
パソコンの電源投入後、メーカーのロゴまたはBIOS(マザーボードの基本ソフト)画面が表示された後に、キーボードの「F8」を何度か押します。
パソコン内の個人情報について
パソコン内の個人情報について注意する状況は、ディスクドライブは壊れていない、またはディスクドライブが2つ以上搭載されている場合です。 ※ディスクドライブが壊れていて交換が必要な場合でも、壊れたディスクドライブの返却は必ず要求しましょう。 基本的にメーカーや修理業者では、パソコン内の個人のデーターを調べたりするようなことはありませんが、100%と無いとは言いきれません。 主にネットサービスやオンラインサービスのログイン情報や、パソコンに保存しているデーターが心配になるところですね。 とにかく自分が信頼できるところに、修理に出すのが良いと思います。 それでは、どのようなことがありえるのか、どう対処するのかを説明していきます。
※ セーフモードで起動することができるなら、簡単に対処のするこができます。
パソコンにログインするユーザアカウント情報
ディスクドライブなどのハード的な問題ではなく、ソフト的な問題なら修復後に正常にログインできるか確かめる必要がありますので、場合はによっては、パスワードの提供を要求されることがあります。
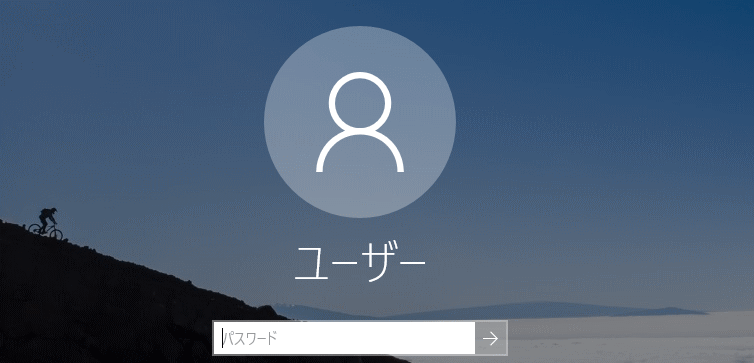 パスワードの要求がある場合の対処方法
パスワードの要求がある場合の対処方法セーフモードで起動できるならユーザーアカウントを追加して、そのアカウント名とパスワードを提供するようにします。
セーフモードも起動ができない状況なら、パソコンの修理が完了したあと直ぐにパスワードの変更をします。
インターネットサービスの利用情報
ネットサービスで注意しなければならないのは、自動ログインやパスワードの保存をしているパソコンです。 インターネットでGmailなどのメールサービスや、ネット販売サイトなどでブラウザにパスワードを保存して自動でログインできるように設定をしていると、パスワードは見ることはできませんが、サービスにログインできてしまうので、内容をみたりサービスを実行すことができてしまいます。
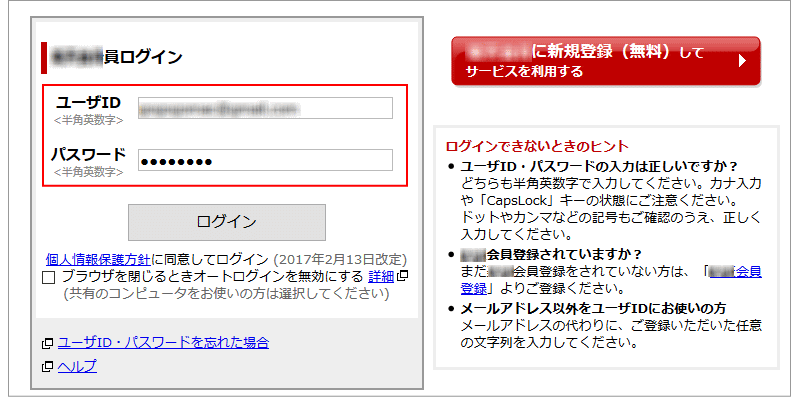 対処方法
対処方法セーフモードで起動できるなら、インターネット接続が有効になるセーフモードで起動して、ネットサービスにログインしている状態を「ログアウト」にします。この操作はできなくても構いませんが念のために。 パソコンを修理に出す前に、スマホなど別の端末でパソコンで利用しているネットサービスに、ログインしてパスワードを変更します。 変更後はそのパソコンで利用していたネットサービスに、自動ログイン(保存したパスワード)でログインすることができなくなります。
ファイルなどの個人データ
パソコン内にクレジットカードや銀行口座の情報、個人的な写真など他人に見られたくないものを保存していて、それらをパスワードで保護していなければ、見ようと思えば簡単に見ることができますよね。
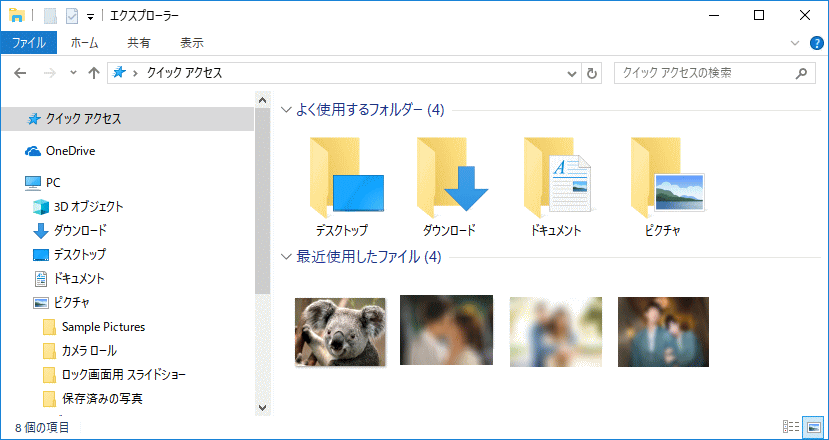 個人データを削除して対処する
個人データを削除して対処するセーフモードで立ち上げて保存しているファイルを削除します。削除後はゴミ箱を空にすることを忘れずに! セーフモードも起動ができない状況なら、コマンドプロンプトや別のメディアで起動させたりして、削除することもできますが難易度は高いです。逆にこの操作ができるくらいなら、自分で修復できるでしょう。
保存しているファイルや追加したアプリ
メーカーに修理を依頼すると、基本的にパソコンは初期化され追加したアプリや作成保存したファイルは完全に削除されます。 スイッチなどの簡単な問題なら、初期化せずに部品の取り換えでパソコンの内部のデーターはそのままで帰ってくることもありますが、 保証期間内でも、メーカー出荷状態以外のファイルやアプリは保証外ということですね。 もう一つメーカー側が気にかけているのは、データーを削除しない場合パソコン内にある個人情報のとり扱いについて、問題がおきる可能性もあるからでしょう。 メーカー修理でどうしてもファイルを残したい場合は、費用は掛かりますが修理に出す前にディスクドライブは壊れていないが初期化する必要があるなら、ディスクドライブを交換して元のドライブディスクは、返してほしいと要求することもできるでしょう。
あとは、返ってきたディスクドライブを外付にしてファイルを操作することができます。 パソコン修理専門業者なら、ディスクドライブの故障ではなくソフトの問題であれば、復旧を優先しますのでアプリやファイルはそのまま残せることも多いです。
もし復旧できなくても、事前にファイルだけは残してほしいと言っておけば、可能なら対応してくれます。
最後に
パソコンを修理に出す前に
パソコンを修理に出す前に
- パソコンがどのような状況なのか説明ができるようにしておく
- 保障期間と内容を確認しておく
- 修理に出す前にきちんと自分の要求を伝える
- 修理にかかる予算の上限を決めておく
- メーカーまたは信頼できる専門業者に修理を依頼する
スポンサーリンク

