Windows 11 でPCのパフォーマンス スコアを確認する方法
公開日
Windows11で使用しているパソコンのパフォーマンス スコア(エクスペリエンス インデックス)は、ターミナルまたはコマンドプロンプトを起動しコマンドを実行すれば、CPU,グラフィック,メモリ,ディスクドライブなどのスコアを確認することができます。 ここでは、Windows11で使用しているパソコンのパフォーマンス スコアの確認方法を紹介しています。
Windows11 パソコンのパフォーマンス スコアをチェックする
パフォーマンス スコアのチェックは、ターミナル(PowerShell )または、コマンドプロンプトから確認することができます。
1. ターミナル、またはコマンドプロンプトを起動
■ ターミナルの起動方法
スタートボタン」を右クリックしたメニューの「ターミナル(管理者)」をクリックします。
 ■ コマンドプロンプトの起動方法
■ コマンドプロンプトの起動方法

■ ターミナルの起動方法
スタートボタン」を右クリックしたメニューの「ターミナル(管理者)」をクリックします。
 ■ コマンドプロンプトの起動方法
■ コマンドプロンプトの起動方法
- キーボードの「Windows」キーを押した後に、「cmd」と押します。
- 検索画面が表示されたら、コマンドプロンプトの「管理者として実行」をクリックします。

2. パフォーマンス スコアの確認を実行
コマンドの入力待ち画面が表示されたら、下記のパフォーマンス スコアのコマンドを入力して「Enter」を押します。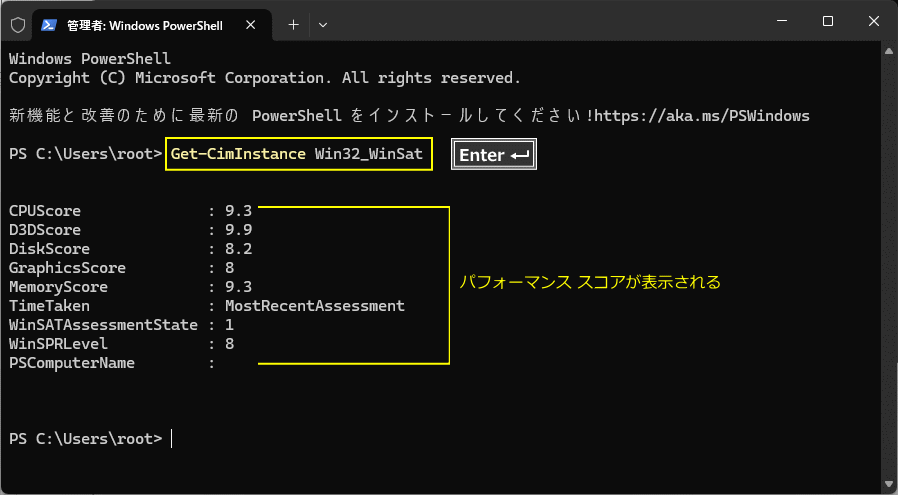
スコアが表示されれば完了です。スコアの説明は下記で説明しています。
コマンドの入力待ち画面が表示されたら、下記のパフォーマンス スコアのコマンドを入力して「Enter」を押します。
Get-CimInstance Win32_WinSat
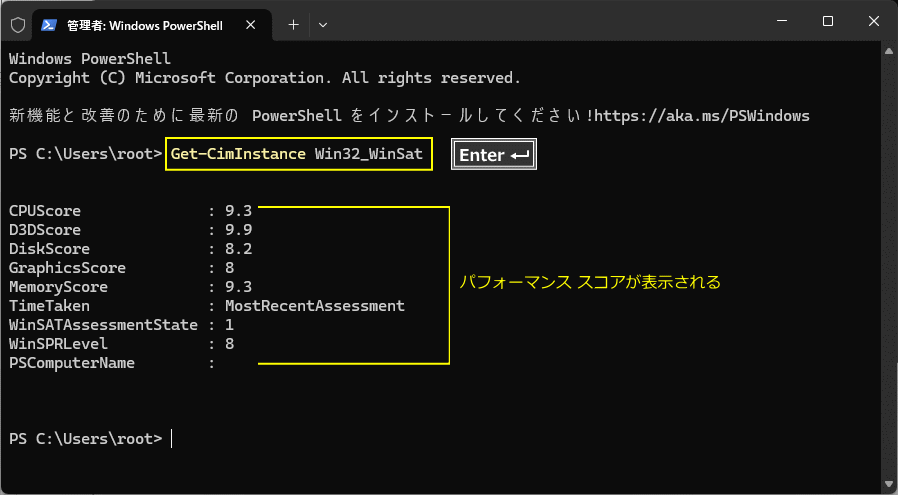
スコアが表示されれば完了です。スコアの説明は下記で説明しています。
パフォーマンス スコアの項目の説明
パフォーマンス スコアは「9.9」が最大値の評価点です。
CPUScore
CPU プロッセサーの1秒あたりの計算D3DScore
3D グラフィックのスコアDiskScore
ディスクドライブの転送速度のスコアGraphicsScore
2D グラフィックや視覚効果などのスコアMemoryScore
一秒あたりのメモリの操作TimeTaken
この結果は最新のスコアであるという意味WinSATAssessmentState
計測状態で「1」なら計測済み「2」なら再度計測が必要WinSPRLevel
パソコン全体の評価スコア
スポンサーリンク
パフォーマンス スコア(エクスペリエンス インデックス)の詳細
ここで紹介しているパフォーマンス スコアは、正式にはエクスペリエンス インデックスと言います。エクスペリエンス インデックスは、Windows7 では標準搭載されていた機能です。
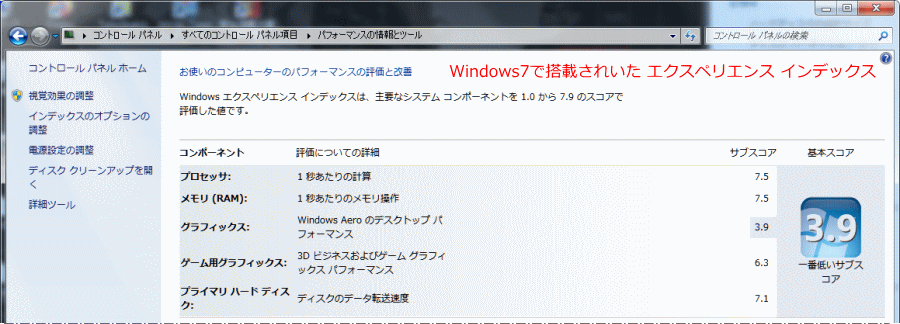
エクスペリエンス インデックスは、Windows 8以降でパフォーマンス スコアの取得方法も少し変わっています。
エクスペリエンス インデックスのスコアについて
Windows エクスペリエンス インデックスは、パソコンの性能を数値で表す機能です。これにより、パソコンがどれくらい高性能かを「基本スコア」という数字で確認できます。基本スコアが高いほど性能が良い:
特に、重い作業をする場合は基本スコアが高いパソコンの方が早く動きます。サブスコアとは:
スコアの評価点は、パソコンの各パーツ CPU、メモリ、グラフィックスなど個々のサブスコアが与えられ、スコアは最も低いサブスコアで決まります。スコアはサブスコアの平均ではありません。最も低いスコアが基本スコアになる:
上記のように、パフォーマンスを確認するパーツで一番低いサブスコアが5.2なら、スコアは5.2になります。この基本スコアが性能を示す数字になります。スコアの役割:
スコアはパソコンのどの部分を強化すればよいか知るために役立ちます。たとえば、グラフィックのスコアが低い場合、グラフィック性能を上げるためのパーツを追加したり、交換したりすることのヒントにもなります。基本スコアを使う理由:
基本スコアを参考にすることで、ゲームなどのアプリがスムーズに使用できるか予測がたちます。例えば、基本スコアが低いパソコンなら負荷がかかるゲームなど、使用できない場合があるということです。スコアの点数範囲:
スコアは1.0~9.9まであり、数字が高いほどパソコンの性能が良いことを示します。(Windows7では1.0~7.9でした)
ゲームの最適化の有効、GPUや電源を高パフォーマンスに視覚効果など設定をすればゲームのパフォーマンスが上がります。
Windows11 ゲームのパフォーマンスを上げる簡単な設定 パソコンの構成を調べる
Windows パソコンの構成,CPU,メモリ,マザボなどのシステムの詳細は、システム情報から調べることができます。詳細は下記のページをご覧ください。
Windows パソコンの構成をシステムの詳細情報で確認する
スポンサーリンク

