Windows 11 予測変換の入力履歴の一括消去と個別削除の方法
最終更新日
Windows11 で入力した履歴をIME予測変換からの削除法は、設定から入力履歴の消去で一括削除ができます。また、入力時に表示される自動変換を個別に削除することも可能です。 このページでは、Windows11 のIME予測変換の入力履歴の一括消去と、個別に削除する2つの方法を紹介しています。 予測変換は、IME と言われる WIndows 標準の、テキストを変換するためのプログラムの機能の一部です。 IME の不具合で入力に問題が発生して正常に動作しない場合はこちらをご覧ください。
目次
Windows11 の予測変換の入力履歴を一括削除する
予測変換は、IME の機能の一部なので、入力履歴をデータを削除した後に念のため IME の再起動を行います。
IME 入力履歴の一括削除
1. タスクバーの「あ/A」のアイコンを右クリックしたメニューの「設定」をクリックします。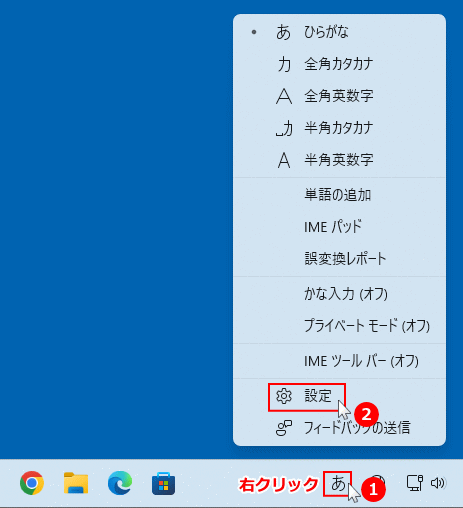 2. 言語と地域が表示されたら「全般」をクリックします。
2. 言語と地域が表示されたら「全般」をクリックします。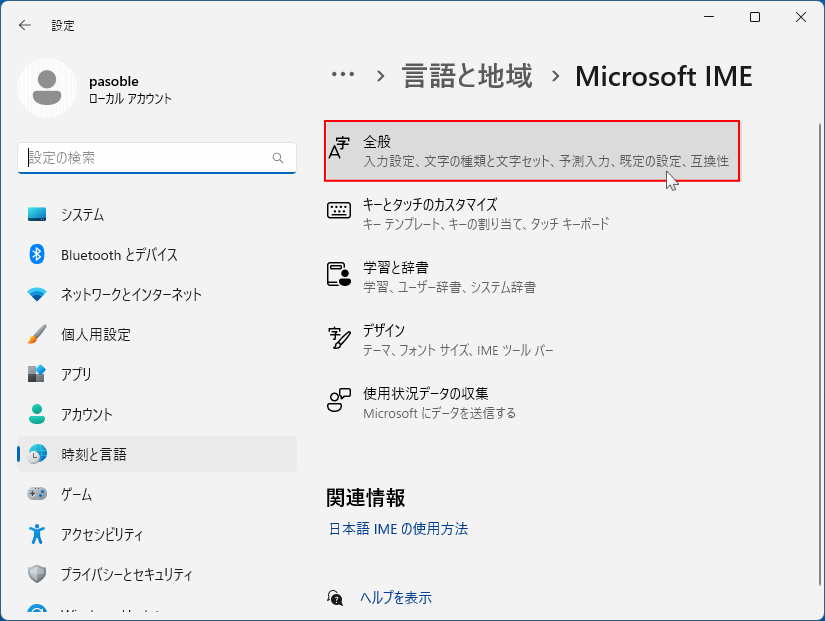 3. 全般が表示されたらページをスクロールして、「入力履歴の消去」をクリックします。
3. 全般が表示されたらページをスクロールして、「入力履歴の消去」をクリックします。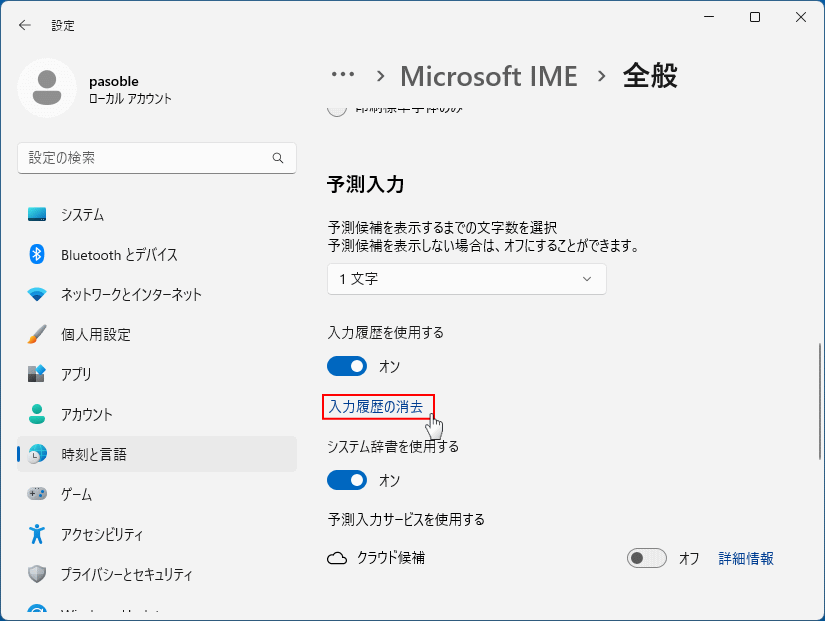 ここでは、まだ入力履歴の一括削除は実行されません。
4. 学習にある「入力履歴の消去」ボタンをクリックします。
ここでは、まだ入力履歴の一括削除は実行されません。
4. 学習にある「入力履歴の消去」ボタンをクリックします。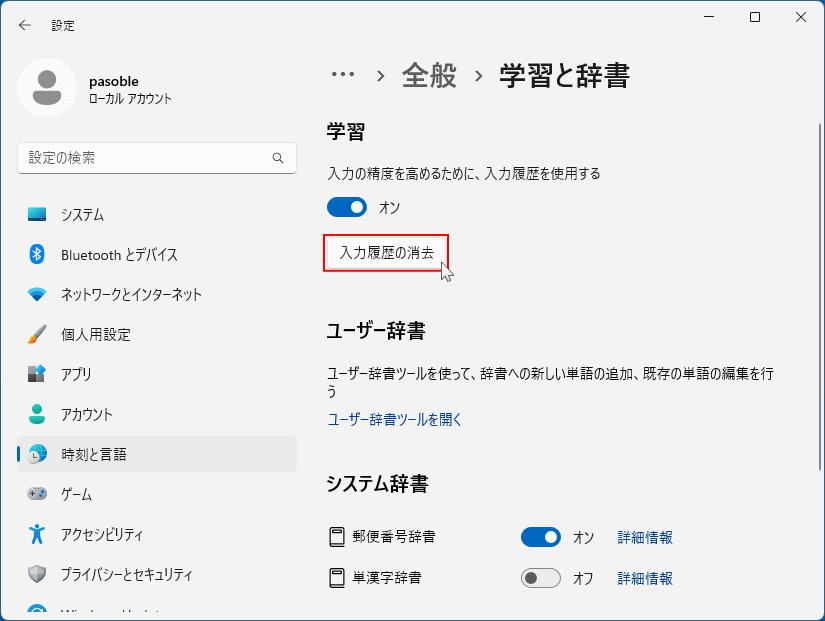 5. 入力履歴を消去するかの確認ダイアログが表示されるので「OK」をクリックします。
5. 入力履歴を消去するかの確認ダイアログが表示されるので「OK」をクリックします。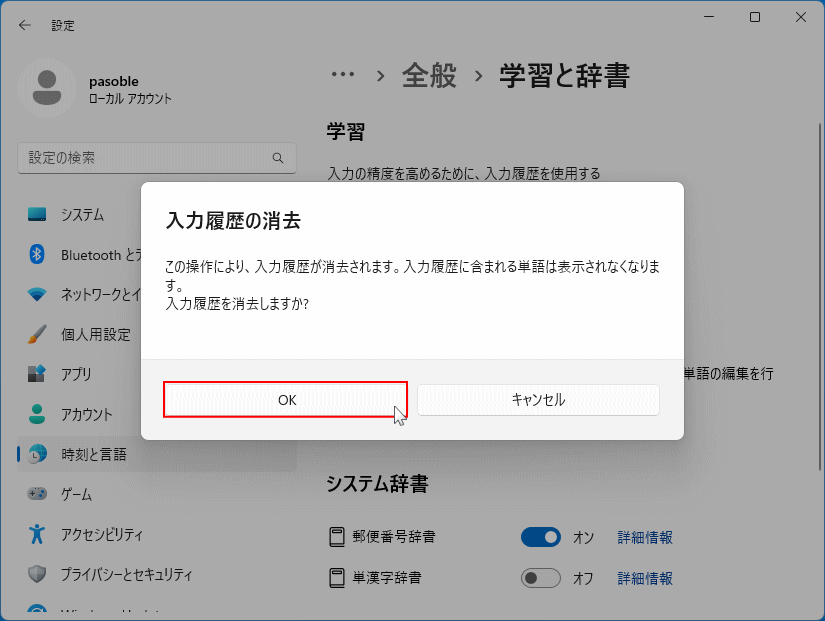
IMEの再起動で入力履歴の一括削除を反映
1. タスクマネジャーを起動スタートボタンを右クリックしたメニューの「タスクマネージャー」をクリックします。
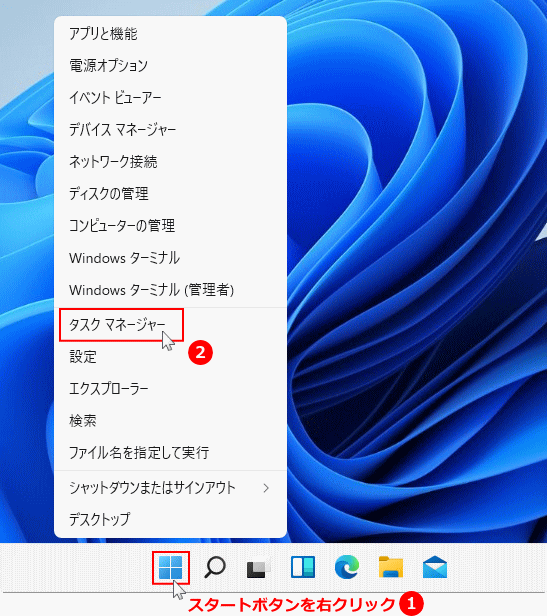 Ver.22H2ならタスクバーの右クリックで、タスクマネージャーの起動が可能です。
タスクマネジャーが下図のように「簡易表示」されている場合は、左下にある「詳細(D)」をクリックして、詳細画面に切り替えます。
Ver.22H2ならタスクバーの右クリックで、タスクマネージャーの起動が可能です。
タスクマネジャーが下図のように「簡易表示」されている場合は、左下にある「詳細(D)」をクリックして、詳細画面に切り替えます。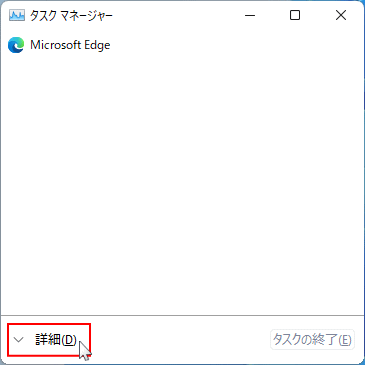 2. IMEの再起動
2. IMEの再起動IME の再起動の方法は「ctfmon.exe」のタスクを終了すれば、直ぐに自動で起動するので再起動と同じ動作です。また、バージョン「21H2以前」と「22H2以降」の画面が異なるので分けて説明しています。 ■ Ver.22H2以降で IME を再起動
- 「詳細」アイコンをクリックします。
- 「ctfmon.exe」を探しクリックし選択状態にして、「タスクを終了する」をクリックします。
- 「ctfmon.exeを終了しますか」と表示されたら「プロセスの終了」をクリックします。
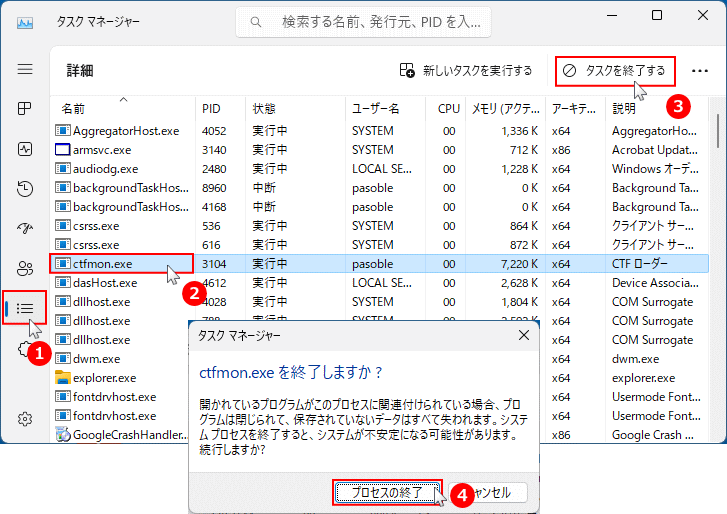 ■ Ver.22H1で IME を再起動
■ Ver.22H1で IME を再起動- 「詳細」タブをクリックします。
- 「ctfmon.exe」を探しクリックし選択状態にして、「タスクの終了」をクリックします。
- 「ctfmon.exeを終了しますか」と表示されたら「プロセスの終了」をクリックします。
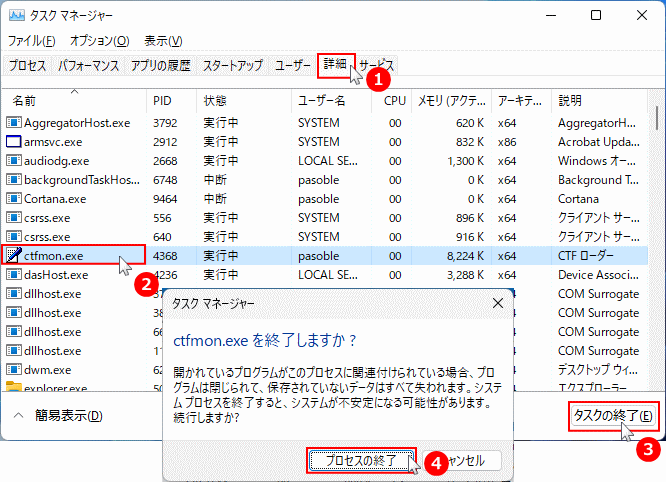
これで、予測変換の入力履歴の一括削除は完了です。
予測変換を更に削除する
「入履歴の消去」の一括削除をしても、予測変換は「システム辞書」を使用して該当する文字を表示します。 入力履歴を削除しても、予測変換に表示されるものも削除する場合「システム(IME)辞書を使用する」を削除ではなく無効化すれば、必要のない変換文字列を非表示にすることができます。 上述の「3.」の「全般」にある「システム辞書を使用する」のスイッチボタンを「オフ」にすれば、システムが提供する予測変換を削除した状態にできます。
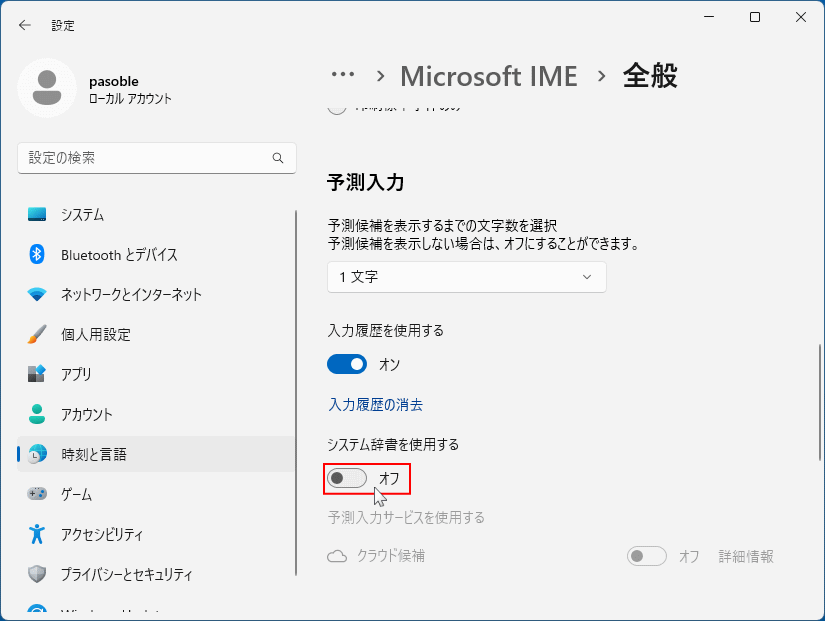
予測変換の基本設定
予測変換の事本的の設定は「全般」の「入力履歴を使用する」「システム辞書を使用する」「クラウド候補」の3種の「オン/オフ」で構築します。全てをオフにすると、予測変換は表示されません。※クラウド候補とは、Microsoft社に集結された変換情報を、ネットにより変換候補を取得して予測変換に表示する機能です。
Windows11 の予測変換を一括で削除する
ここでは、マウス操作とキーボードの使用で予測変換を個別に削除する方法を説明しています。
マウス操作で予測変換の入力履歴を個別に削除
予測変換が表示されたら、マウスポインターを削除する文字列に合わせ選択状態して、「X」をクリックすれば選択した入力履歴を削除することができます。
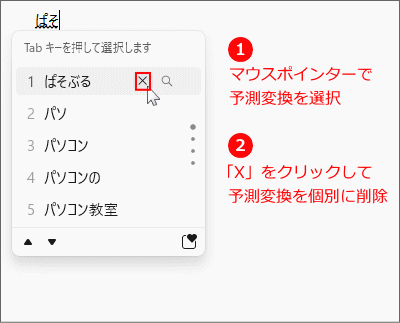
キーボード操作で予測変換の入力履歴を個別に削除
「Tab」や「↑↓」キーで削除する予測変換文字列に移動して選択状態にし、「Ctrl」+「Delete」を押せば選択した入力履歴を削除することができます。
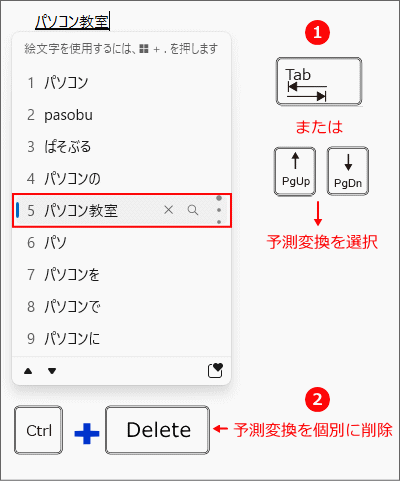
入力したキーと違う文字が出力される場合、デバイスの故障でなければキーボードの言語を再設定することで入力が正常に戻ります。
Windows11 キーボードの言語設定-日本語,英語,その他言語の変更/追加
スポンサーリンク

