Windows 11 インストールメディアの作成とISOのダウンロード
最終更新日
Windows11 の インストールメディアの作成は、マイクロソフト社が公式サイトで提供している「インストールメディアの作成ツール(MediaCreationTool)」の利用で、簡単に作成することができます。また、Windows11 のダウンロードもウエブサイトからダウンロードすることが可能です。
現在提供されているバージョンは、2025年10月1日に公開されたWindows11 Ver.25H2です。
このページでは、Windows11 のインストールメディアの作成方法を紹介しています。
インストールメディアで Windows11をクリーンインストールする方法は、下記の別ページをご覧ください。
Windows11 クリーンインストールのやり方
Windows11 インストールメディアの作成
Windows11 インストールメディアのメディアの必要容量は、USBメモリなら 8Gb 以上、DVDディスクなら DVD-DL 2層 が必要です。1. インストールメディアの作成アプリをダウンロード
Windows11 のインストールメディアの作成は、マイクロソフトが提供している「MediaCreationTool」アプリを利用します。 Windows11 ダウンロードページの「Windows 11 のインストール メディアを作成する」にある「今すぐダウンロード」をクリックします。
https://www.microsoft.com/ja-jp/software-download/windows11
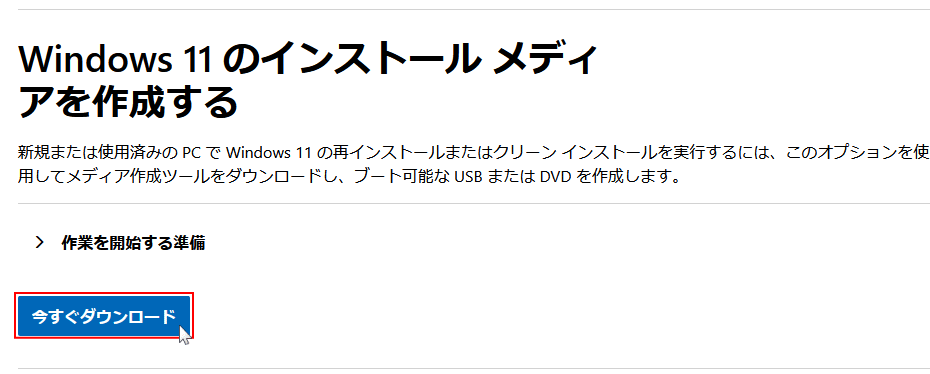
2. Windows11 インストールメディアの作成の設定
1. ダウンロードした、インストールメディア作成ツール「MediaCreationToolW11」を、ダブルクリックして実行します。
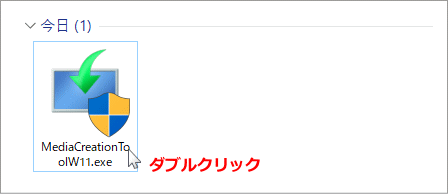
・ユーザーアカウント制御が表示されたら「はい」をクリックします。 2.「準備ができるまで少しお待ちください」と表示された後に「ライセンス条項」が表示されるので、「同意」をクリックします。
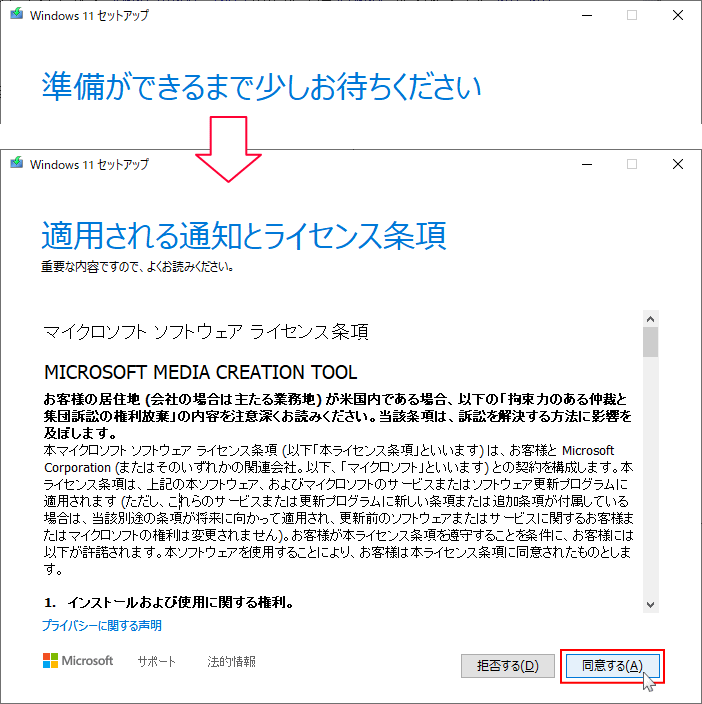 3.「言語とエディションの選択」が表示されたら、「次へ」をクリックします。
3.「言語とエディションの選択」が表示されたら、「次へ」をクリックします。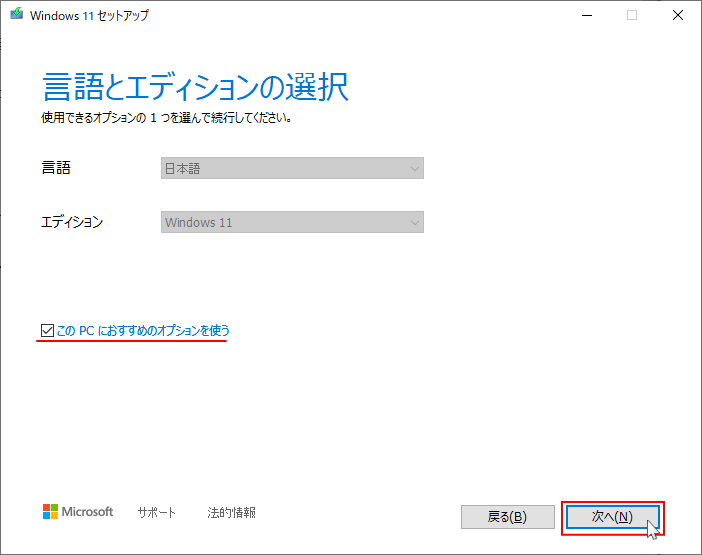
・言語を変更したい場合は「オプションを使う」をクリックすれば可能です。
3. Windows11 インストールメディアの作成
「使用するメディアを選択してください」と表示されたら、作成するメディア「USB メモリ」または「DVD ディスク」をパソコンに挿入して、認識されている状態にしておきます。
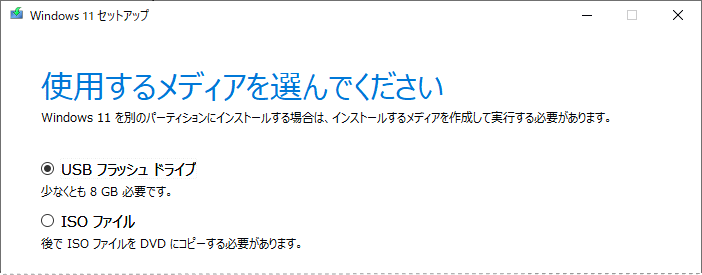
USB で Windows11 のインストールメディアを作成
インストールメディアを作成すると、USB メモリに保存されているファイルやデータは全て削除されるので注意してください。
1. USB フラッシュドライブを選択して、「次へ」をクリックします。
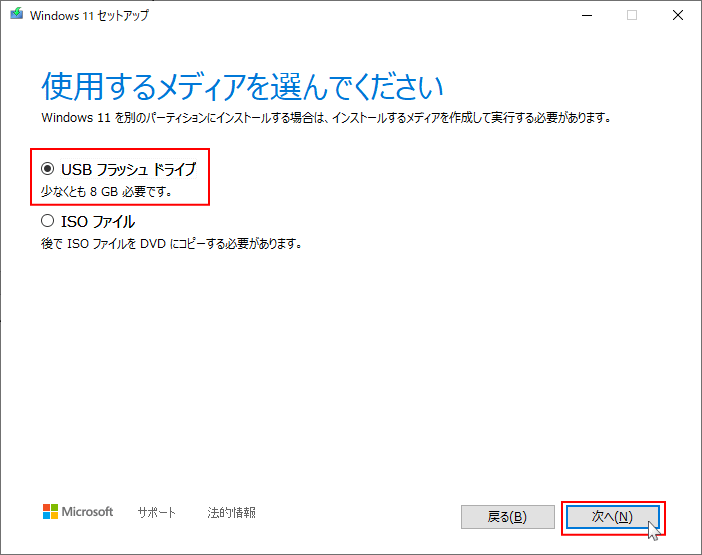 2. インストールメディアを作成する「USB メモリ」を選択して、「次へ」をクリックします。
2. インストールメディアを作成する「USB メモリ」を選択して、「次へ」をクリックします。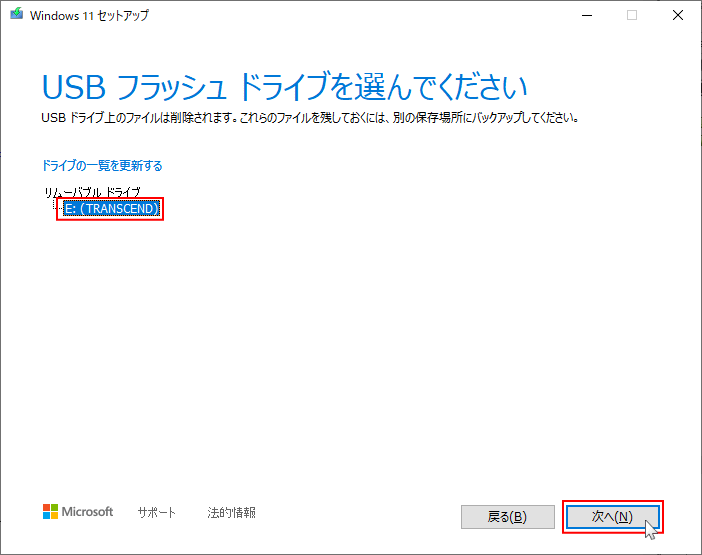 3. Windows11 のダウンロードが開始されるので、そのまま待ちます。
3. Windows11 のダウンロードが開始されるので、そのまま待ちます。
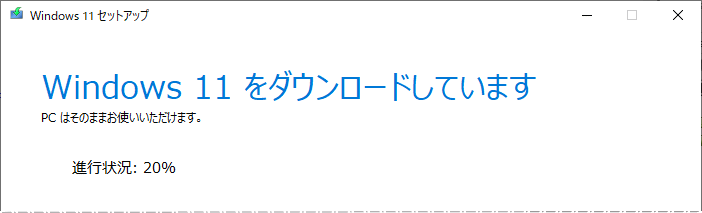 4. ダウンロードが終了するとインストールメディアの作成が開始されます。「Windows11 のインストールメディアを作成しています」と表示されるので、そのまま待ちます。
4. ダウンロードが終了するとインストールメディアの作成が開始されます。「Windows11 のインストールメディアを作成しています」と表示されるので、そのまま待ちます。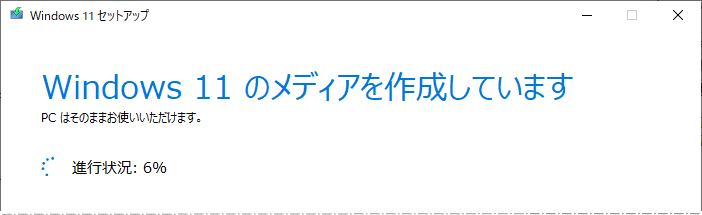 5.「USB フラッシュ ドライブの準備ができました」と表示されたら、インストールメディアの作成は完了です。
5.「USB フラッシュ ドライブの準備ができました」と表示されたら、インストールメディアの作成は完了です。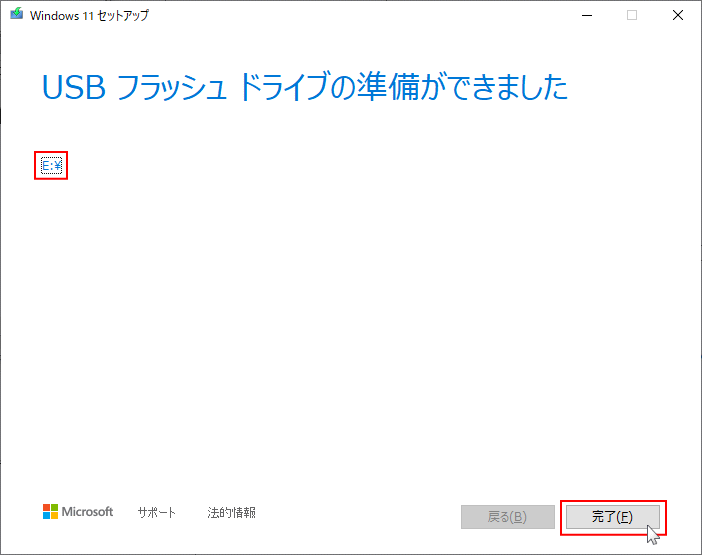 右上の「ドライブ文字」をクリックすると、作成された USB インストールメディアの中身を表示することができます。完了をクリックすると画面を閉じます
右上の「ドライブ文字」をクリックすると、作成された USB インストールメディアの中身を表示することができます。完了をクリックすると画面を閉じます
DVD で Windows11 のインストールディスクを作成
1.「ISO ファイル」を選択して、「次へ」をクリックします。
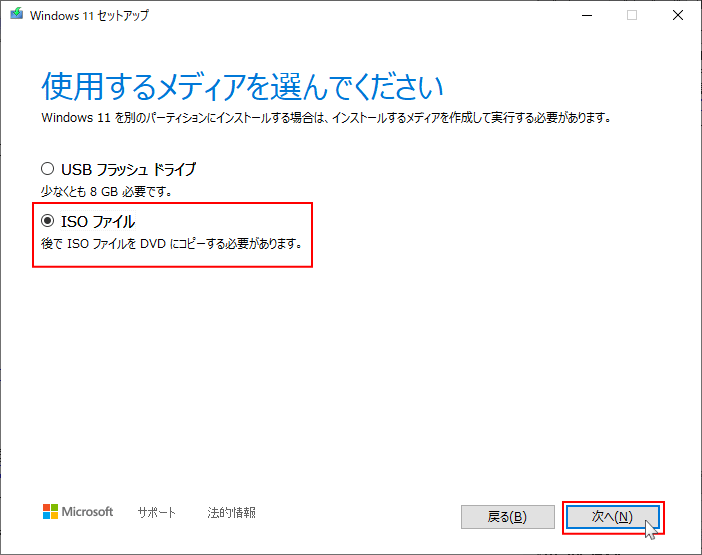 2. ファイルを保存する場所を選択して「保存」をクリックします。
2. ファイルを保存する場所を選択して「保存」をクリックします。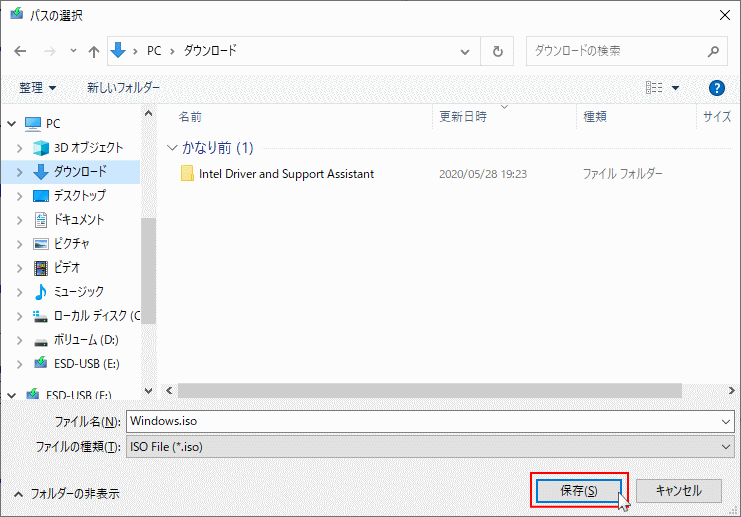 3. Windows11 のダウンロードが開始されるので、そのまま待ちます。
3. Windows11 のダウンロードが開始されるので、そのまま待ちます。
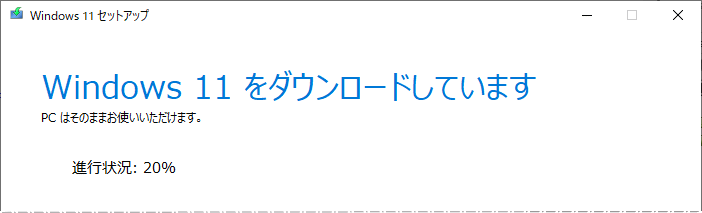
- イダウンロードが終了すると「ISO ファイルをDVDにコピーしてください」と表示されます。
- 「完了」をクリックすると、ダウンロードしたISOファイルを保存した状態で、インストールディスクの作成をせず終了します。
- 「保存場所」をクリックした場合は、保存したフォルダーを開いて選択することができます。
- 「DVD 書き込み用ドライブを開く」をクリックした場合は、DVDインストールディスクの作成をすることができます。
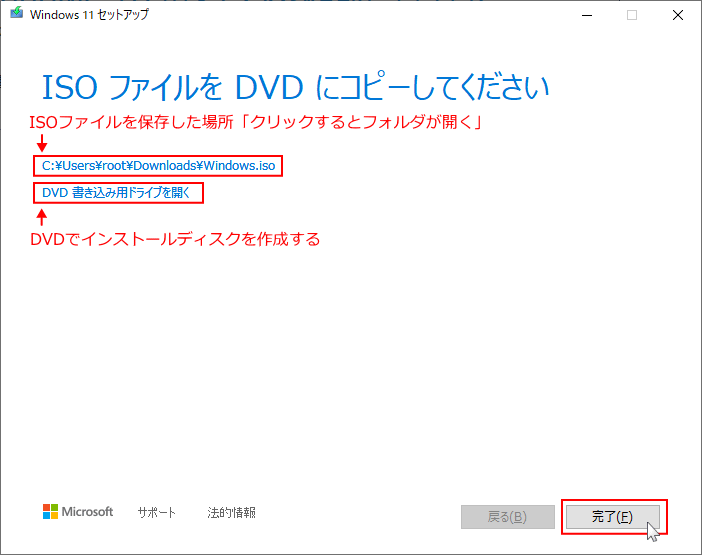
Windows11 ISO ファイルのダウンロード
Windows11 ではISOファイルを言語を指定してダウンロードすることができます。 1. Windows11 ダウンロードページの「Windows 11 ディスク イメージ (ISO) をダウンロードする」選択ボックスをクリックし「Windows 11 マルチエディション」を選択して、「今すぐダウンロード」をクリックしそのまま待ちます。
https://www.microsoft.com/ja-jp/software-download/windows11
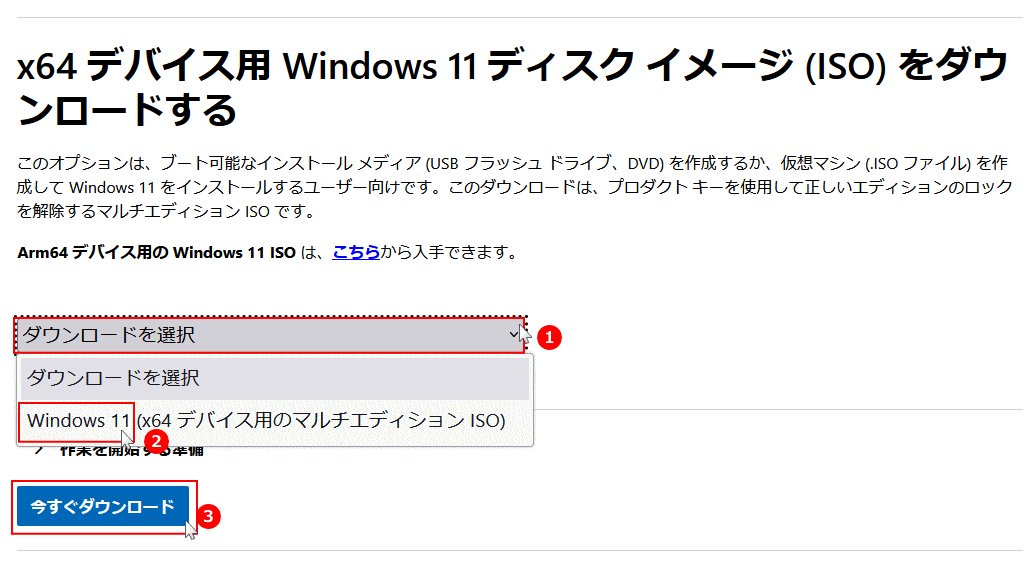 マルチエディション のISOファイルとは、Pro、Home、Enterprise など、ひとつのISOファイル(イメージ)でインストールができる仕様。
2. 製品の言語の選択 が表示されるので、「1 つ選択」をクリックして言語選択し「確認」をクリックしそのまま待ちます。
マルチエディション のISOファイルとは、Pro、Home、Enterprise など、ひとつのISOファイル(イメージ)でインストールができる仕様。
2. 製品の言語の選択 が表示されるので、「1 つ選択」をクリックして言語選択し「確認」をクリックしそのまま待ちます。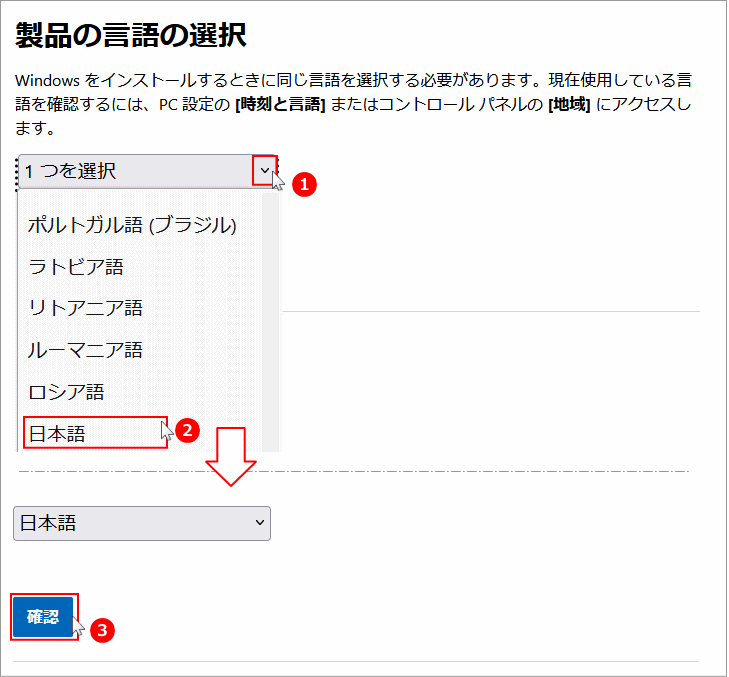 3. ダウンロード - Windows 11 が表示されたら、「64-bit Download」をクリックすればダウンロードができます。
3. ダウンロード - Windows 11 が表示されたら、「64-bit Download」をクリックすればダウンロードができます。
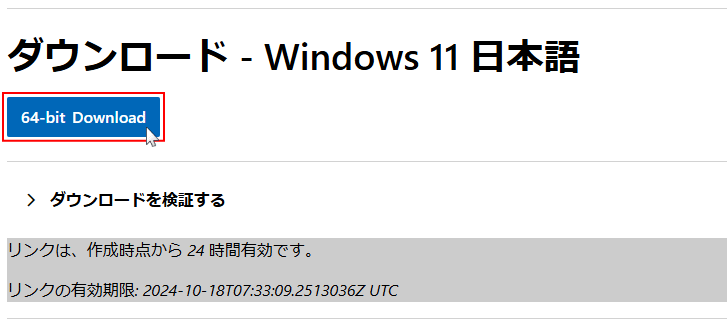
スポンサーリンク

