- TOP
- ▶ Windows11
- ▶ スリープ・ロック画面
Windows 11 ロック画面を無効化して非表示にする方法
公開日
Windows11 のロック画面の非表示はレジストリの編集で Home Pro 版とも無効化が可能です。Pro版ならグループポリシーの設定でも非表示にできます。
ロック画面を無効化して非表示にすると、起動やスリープ復帰、ロック解除な後など、直接サインイン画面が表示さるのでロック画面での操作が省略できます。
このページでは、Windows11 のロック画面を非表示にする方法を紹介しています。
Windows11 のロック画面を非表示にする手順
1. レジストリエディタを開いてPoliciesに移動
- キーボードの「Windows」と「R」押します。
- 「ファイル名を指定して実行」が開いたら、テキストボックスに「regedit」と入力し、「OK」をクリックします。
- ユーザーアカウント制御の警告が表示されたら「はい」をクリックします。

「ファイル名を指定して実行」はスタートからも開けます。

レジストリエディタが開いたら、「〉」をクリックして順に展開して、「Policies」に移動して「Microsoft」キーをクリックします。
キー名の「〉」アイコンをクリックして展開していきます。
- 〉HKEY_LOCAL_MACHINE
- 〉SOFTWARE
- 〉Policies
- 〉Microsoft
- Windows をクリック
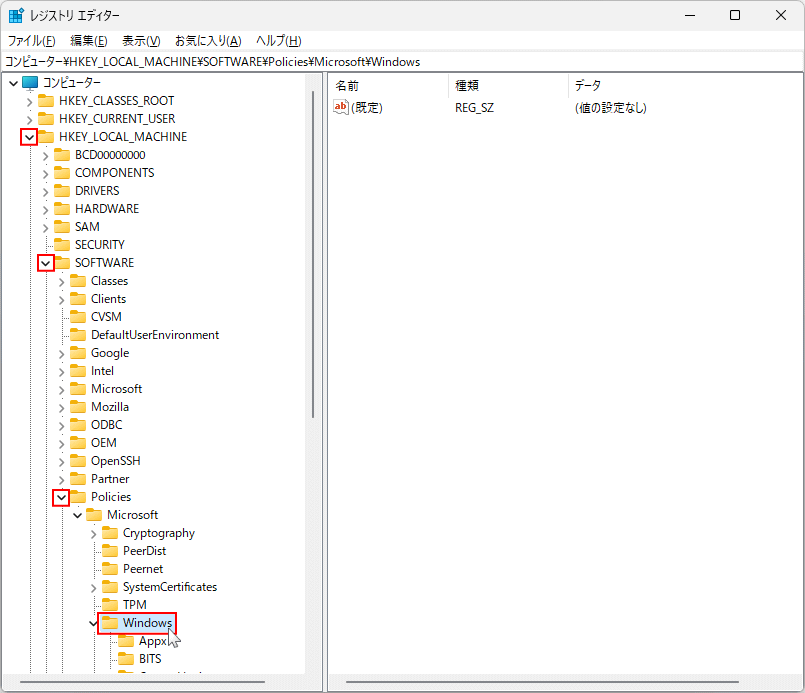
2. レジストリキー(Personalization)を作成
「Microsoft」にある「Windows」キーを右クリックしたメニューの、「新規」にマウスポインターを合わせ、サブメニューの「キー(K)」をクリックします。
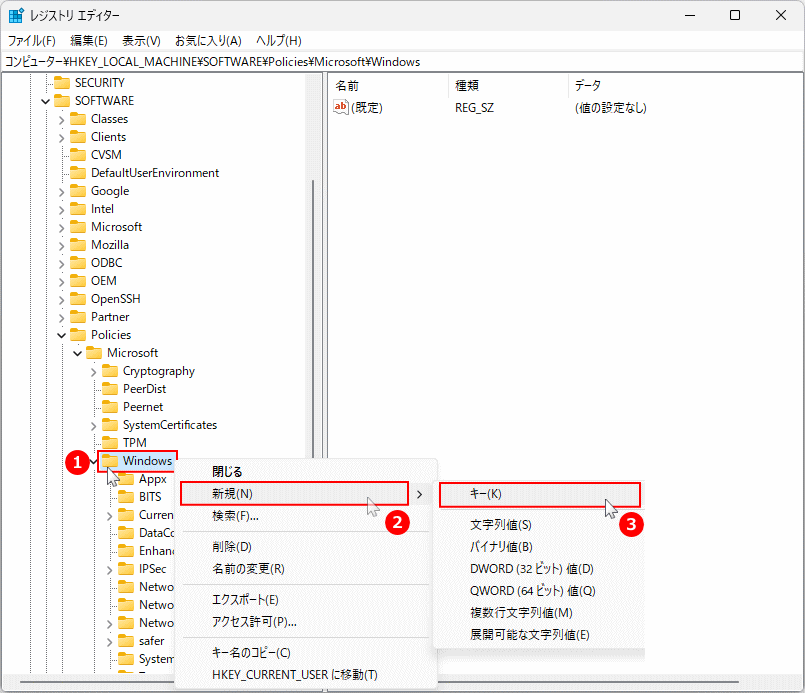 「新しいキー #1」が作成されるので、名前を「Personalization」に変更します。
「新しいキー #1」が作成されるので、名前を「Personalization」に変更します。
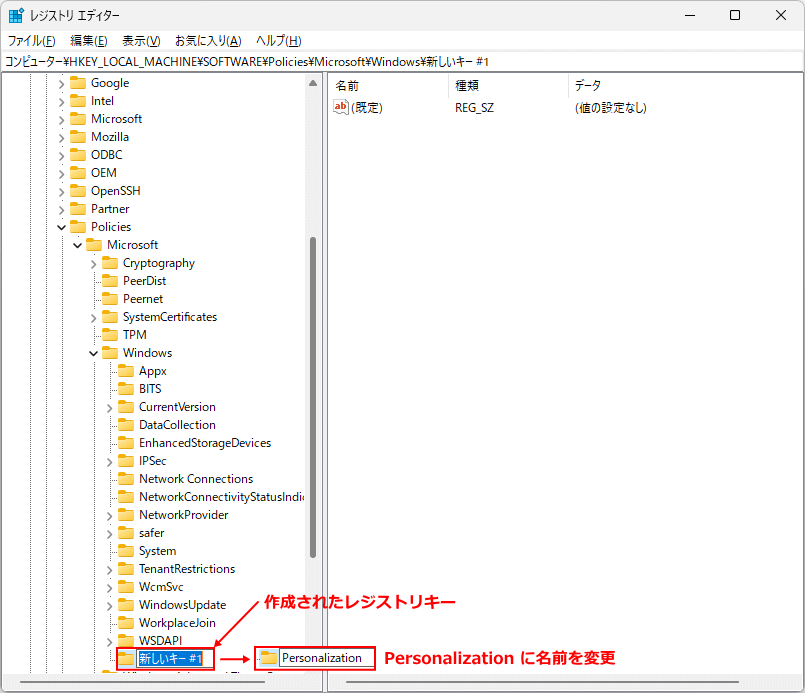 キー名の変更状態が解除されても、キー名をクリックして選択した状態でキーボードの「F2」を押せば名前が変更できる状態になります。
キー名の変更状態が解除されても、キー名をクリックして選択した状態でキーボードの「F2」を押せば名前が変更できる状態になります。
3. 値(NoLockScreen)を作成してデータの変更
「Personalization」キーを右クリックしたメニューの、「新規」にマウスポインターを合わせ、サブメニューの「DWORD(32ビット)値(D)」をクリックします。
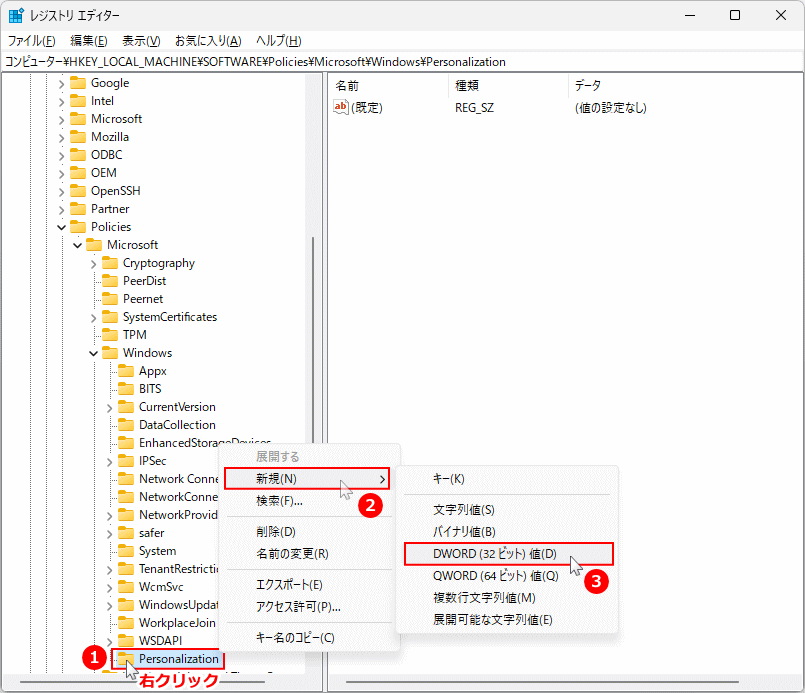 「新しい値 #1」が作成されるので、名前を「NoLockScreen」に変更します。
「新しい値 #1」が作成されるので、名前を「NoLockScreen」に変更します。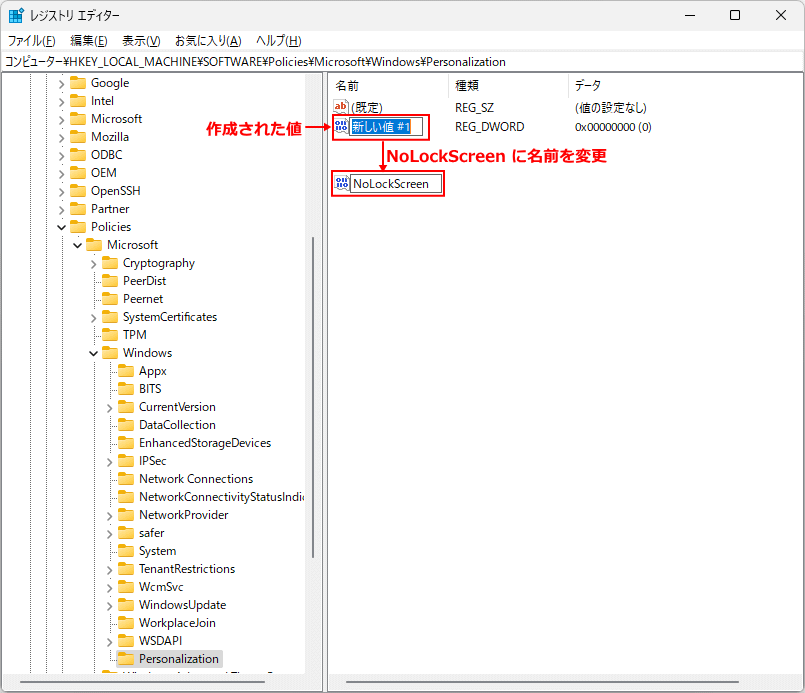 名前の変更状態が解除されても、値の名前をクリックして選択した状態でキーボードの「F2」を押せば名前が変更できる状態になります。
名前の変更状態が解除されても、値の名前をクリックして選択した状態でキーボードの「F2」を押せば名前が変更できる状態になります。
- 名前を変更した「NoLockScreen」をダブルクリックすると「値の編集」開きます
- 「値のデータ」を「0」から「 1 」に変更して、「OK」をクリックします。
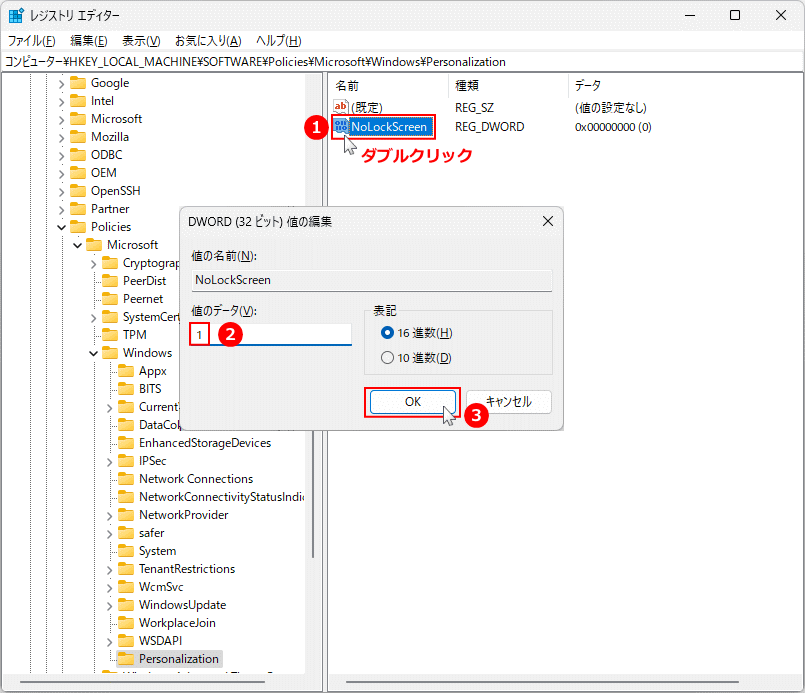 データの表示が「0x00000001 (1)」になっていることを確認して、レジストリエディタを閉じます。
データの表示が「0x00000001 (1)」になっていることを確認して、レジストリエディタを閉じます。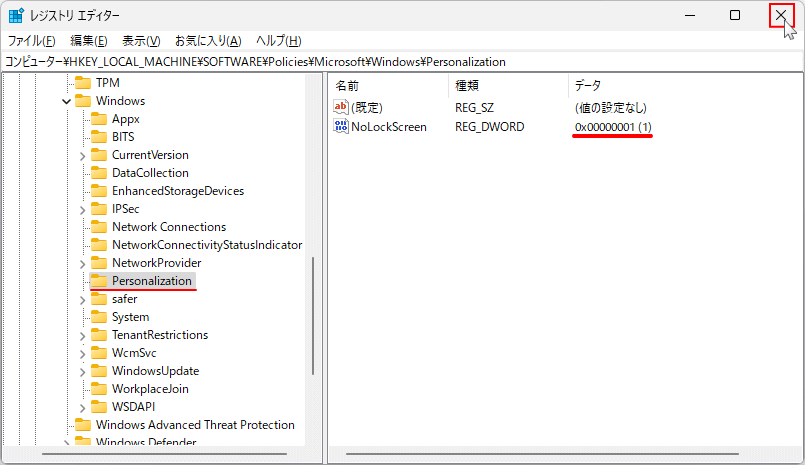
3. ロック画面の非表示の完了
- ロック画面の非表示を反映する為に、パソコンを再起動します。
- 再起動後に、ロック画面が表示されずサインイン画面が表示されれば、ロック画面の非表示は完了です。
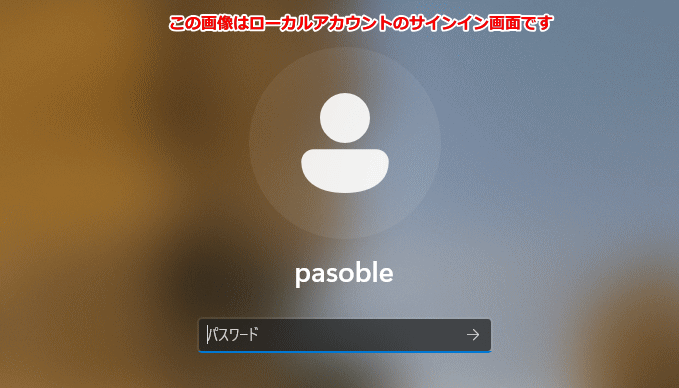
Pro版のグループポリシーで非表示にする設定
グループポリシーでロック画面の非表示の設定は Pro 版 のみ可能です。 1. グループポリシーを開く- キーボードの「Windows」と「R」押します。
- 「ファイル名を指定して実行」が開いたら、テキストボックスに「gpedit.msc」と入力し、「OK」をクリックします。
- ユーザーアカウント制御の警告が表示されたら「はい」をクリックします。
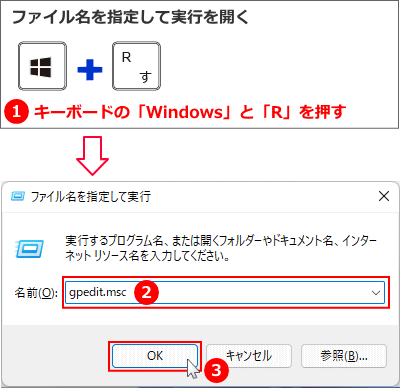 2. グループポリシーが開いたら、フォルダアイコン横の「〉」ボタンをクリックし展開して行き「個人用設定」をクリックします。
2. グループポリシーが開いたら、フォルダアイコン横の「〉」ボタンをクリックし展開して行き「個人用設定」をクリックします。
- 〉コンピューターの構成
- 〉管理用テンプレート
- 〉コントロールパネル
- 〉個人用設定
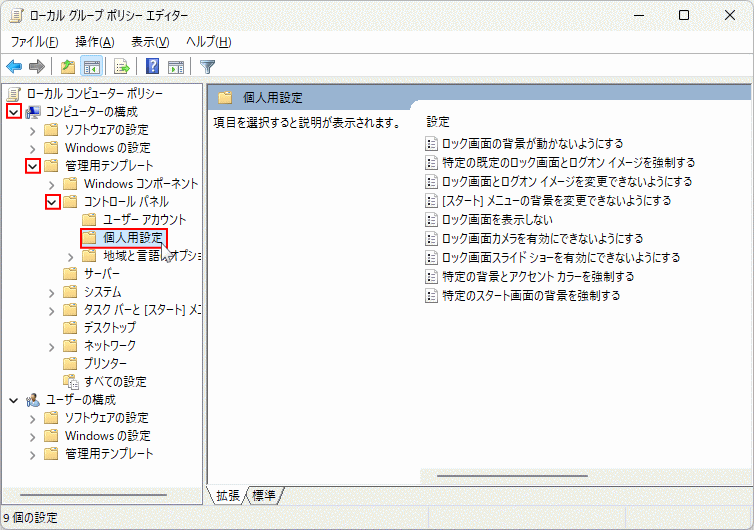 3. グループポリシーの「個人用設定」にある「ロック画面を表示しない」をダブルクリックします。
3. グループポリシーの「個人用設定」にある「ロック画面を表示しない」をダブルクリックします。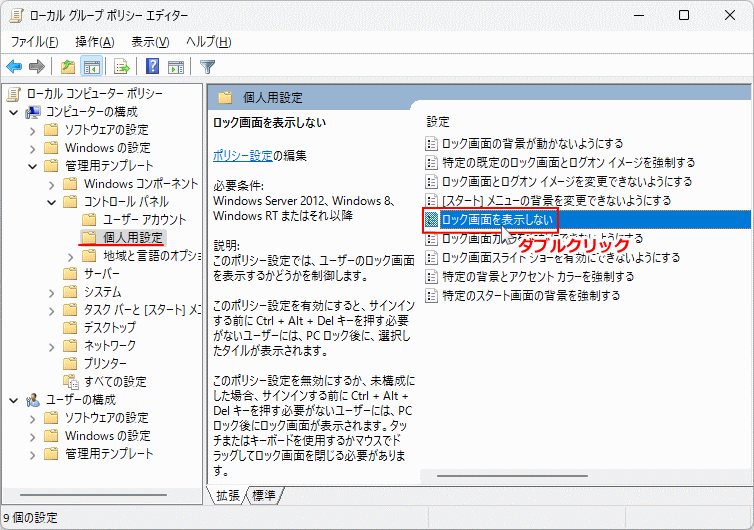 4.「ロック画面を表示しない」設定画面が表示されたら、「有効」をクリックして選択し、「OK」をクリックします。
4.「ロック画面を表示しない」設定画面が表示されたら、「有効」をクリックして選択し、「OK」をクリックします。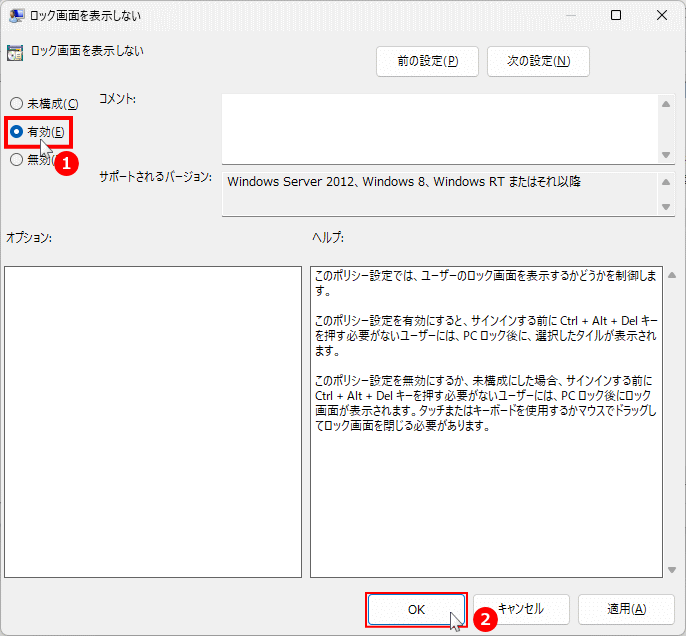 5. ロック画面の非表示を反映する為に、パソコンを再起動します
5. ロック画面の非表示を反映する為に、パソコンを再起動します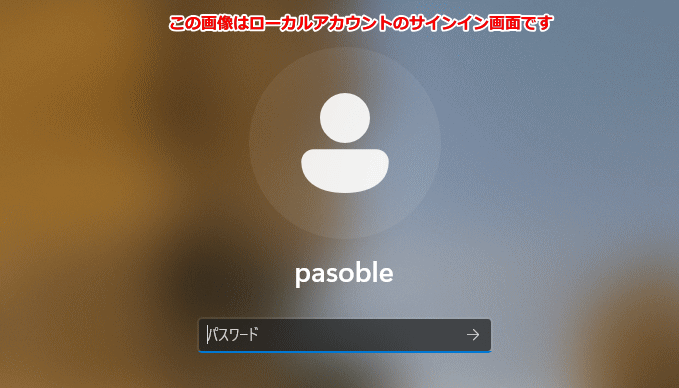 再起動後に、ロック画面が表示されずサインイン画面が表示されれば、ロック画面の非表示は完了です。ロック画面が表示するならレジストリの編集で、ロック画面を非表示にしてください。
再起動後に、ロック画面が表示されずサインイン画面が表示されれば、ロック画面の非表示は完了です。ロック画面が表示するならレジストリの編集で、ロック画面を非表示にしてください。
サインイン画面の背景のロック画面を非表示
サインイン画面の背景のロック画面も非表示にするせってもできます。 1. デスクトップ(ホーム)画面のアイコンなど何もないところで、右クリックしたメニューの「個人用設定」をクリックします。 2. 個人用設定が表示されたら「ロック画面」をクリックしてロック画面の設定を開きます。
2. 個人用設定が表示されたら「ロック画面」をクリックしてロック画面の設定を開きます。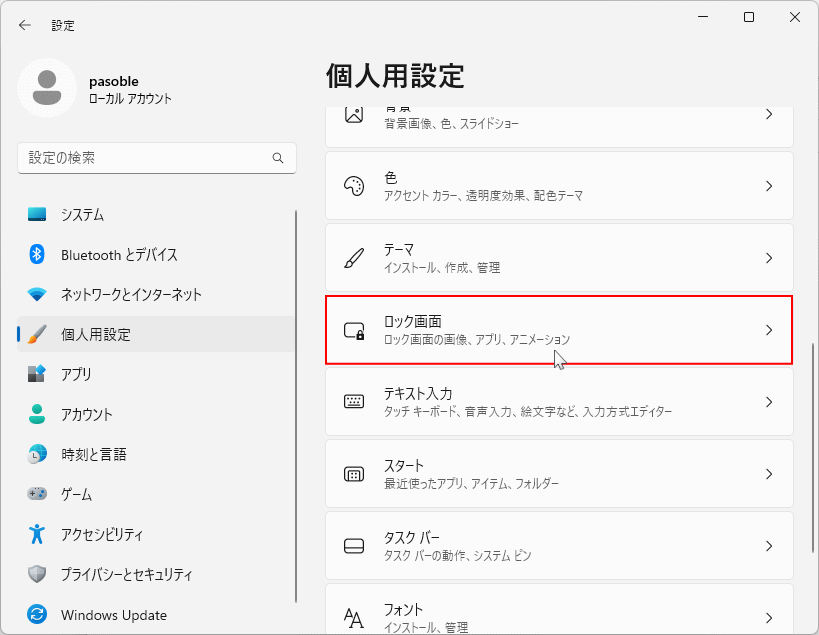 3.「サインイン画面にロック画面の背景画像を表示する」のスイッチボタンをクリックして「オフ」にします。
3.「サインイン画面にロック画面の背景画像を表示する」のスイッチボタンをクリックして「オフ」にします。
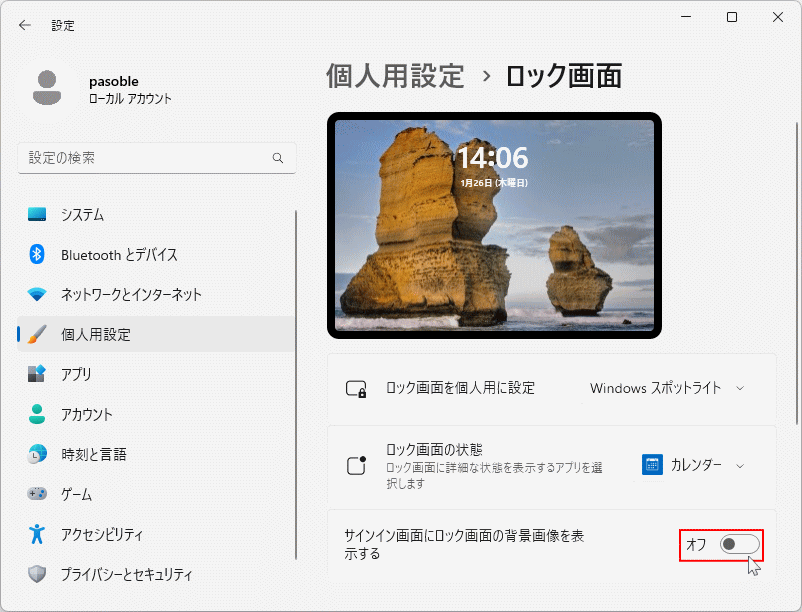 これで、サインイン画面の背景のロック画面の非表示は完了です。
これで、サインイン画面の背景のロック画面の非表示は完了です。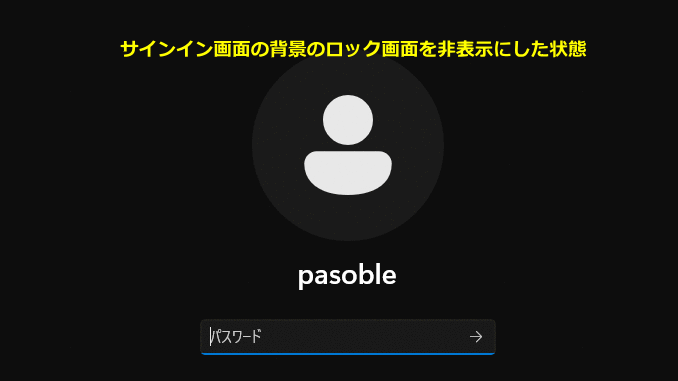
スポンサーリンク

