Windows 11 ネットワークドライブのセキュリティ警告を非表示にする方法
公開日
Windows10/11 のネットワークドライブや共有フォルダにあるショートカットアイコンでウエブサイトを開くときや、ファイルやフォルダの移動などで表示される「セキュリティ警告」の非表示は、コントロールパネルのインターネットオプションの設定で非表示にできます。 このページでは、ネットワークドライブや共有先の操作時に表示される「セキュリティ警告」の無効化を紹介しています。
目次
Windows10/11ネットワークドライブや共有のセキュリティ警告を非表示にする手順
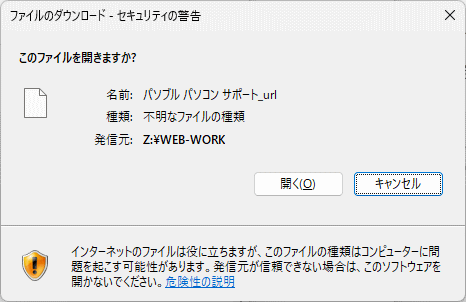
ネットワークドライブや共有など、ネットワークを使用したセキュリティ警告の非表示は、旧ブラウザIEのインターネットオプションから設定します。
1. コントロールパネルを開く
コントロールパネルを開くには、主に下記の2つの方法があります。 検索から- キーボードの「Windows」キーを押した後に、「control」と押します。
- 検索画面が表示されたら、「コントロールパネル」をクリックします。
 スタートメニューから
スタートメニューから起動する方法は、「すべてのアプリ」をクリックして、一覧の「Windows ツール」をクリックするとエクスプローラーが開き、「コントロールパネル」をクリックします。
スタートメニューから
スタートメニューから起動する方法は、「すべてのアプリ」をクリックして、一覧の「Windows ツール」をクリックするとエクスプローラーが開き、「コントロールパネル」をクリックします。
2. インターネットプロパティのセキュリティを開く
2-1. コントロールパネルが開いたら「ネットワークとインターネット」をクリックします。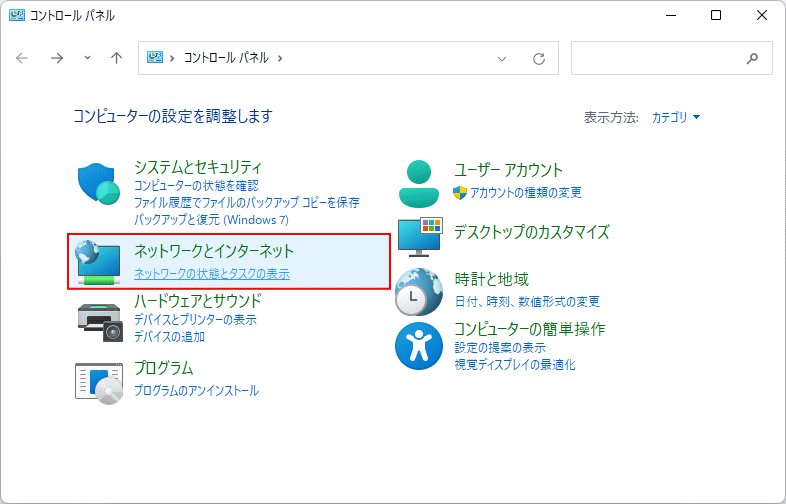 2-2.「インターネット オプション」をクリックします。
2-2.「インターネット オプション」をクリックします。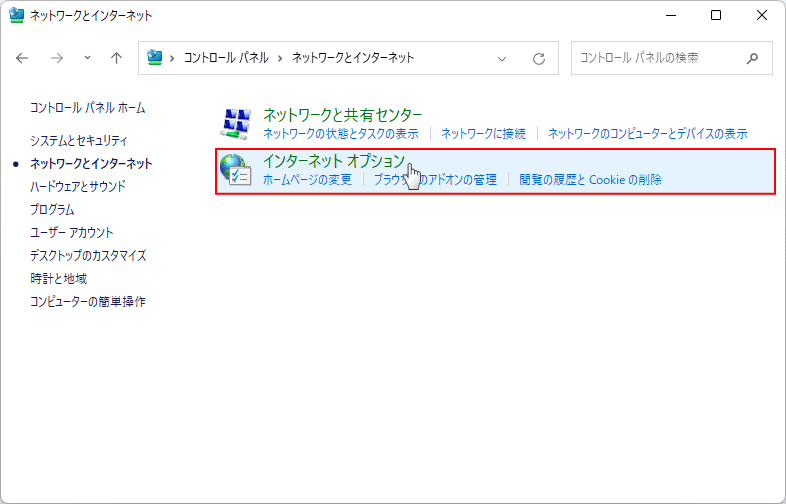 2-3. 「インターネットプロパティ」が開いたら「セキュリティ」タブをクリックします。
2-3. 「インターネットプロパティ」が開いたら「セキュリティ」タブをクリックします。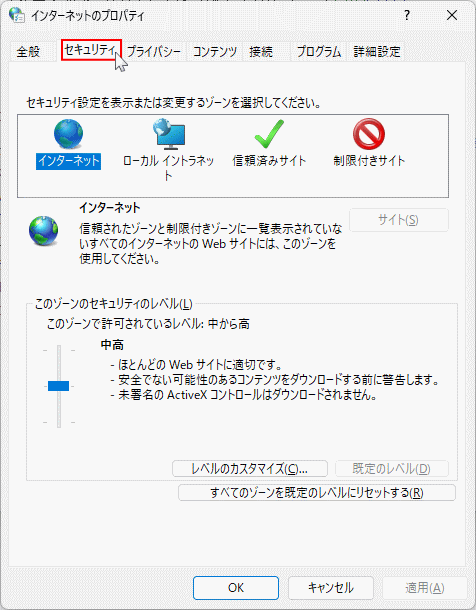
スポンサーリンク
3. ローカル イントラネットの詳細設定を開く
3-1.「ローカル イントラネット」をクリックし選択して「サイト」をクリックします。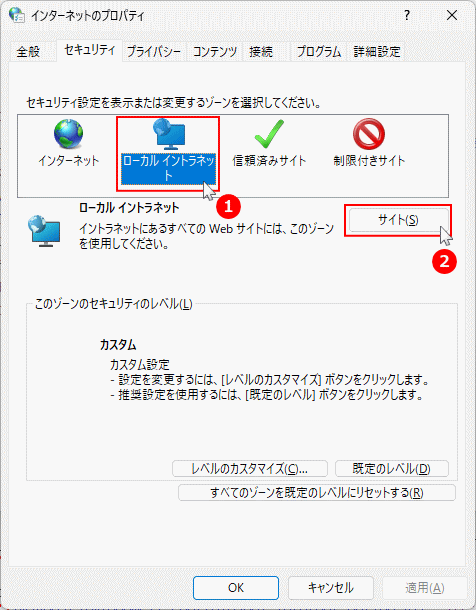 3-1.「ローカル イントラネット」が表示されたら「詳細設定」をクリックします。
3-1.「ローカル イントラネット」が表示されたら「詳細設定」をクリックします。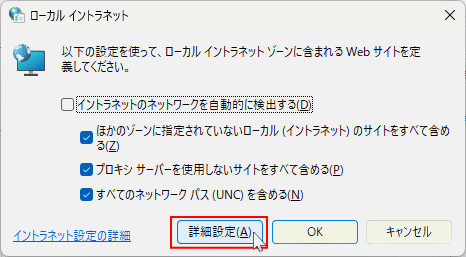
4. ローカルネットワークのIPアドレスを確認
先にネットワークドライブまたはファイルの共有で使用しているIPアドレスを確認しておきます。ほとんどの場合、共有やネットワークドライブのIPアドレスは同ネットワーク上にあるので、IPアドレスが分からない場合は下記のやり方で確認できます。 ネットワークドライブが外部接続の場合
ネットワークドライブのIPアドレス、またはドメイン(例:drive.pasoble.jp)で接続している場合は、次項のIPアドレスを設定で、それらを入力します。 4-1. タスクバーの「ネットワークアイコン」を右クリックして「ネットワーク設定とインターネットの設定」をクリックします。
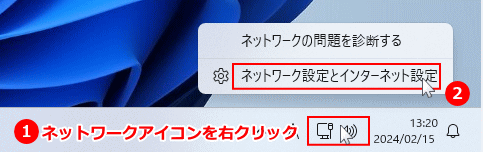 4-2. ネットワークが表示されたら「プロパティ」をクリックします。
4-2. ネットワークが表示されたら「プロパティ」をクリックします。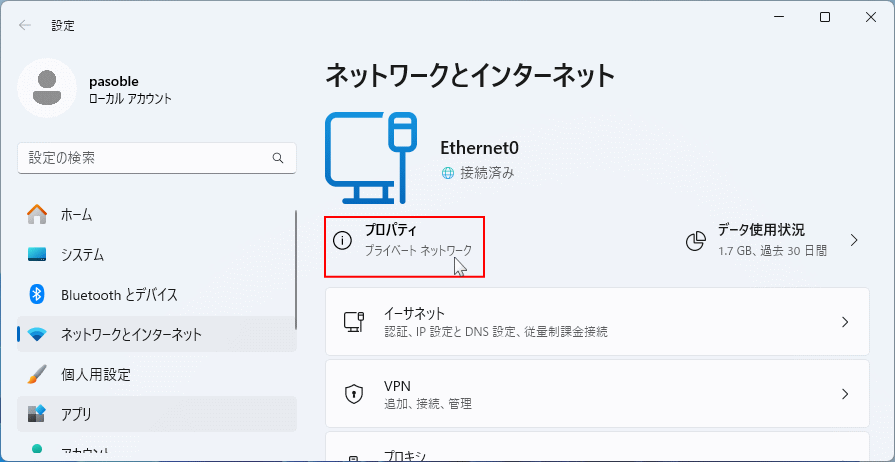 4-3. 「プロパティ」が表示されたら「Ip4V アドレス:」に表示されているのが、使用中の「IPアドレス」です。
4-3. 「プロパティ」が表示されたら「Ip4V アドレス:」に表示されているのが、使用中の「IPアドレス」です。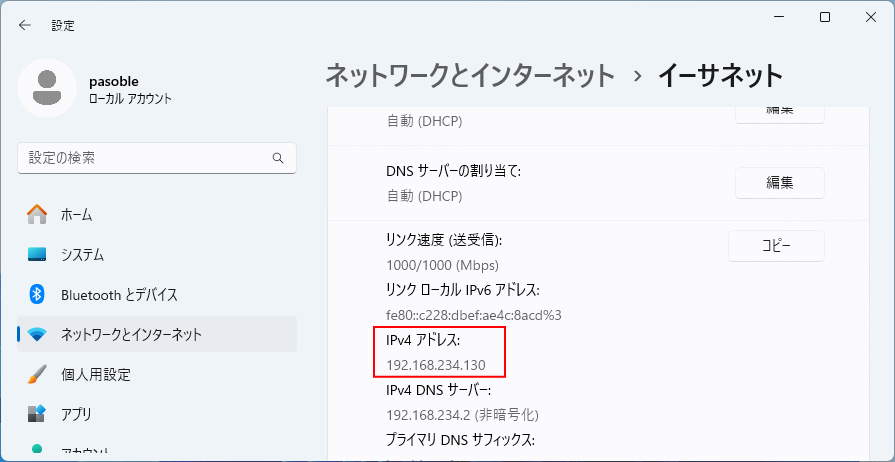 IPアドレスは、数字「.」を使用して4つに分かられています。同一ネットワークの部分は、最後の「.」より前の「3つ」の部分です。
最後の「.」の後の数字がパソコンに個別に割り当てられた数字です。
次は警告を非表示にする、ネットワークドライブなどのIPアドレスの設定をします。
IPアドレスの詳しい説明や設定方法は下記のページを参考にしてください。
IPアドレスは、数字「.」を使用して4つに分かられています。同一ネットワークの部分は、最後の「.」より前の「3つ」の部分です。
最後の「.」の後の数字がパソコンに個別に割り当てられた数字です。
次は警告を非表示にする、ネットワークドライブなどのIPアドレスの設定をします。
IPアドレスの詳しい説明や設定方法は下記のページを参考にしてください。Windows11 IPアドレスの設定と変更
5. IPアドレスを設定して完了
警告を非表示にする(信頼しているローカルネットワーク)、IPアドレス「同一ネットワークの部分のIPアドレス」を設定します。確認したIPアドレスが 192.168.0.77 の場合、最後の「.」より前の「3つ」の部分を設定し、最後の「.」の後は「*(全て)」という意味の記号を入力します。
設定するIPアドレスは 192.168.0.* となります。 上記でも説明しているようにネットワークドライブが外部接続の場合、ネットワークドライブのIPアドレス、またはドメイン(例:drive.pasoble.jp)で接続している場合は「*」を使用せず直接入力して下さい。 5-1.「この Web サイトをゾーンに追加する」ボックスに上記で説明している「IPアドレス」を入力して「追加」をクリックします。
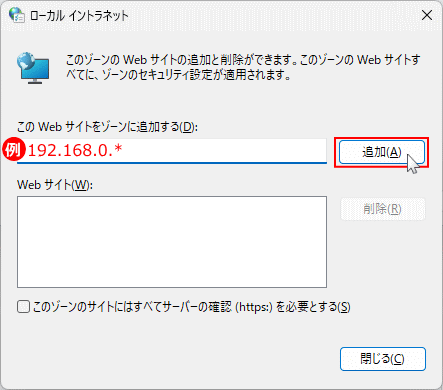 5-2.「Web サイト」ボックスにIPアドレスが追加されてる事を確認し「閉じる」をクリックします。
5-2.「Web サイト」ボックスにIPアドレスが追加されてる事を確認し「閉じる」をクリックします。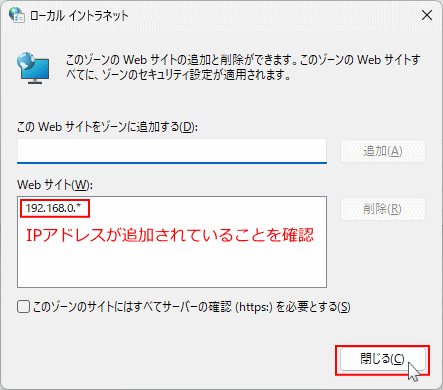 5-3. 「ローカル イントラネット」が表示されたら「OK」をクリックします。
5-3. 「ローカル イントラネット」が表示されたら「OK」をクリックします。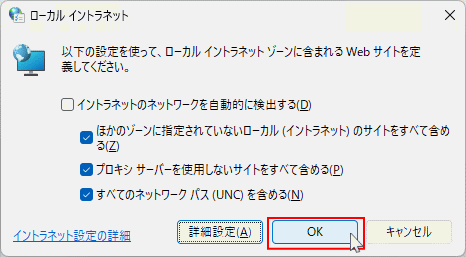 5-4. インターネット プロパティが表示され「OK」をクリックすれば、セキュリティ警告の非表示の設定は完了です。
5-4. インターネット プロパティが表示され「OK」をクリックすれば、セキュリティ警告の非表示の設定は完了です。まだ警告が表示されるようなら、パソコンを再起動します。
スポンサーリンク

