Windows 11 レジストリのバックアップと復元のやり方
公開日
Windows11 のレジストリのバックアップと復元は、レジストリエディターの機能のエクスポートとインポートで、簡単に操作することができます。レジストリの操作で、編集する一部のレジストリをバックアップしておくと、より安全に作業が進められます。
このページでは、レジストリのバックアップと復元の方法を紹介しています。
レジストリのバックアップと復元
レジストリのバックアップと復元は、レジストリエディターのエクスポートとインポート機能で操作します。 レジストリエディターの開き方
- キーボードの「Windows」と「R」押します。
- 「ファイル名を指定して実行」が開いたら、テキストボックスに「regedit」と入力し、「OK」をクリックします。
- ユーザーアカウント制御の警告が表示されたら「はい」をクリックします。

「ファイル名を指定して実行」はスタートからも開けます。


一部のレジストリをバックアップする
レジストリの編集などで、安全のためにバックアップする場合は、編集するレジストリ キー、またはメイン キーをバックアップすればOKです。 バックアップしたいレジストリ キーを右クリックし、メニューの「エクスポート」クリックすれば、レジストリファイルのエクスポート画面が表示されます。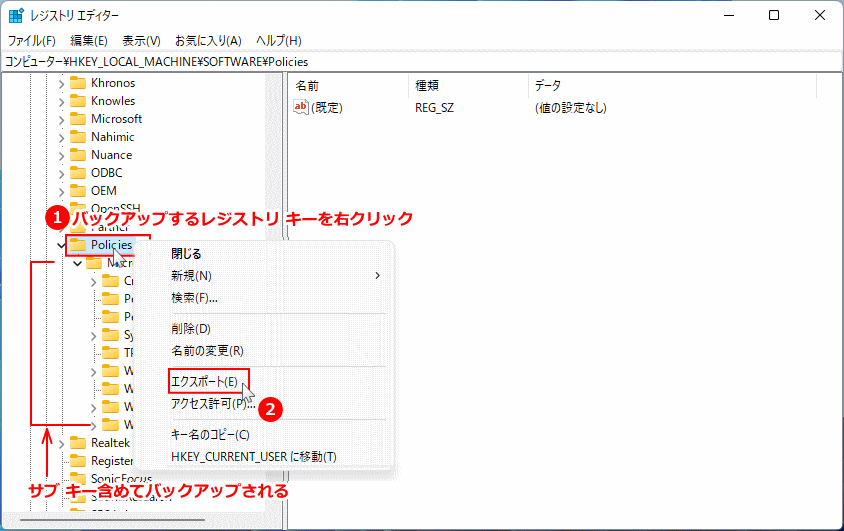 保存場所を指定し、名前を入力して「保存」をクリックします。
保存場所を指定し、名前を入力して「保存」をクリックします。※ バックアップの名前は、日本語が入っていると復元の環境によっては「パス(場所)」のエラーが出ることもあるので、英数字にしてください。
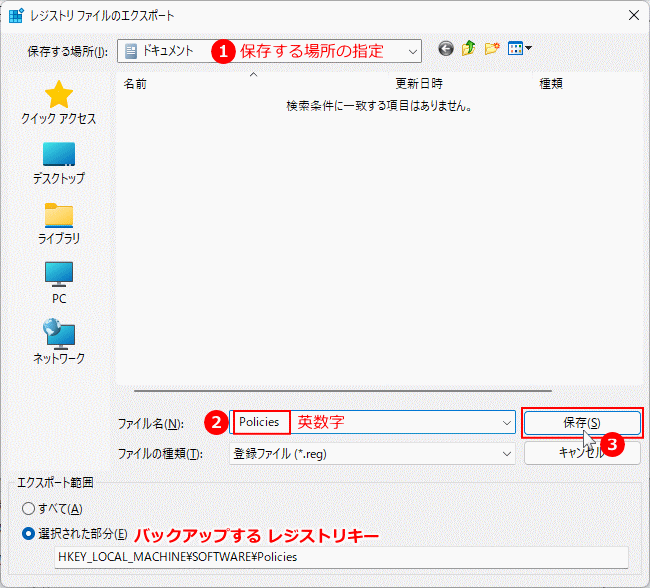
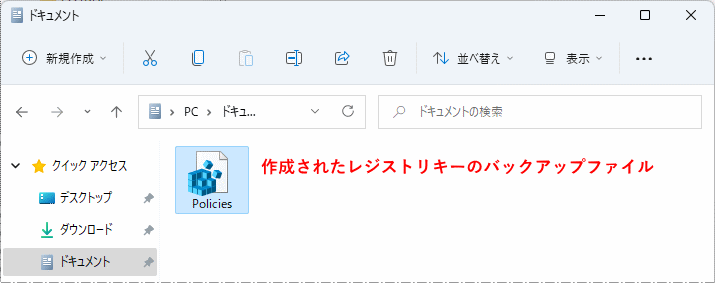
作成されたファイルを確認し、部分的なレジストリのバックアップは完了です。
NOTE:
- レジストリ キーは、サブ キーがあれば、フォルダの構造と同じで、メイン キーの中にサブ キーがある階層になっています。メイン キーをバックアップすれば、サブ キーも含まれます。
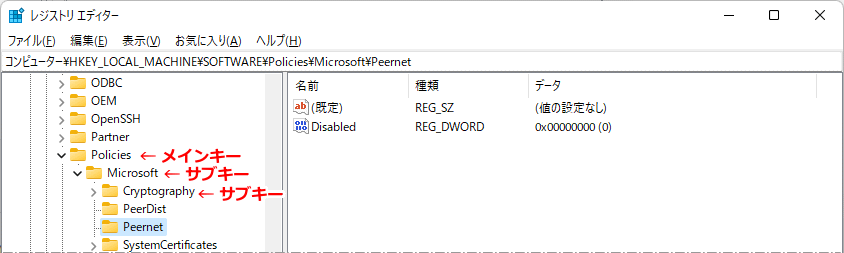
- サブ キーのバックアップでは、メイン キーは含まれません。
- レジストリキーの中にある、値のみのバックアップはできません。一つの値のみをエクスポートした場合、キー内の全ての値がバックアップされます。
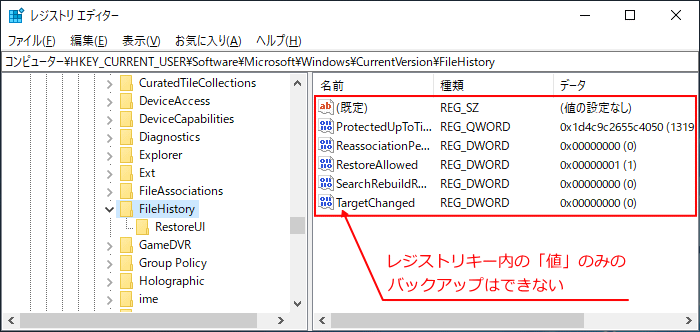
全てのレジストリをバックアップする
全てのレジストリをバックアップして復元する場合は、Windows11 を起動させない状態で、修復機能から復元する必要があります。主に、起動の問題などの修復目的のためにバックアップを作成します。 起動している状態で、レジストリエディタの「インポート」や、ファイルからの「結合」では、エラーが出て復元できません。レジストリエディタから全レジストリをバックアップする
ここでは、レジストリキーのバックアップについて紹介しましたが、レジストリを完全にバックアップすることもできます。方法は、レジストリエディターの「コンピューター」を右クリックし、メニューの「エクスポート」の実行です。
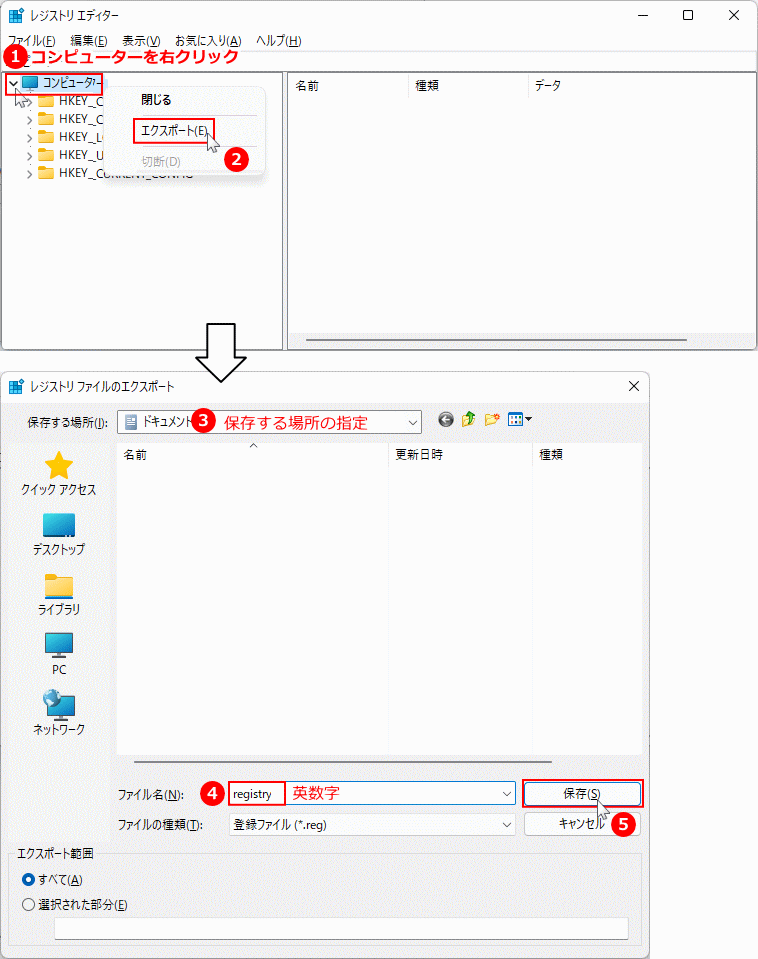
完全なバックアップファイルの作成には、少し時間がかかります。
レジストリの管理フォルダをコピーして全レジストリをバックアップする
レジストリが管理されている場所を開いて、レジストリのファイルをコピーして別の場所に貼付ければ、バックアップは完了です。 レジストリの場所レジストリの場所は、「Windows」フォルダの「System32」にある「config」です。 フォルダ横の「〉」アイコンをクリックして展開します。
- 〉ローカルディスク(C:)
- 〉Windows
- 〉System32
- 〉config
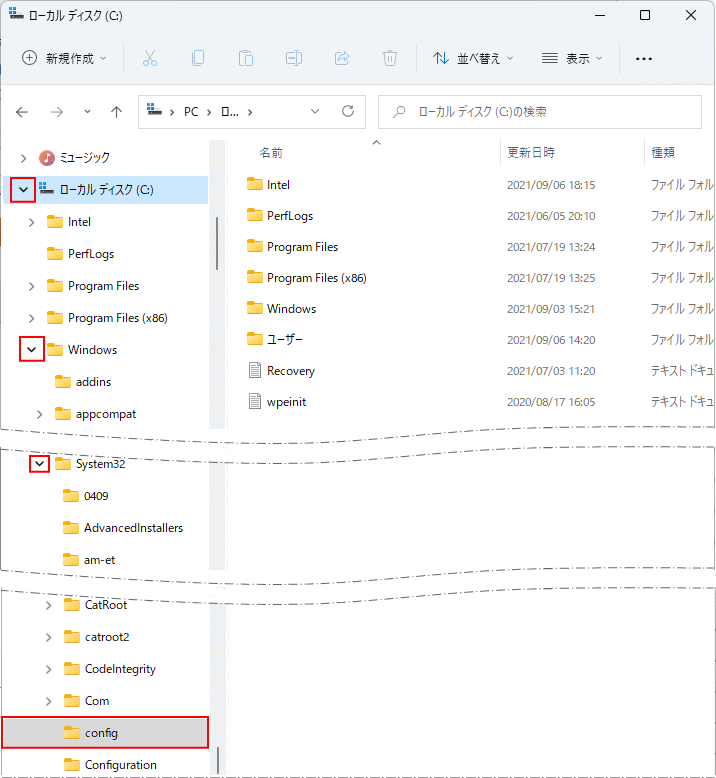
C:\Windows\System32\config バックアップするレジストリのファイル
修復目的のバックアップに必要なレジストリは、以下のファイルです。その他のファイルやフォルダは、必要があればバックアップしてください。
- DEFAULT
- SAM
- SECURITY
- SOFTWARE
- SYSTEM
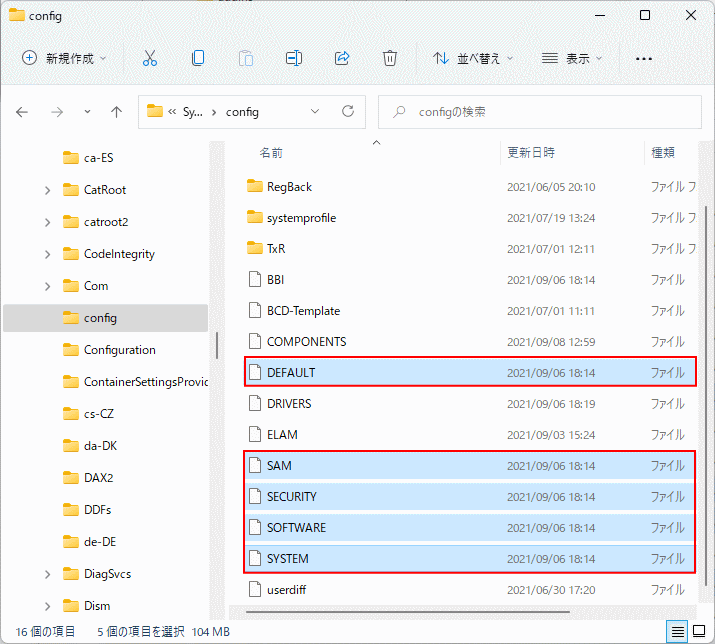
バックアップしたレジストリを復元する
レジストリのバックアップの復元は、レジストリエディターの「インポート」または、バックアップ ファイルから直接「結合」する、二つの復元方法があります。 レジストリの復元は、レジストリキーが存在しなければ「追加」され、レジストリキーが既にある場合は上書き(復元)されます。レジストリをインポートして復元する
レジストリエディターの「ファイル」をクリックして、メニューの「インポート」をクリックします。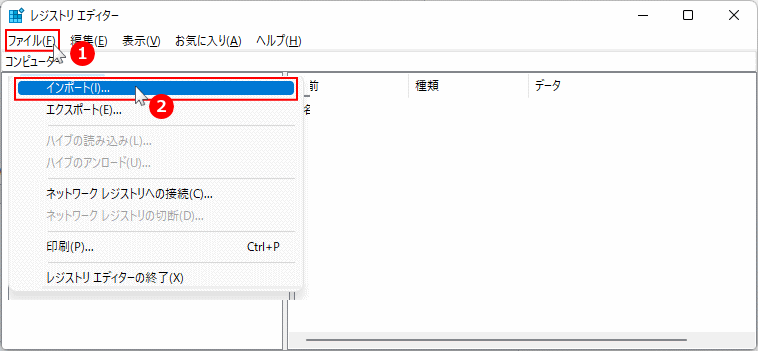 バックアップしたレジストリを選択して「開く」をクリックすると復元が開始します。
バックアップしたレジストリを選択して「開く」をクリックすると復元が開始します。
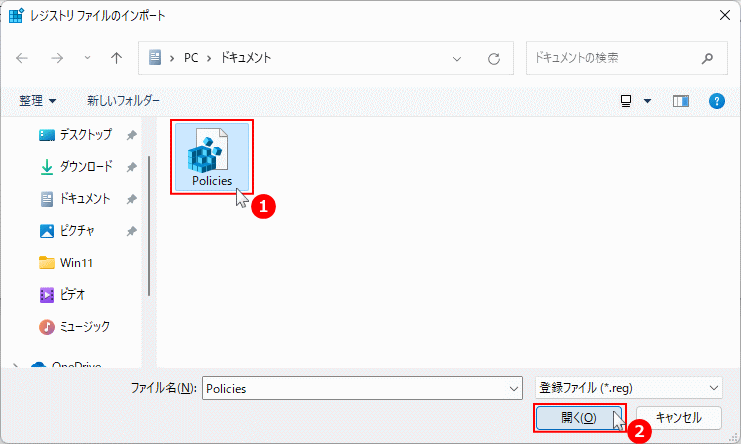 「……に含まれるキーと値が、レジストリに正常に追加されました。」と表示されれば復元は成功です。「OK」をクリックします。
「……に含まれるキーと値が、レジストリに正常に追加されました。」と表示されれば復元は成功です。「OK」をクリックします。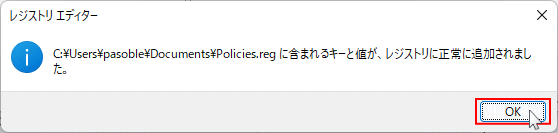
これで、インポートでのレジストリの復元は完了です。
レジストリを結合で復元する
- レジストリのバックアップファイルを右クリックし、「その他のオプションを表示」をクリックします。
- オプションが表示されたら、「結合」をクリックします。
- ユーザーアカウント制御が表示されたら「はい」をクリックします。
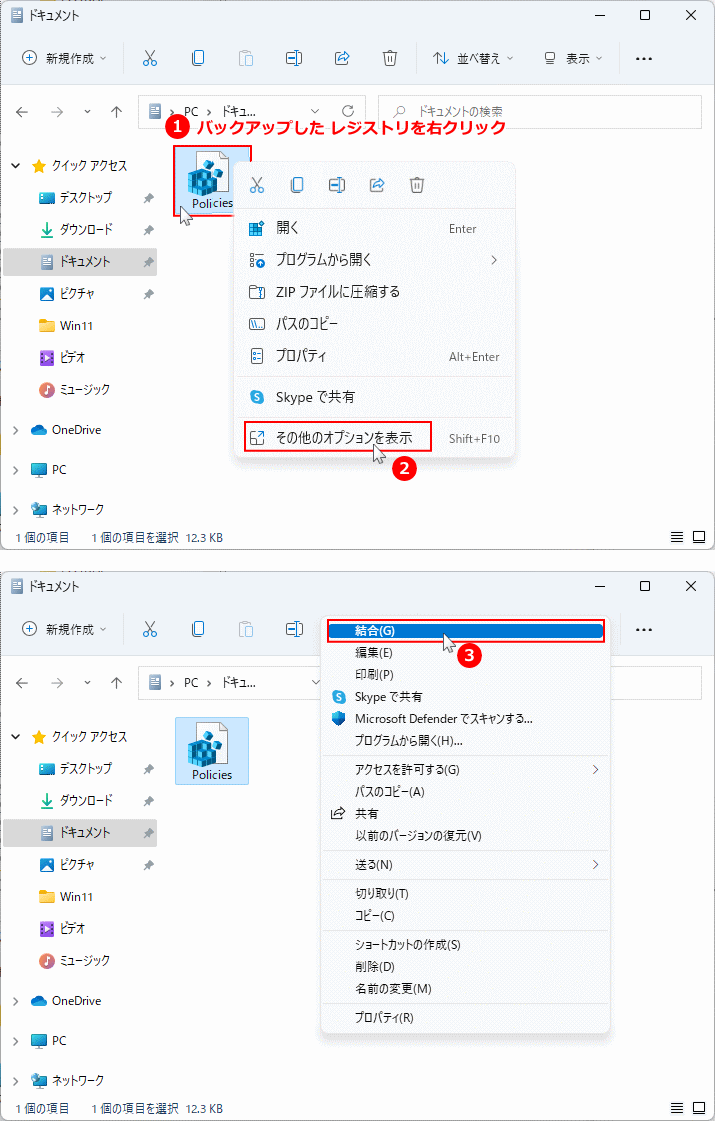 レジストリの追加(復元)に関する確認画面表示されたら、「はい」をクリックすると復元が開始します。
レジストリの追加(復元)に関する確認画面表示されたら、「はい」をクリックすると復元が開始します。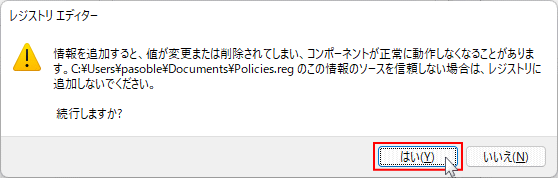 「……に含まれるキーと値が、レジストリに正常に追加されました。」と表示されれば復元は成功です。「OK」をクリックします。
「……に含まれるキーと値が、レジストリに正常に追加されました。」と表示されれば復元は成功です。「OK」をクリックします。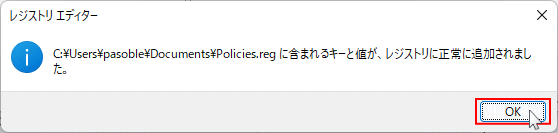
これで、結合でのレジストリの復元は完了です。
スポンサーリンク

