Windows 11 にアップグレードして起動しない時の対処方法
最終更新日
Windows11 にアップグレードしたら起動しなくなった場合の修復方法は、修復機能を立上げて、セーフモードの起動での修復、機能更新プログラムのアンインストールで、以前の Windows に戻す機能で対処できます。
このページでは、Windows11 にアップグレードして起動しない時の対処法を紹介しています。
Windows11 を Windows10 に戻す方法は、下記の別ページをご覧ください。
Windows11 を Windows10 に戻す方法
Windows11 にアップグレードして起動しない
Windows11 にアップグレードしたら起動しくなった場合は、アップグレード前の Windows に戻すことで、Windows が起動できる可能性は高いです。
回復機能の起動
回復機能を起動させる方法は、電源操作による強制終了、インストールメディア、回復ドライブ、3種類あります。ここでは、メディアを必要としない電源操作による回復機能の起動を紹介しています。-
パソコンの電源スイッチを入れ、起動画面(くるくる回る)が表示されたら電源ボタンをシャットダウンするまで、押し続けて「強制終了」します。
※強制終了は二回以上続けて行う必要があります。
強制終了の電源ボタンの押すタイミングは、起動画面または「くるくる回る」画面が表示されたら、電源ボタンの長押で電源をきります。
※ パソコンによっては、Windows のロゴが表示されず、メーカのロゴや何も表示されない場合もあります。
※ パソコン本体は起動しているけど、Windows の起動画面すら表示されない場合も「強制終了」を試してみてください。
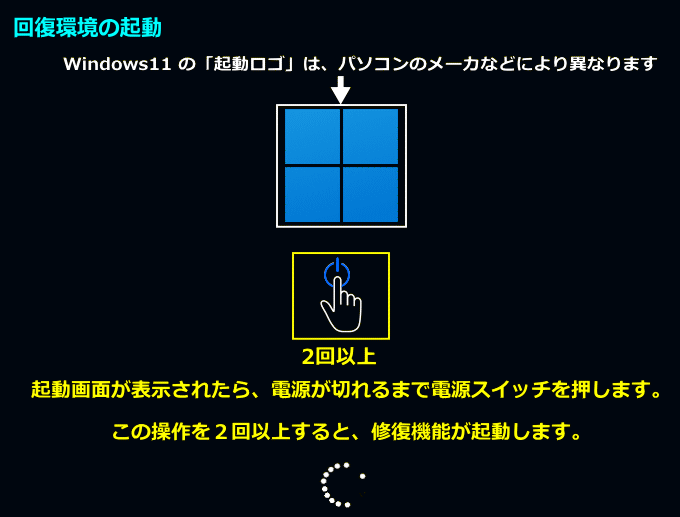
強制終了を二回以上続けて行い、「自動修復を準備しています」または「お待ちください」と表示されれば、そのまま待ちます。 バージョンや環境により、「お待ちください」と表示され、下記の自動修復が実行されず、直ぐに「回復」画面が表示される場合がありますが、問題ありません。 自動修復が起動された場合は、起動画面に「自動修復を準備しています」と表示され、次に「PCを診断中」と表示されます。「回復」が表示されたなら、次の(2)へ進んでください。
診断中は、かなり時間がかかる場合もありますが、そのまま待ちます。
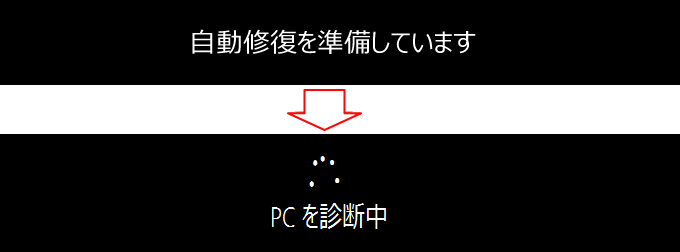
- 「自動修復」の画面が表示されたら「詳細オプション」をクリックします。

※ PC の環境により、「回復」画面が表示される場合がありますが、「詳しい詳細オプションを表示する」をクリックしてください。
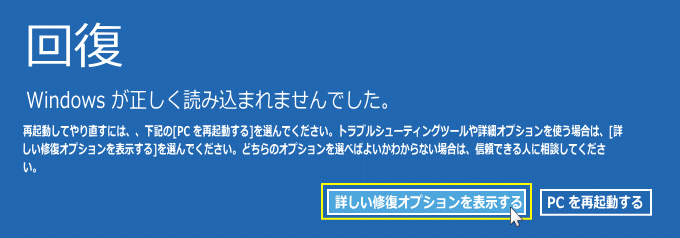
- 「トラブルシューティング」をクリックして、次の画面で「詳細オプション」をクリックします。

セーフモードで起動してみる
Windows11 にアップグレードして起動できなくなった場合は、ウイルス対策ソフトやドライバが原因の場合もあります。 セーフモードで起動するなら、ウイルス対策ソフトのアンインストールなどをすれば Windows11 が起動できる可能性があります。
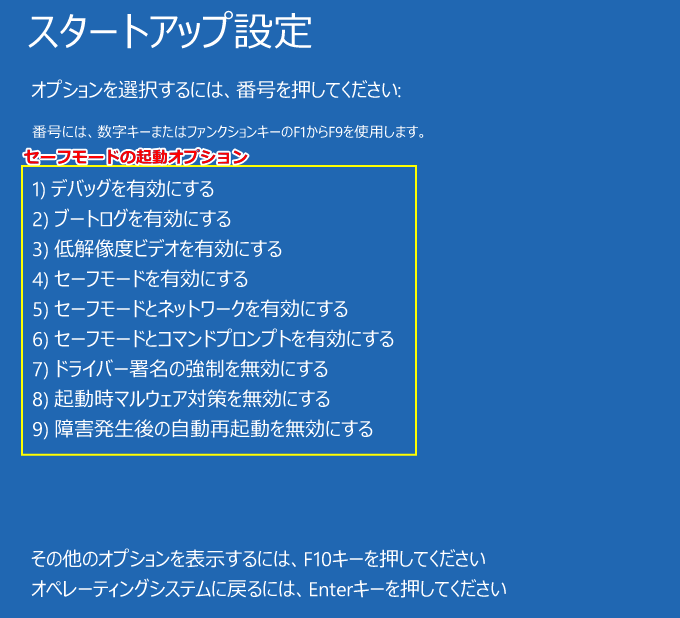
セーフモードの起動方法と起動オプションの説明は、下記のページ詳しく紹介してるので参考にしてください。
Windows11 が起動しない時にセーフモードで起動する方法
Windows11 が起動しない時にセーフモードで起動する方法
以前の Windows に戻して起動させる
詳細オプションが表示されたら、「更新プログラムのアンインストール」をクリックします。
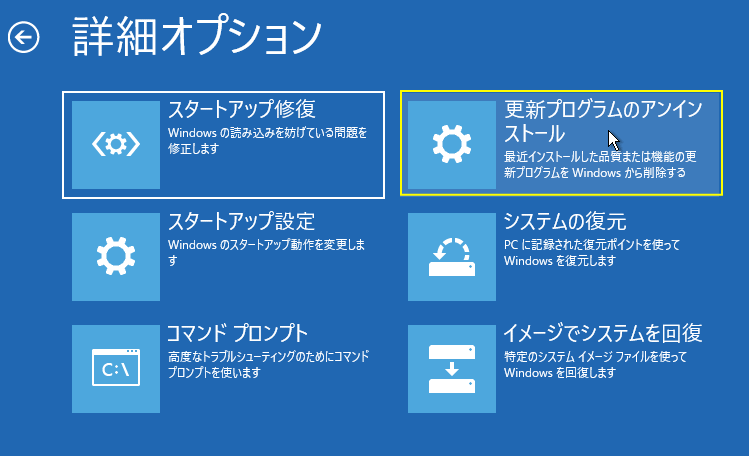 エディションや修復機能の実行環境により、管理者ユーザーの選択と「パスワード」の入力が必要になることがあります。
エディションや修復機能の実行環境により、管理者ユーザーの選択と「パスワード」の入力が必要になることがあります。アカウントの選択画面が表示されたら、管理者権限のユーザーを選択し、パスワードを入力して「続行」をクリックします。
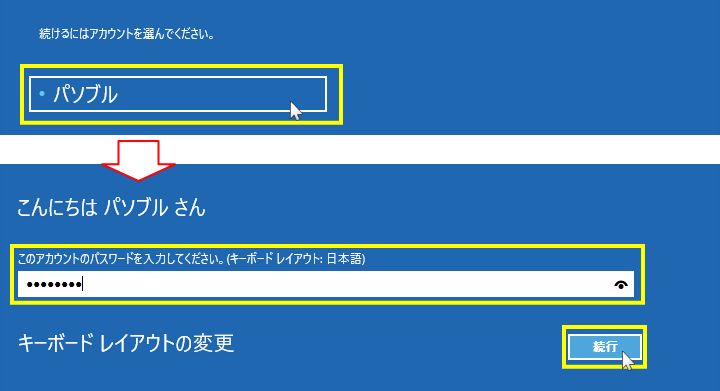 更新プログラムのアンインストール画面の、「最新の機能更新プログラムをアンインストールする」をクリックします。
更新プログラムのアンインストール画面の、「最新の機能更新プログラムをアンインストールする」をクリックします。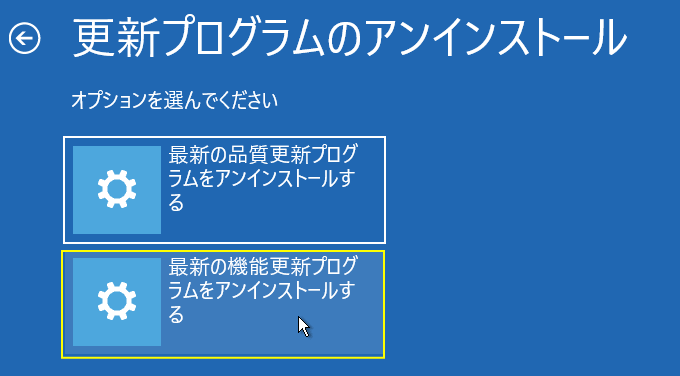 「最新の機能更新プログラムをアンインストールする」が表示されたら、「機能更新プログラムをアンインストールする」をクリックします。
「最新の機能更新プログラムをアンインストールする」が表示されたら、「機能更新プログラムをアンインストールする」をクリックします。※ここでクリックすると、アンインストールのキャンセルはできなくなります。
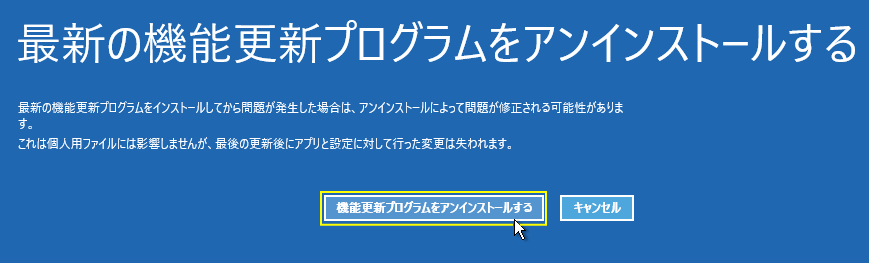 「Windows の最新の機能更新プログラムをアンインストールする準備をしています。」と表示されるので、そのまま待ちます。
「Windows の最新の機能更新プログラムをアンインストールする準備をしています。」と表示されるので、そのまま待ちます。 アンインストールの準備が完了したら、再起動した後に「以前のバージョンの Windows を復元しています...」を表示されます。この作業は時間が掛かりますが、そのまま待ちます。
アンインストールの準備が完了したら、再起動した後に「以前のバージョンの Windows を復元しています...」を表示されます。この作業は時間が掛かりますが、そのまま待ちます。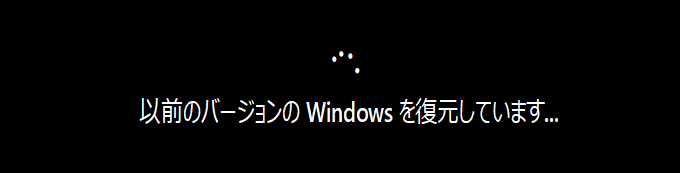 「以前のバージョンの Windows を復元しています...」が終了し自動で再起動して、以前の Windows の起動画面が表示されます。
「以前のバージョンの Windows を復元しています...」が終了し自動で再起動して、以前の Windows の起動画面が表示されます。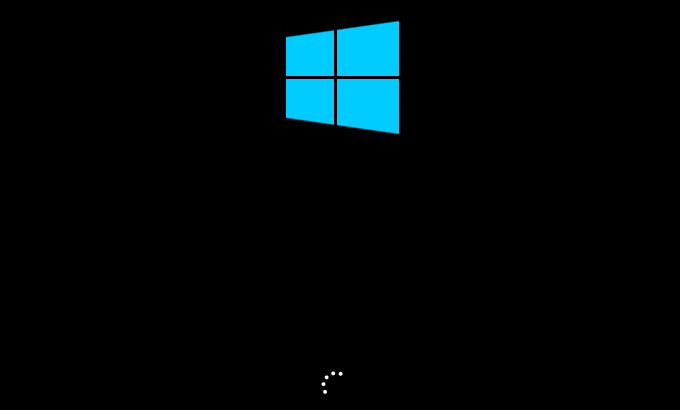
サインインして、正常に以前の Windows のホーム画面が表示されれば修復は完了です。
スポンサーリンク

