Windows 11 バージョンアップデートで起動できない時の対処法
公開日
Windows11 の大型アップデートのバージョンアップデートの実行で、起動できなっくなったときは、修復機能でPCを立上げ「機能更新プログラムのアンインストール」で、アップデート前のバージョンに戻すことで、起動することができる場合があります。 このページでは、Windows11 のバージョンアップデートで起動しない時の対処法を紹介しています。
Windows11 のバージョンアップデートで起動できなくなった時の解決方法
Windows11 のバージョンアップデートを実行して、正常に起動できなくなったときは、修復機能でPCを立上げて、バージョンアップデートをキャンセルすることで、正常に起動できる可能性があります。
1. 修復機能でPCを起動
修復機能を起動させる方法は、電源操作による強制終了、インストールメディア、回復ドライブ、3種類あります。ここでは、メディアを必要としない電源操作による回復機能の起動を紹介しています。-
パソコンの電源スイッチを入れ、起動画面(くるくる回る)が表示されたら電源ボタンをシャットダウンするまで、押し続けて「強制終了」します。
※強制終了は二回以上続けて行う必要があります。
強制終了の電源ボタンの押すタイミングは、起動画面または「くるくる回る」画面が表示されたら、電源ボタンの長押で電源をきります。
※ パソコンによっては、Windows のロゴが表示されず、メーカのロゴや何も表示されない場合もあります。
※ パソコン本体は起動しているけど、Windows の起動画面すら表示されない場合も「強制終了」を試してみてください。
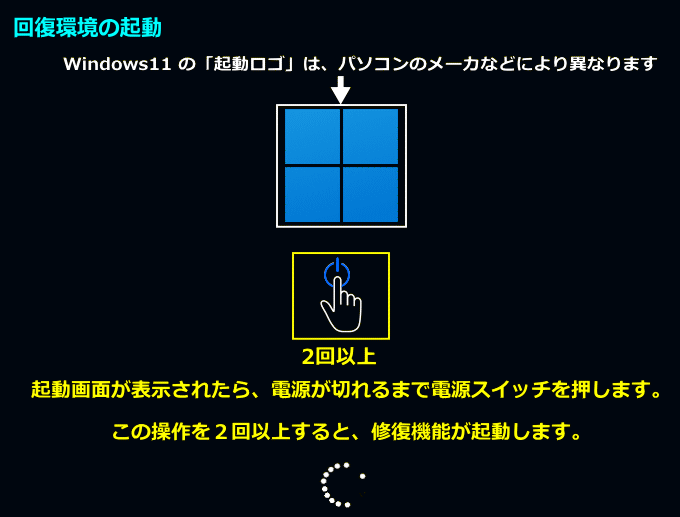
強制終了を二回以上続けて行い、「自動修復を準備しています」または「お待ちください」と表示されれば、そのまま待ちます。 バージョンや環境により、「お待ちください」と表示され、下記の自動修復が実行されず、直ぐに「回復」画面が表示される場合がありますが、問題ありません。 自動修復が起動された場合は、起動画面に「自動修復を準備しています」と表示され、次に「PCを診断中」と表示されます。「回復」が表示されたなら、次の(2)へ進んでください。
診断中は、かなり時間がかかる場合もありますが、そのまま待ちます。
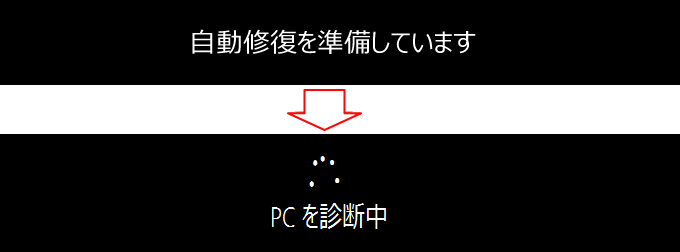
- 「自動修復」の画面が表示されたら「詳細オプション」をクリックします。

※ PC の環境により、「回復」画面が表示される場合がありますが、「詳しい詳細オプションを表示する」をクリックしてください。
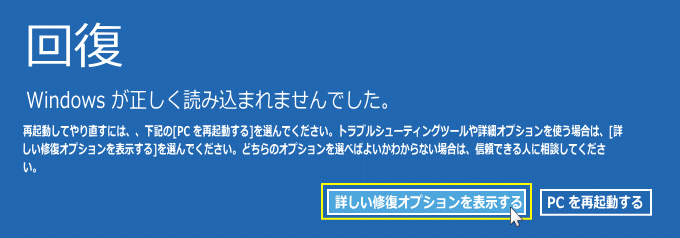
- 「トラブルシューティング」をクリックして、次の画面で「詳細オプション」をクリックします。

2. アップデート前のバージョンに戻す
1. 詳細オプションが表示されたら、「更新プログラムのアンインストール」をクリックします。
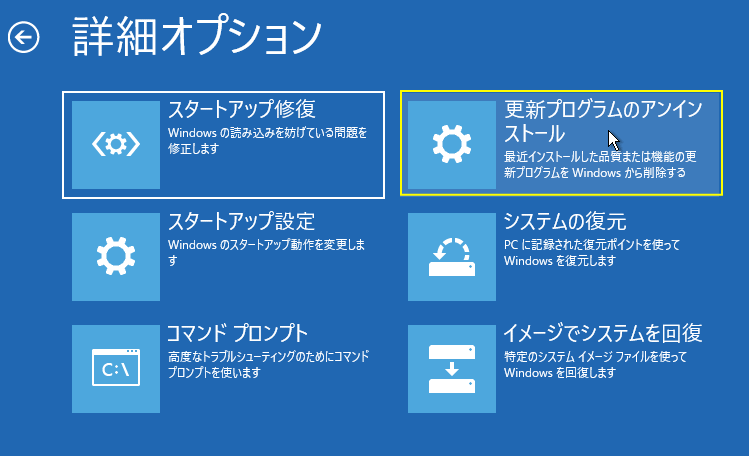 エディションや修復機能の実行環境により、管理者ユーザーの選択と「パスワード」の入力が必要になることがあります。
エディションや修復機能の実行環境により、管理者ユーザーの選択と「パスワード」の入力が必要になることがあります。アカウントの選択画面が表示されたら、管理者権限のユーザーを選択し、パスワードを入力して「続行」をクリックします。
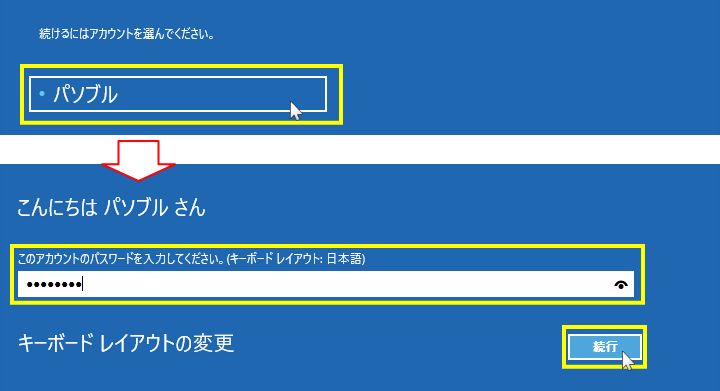 2. 更新プログラムのアンインストール画面の、「最新の機能更新プログラムをアンインストールする」をクリックします。
2. 更新プログラムのアンインストール画面の、「最新の機能更新プログラムをアンインストールする」をクリックします。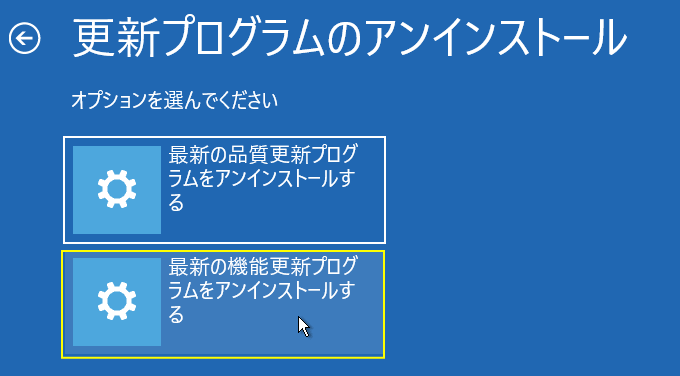 3. 「最新の機能更新プログラムをアンインストールする」が表示されたら、「機能更新プログラムをアンインストールする」をクリックします。
3. 「最新の機能更新プログラムをアンインストールする」が表示されたら、「機能更新プログラムをアンインストールする」をクリックします。※ここでクリックすると、アンインストールのキャンセルはできなくなります。
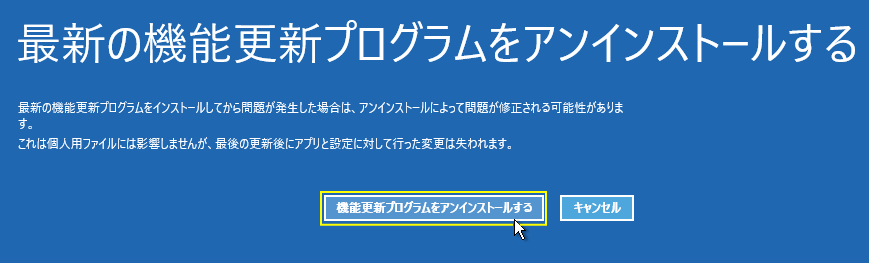 4.「以前のバージョンに戻す理由をお聞かせください」が表示されたら、理由をクリックしてチェックマークを入れます。意見がある場合などは、メッセージボックスに内容を記入します。
4.「以前のバージョンに戻す理由をお聞かせください」が表示されたら、理由をクリックしてチェックマークを入れます。意見がある場合などは、メッセージボックスに内容を記入します。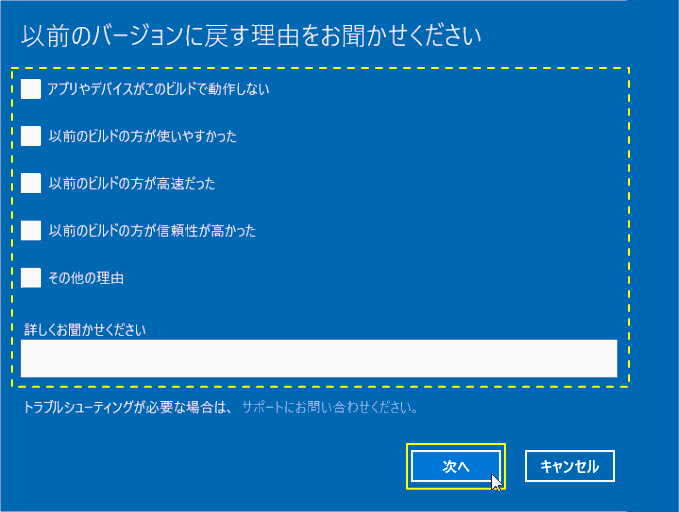
操作が完了したら「次へ」を、クリックします。 5.「アップデートをチェックしますか?」と表示されたら、ここではバージョンを戻す目的なので「行わない」をクリックします。
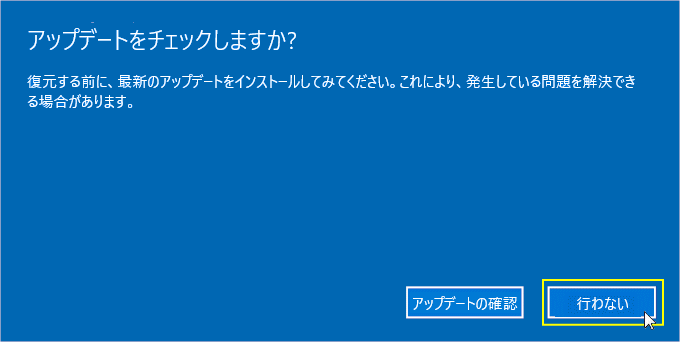 6.「知っておくべきこと」ことが表示されたら、内容を確認して「次へ」をクリックします。
6.「知っておくべきこと」ことが表示されたら、内容を確認して「次へ」をクリックします。
バージョンを戻す準備が始まります。結構時間がかかる場合がありますが、強制終了するようなことは避けてください。 7.「ロックアウトされないようにご注意ください」と表示されます。
- ロックアウトとは、間違ったパスワードを何度も入力して、アカウントが一時的に無効になること
- 内容は、アップデート後にパスワードを変更している場合は、アップデート以前に使用していたパスワードで、サインインするという意味です。
- 内容を確認して「次へ」をクリックします。
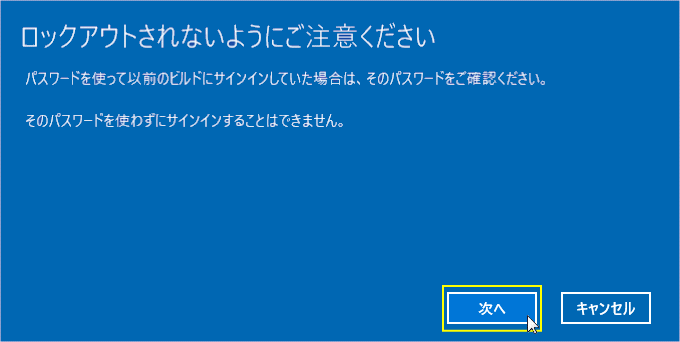 8.「このビルドをお試しいただきありがとうございます」表示されます。
8.「このビルドをお試しいただきありがとうございます」表示されます。- アップデート前のバージョンに戻す場合は「以前のビルドに戻す」をクリックし、実行します。
- クリックすると、処理が始まり暫くすると再起動します。
- 操作の取り消しはここで、「キャンセル」してください。開始後は取り消すことはできません。
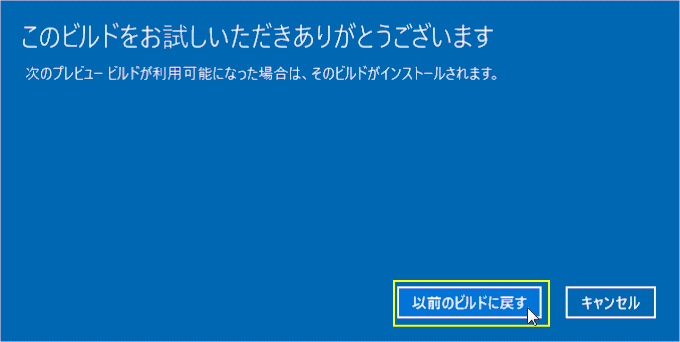 9. 以前のバージョンに復元する作業が始まります。かなり時間がかかる場合もありますが、強制終了するようなことはしないでください。
9. 以前のバージョンに復元する作業が始まります。かなり時間がかかる場合もありますが、強制終了するようなことはしないでください。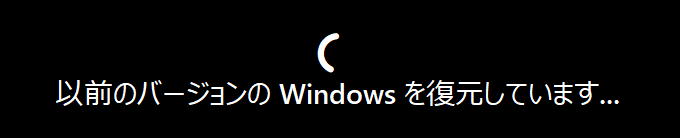 再起動後に正常に起動して、サインイン後にホーム画面が表示されれば完了です。
再起動後に正常に起動して、サインイン後にホーム画面が表示されれば完了です。
現在のバージョンの確認
バージョンの確認は、「設定」→「システム」にある「バージョン情報」をクリックすれば確認できます。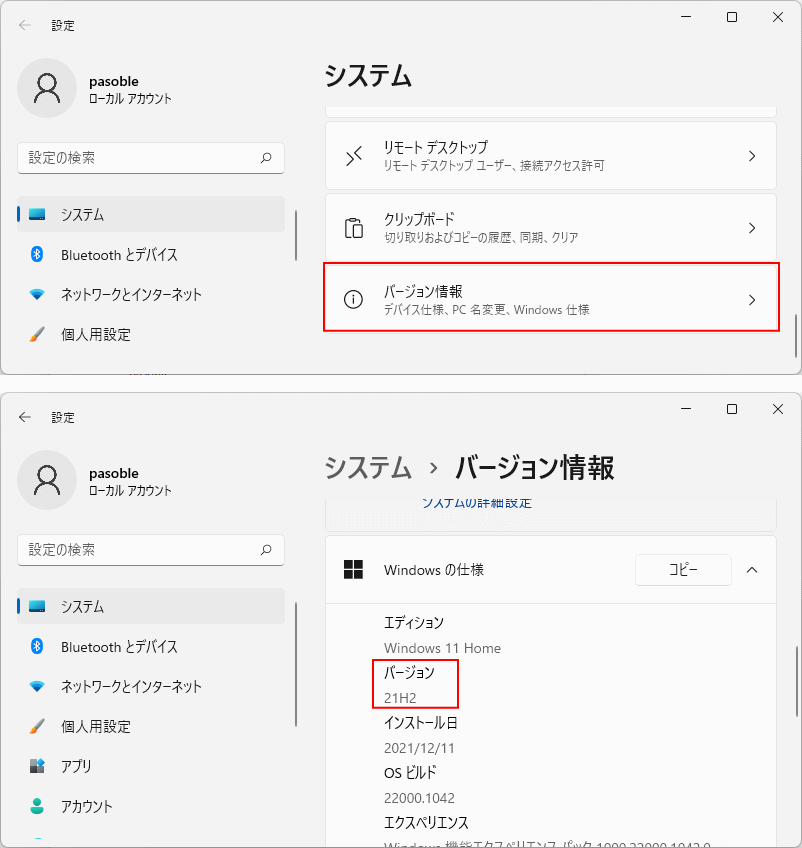
スポンサーリンク

