Windows 11 スクリーンセーバーの有効化と設定方法
最終更新日
Windows11でも以前からあるスクリーンセーバー機能の使用は可能です。ロック画面の設定から、スクリーンセーバーの設定を開き有効にすることができます。 このページでは、Windows11でスクリーンセーバーを有効にする設定方法を紹介しています。
目次
Windows11 スクリーンセーバーを有効化する設定手順
Windows11のスクリーンセーバー設定のポイント
スクリーンセーバー状態になるまでの時間のより、画面が切れる時間が短ければスクリーンセーバーは表示されずディスプレイがオフ状態になるので気をつけてください。スクリーンセーバーの表示時間
画面が電源を切る時間から、スクリーンセーバーまでのまち時間を引いた時間が、スクリーンセーバーが表示される時間です。 スクリーンセーバーをずっと表示する場合は、画面が切れる時間を「なし」に設定すれば可能です。また、スリープの設定をしている場合は、スリープ状態になるまでスクリーンセーバーが表示されます。1. ロック画面の設定を開く
デスクトップ(ホーム)画面のアイコンなど何もないところで、右クリックしたメニューの「個人用設定」をクリックします。 個人用設定が表示されたら「ロック画面」をクリックしてロック画面の設定を開きます。
個人用設定が表示されたら「ロック画面」をクリックしてロック画面の設定を開きます。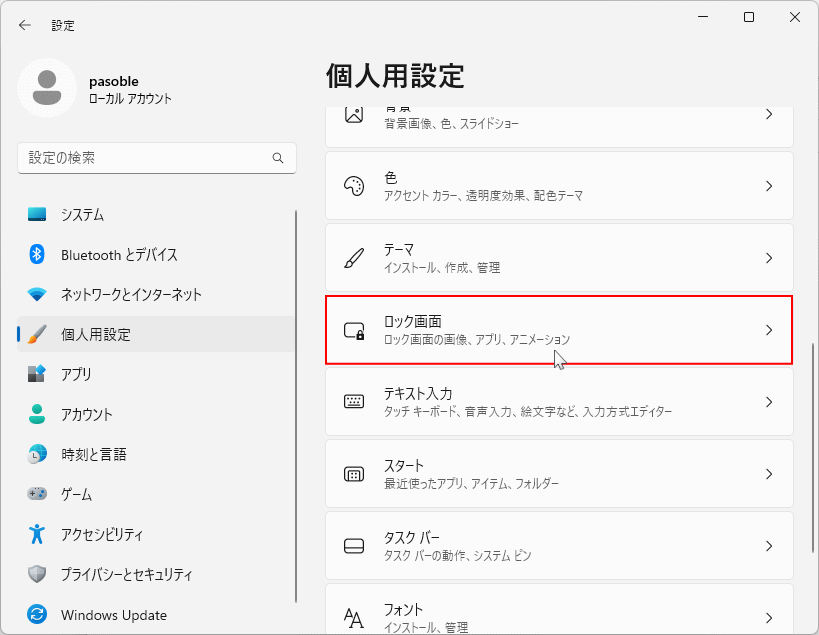
2. スクリーンセーバーの設定を開く
ロック画面の設定の「関連設定」にある「スクリーンセーバー」をクリックします。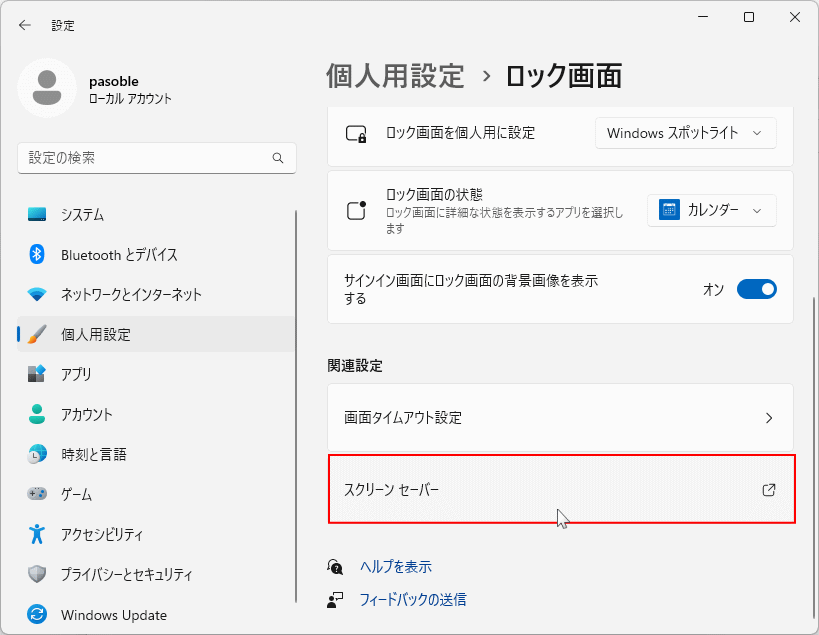
3. スクリーンセーバーの種類を選択し有効化
スクリーンセーバーの有効化
スクリーンセーバーの設定が開いたら、スクリーンセーバーの選択ボックスを「なし」以外を選択すれば、スクリーンセーバーが有効化できます。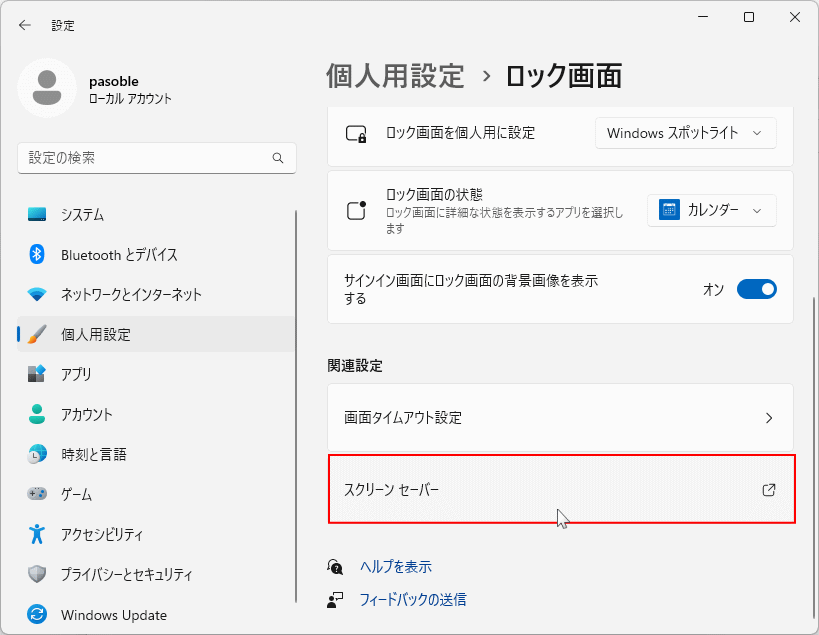
スクリーンセーバーの基本設定
スクリーンセーバーが表示されるまでの操作停止時間を設定
パソコンの操作停止からスクリーンセーバーが表示させるまでの時間を、「待ち時間」の「▲▼」をクリックして時間を設定します。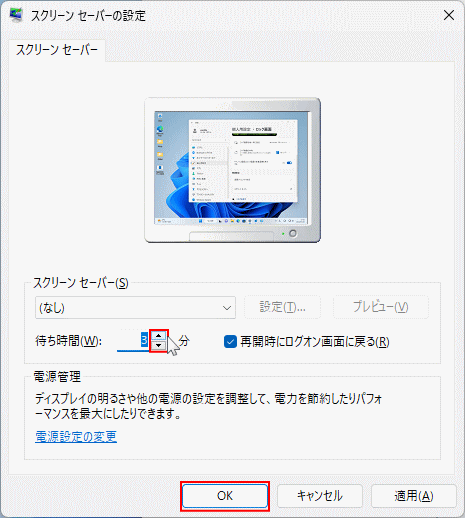
スクリーンセーバーから復帰した時のパスワード入力の設定
スクリーンセーバーから復帰した時に、サインイン画面を表示してパスワードの入力をするか、直接デスクトップを表示するか設定します。初期値はパスワードなしです パスワードを有効「再問時にログオン画面に戻る」にチェックマークを付け選択上状態にすると、パスワードの入力が有効化されます。
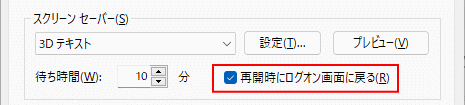 パスワードを省略
パスワードを省略チェックマークを外して選択を解除すると、スクリーンセーバーの復帰時にパスワードの入力なしにPCの使用ができます。
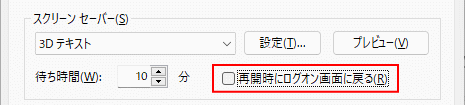
パスワードを省略しても、スクリーンセーバーの状態からスリープ状態になった場合は別途設定する必要があります。
Windows11 スリープ復帰時のパスワード入力を解除する方法 スクリーンセーバーのスライドショーにするなど、種類の設定は次項で紹介しています。
スポンサーリンク
Windows11 スクリーンセーバーの種類と詳細設定
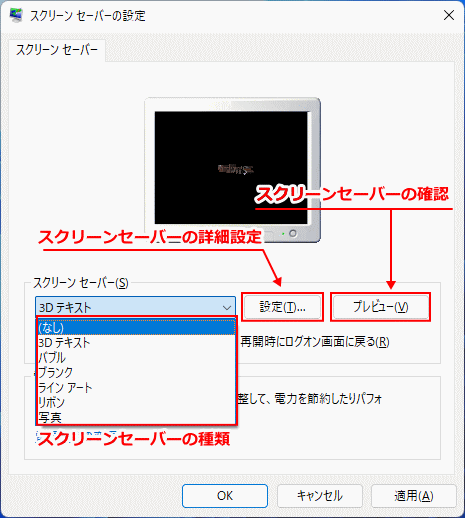 スクリーンセーバーの状態は「プレビュー」ボタンをクリックすれば確認できます。また、詳細「設定」ボタンが有効なのは、「3D テキスト」と「写真 スライドショー」のみです。
スクリーンセーバーは以下の種類を設定することができます。
スクリーンセーバーの状態は「プレビュー」ボタンをクリックすれば確認できます。また、詳細「設定」ボタンが有効なのは、「3D テキスト」と「写真 スライドショー」のみです。
スクリーンセーバーは以下の種類を設定することができます。スクリーンセーバー(なし)
スクリーンセーバーの設定を「なし」に選択すると、基本的にスクリーンセーバーは無効化になります。但し下記の設定内容なら有効化できます。設定機能はありません。「再問時にログオン画面に戻る」にチェックマークを付けることでスクリーンセーバーが有効化され、スクリーンセーバーにロック画面を表示することができます。
Windows11 操作停止後にロック画面に切替える方法と待機時間の設定
スクリーンセーバー 3D テキスト
スクリーンセーバーの設定を「3D テキスト」に選択すると、文字を回転して表示します。文字の初期値は「Windows」ですが、文字やフォント、サイズやスタイルなど変更が可能です。3D テキストの詳細設定
文字の変更など「設定」ボタンをクリックし、詳細設定でカスタイマイズします。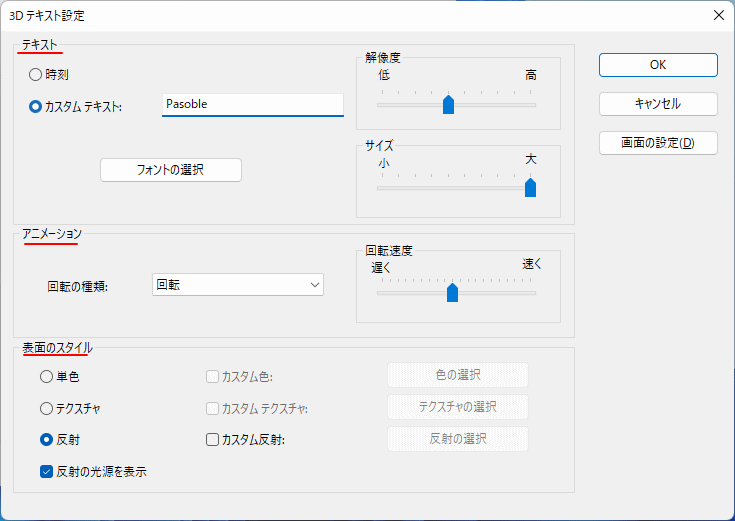 ※ 設定が完了したら「OK」をクリックしないと設定が反映されません。また、スクリーンセーバーの設定でも「OK」をクリックしてください。
※ 設定が完了したら「OK」をクリックしないと設定が反映されません。また、スクリーンセーバーの設定でも「OK」をクリックしてください。
テキストの詳細設定
- 表示する種類や文字の変更
「時刻」を選択すると、時刻が表示されます。カスタムテキストを選択すると文字が表示されます。また、ボックスで文字の変更が可能 - 文字のスタイルの変更
「フォントの選択」ボタンをクリックすると、フォントの選択画面が表示されるので、フォントを変更すが可能。 - 解像度
「解像度」を「低」にスライドすると荒くなり、「高」にスライドで鮮明に表示される - サイズ
「小」にスライドすると表示が小さくなり、「大」にスライドより大きく表示される
アニメーション
回転の種類
- 「なし」は選択できません
- 「回転」は既定値で横回転します
- 「シーソ」は、少し横回転して移動する繰り返しです
- 「よろよろ」は、斜めに少し横回転して角度方向をかえ移動する繰り返しです
- 「ダブル」は色んな角度で回転します
表面のスタイル
文字装飾のカスタイマイズができます。- 「単色」一色のみ使用した文字装飾
- 「テクスチャ」木材や自然などを材料をモチーフした文字装飾
- 「反射」規定値で、輝いた金属感のある文字装飾
- 「カスタム テクスチャ」は、「テクスチャの選択」が有効になり、文字装飾の材料となる画像(ビットマップ限定)を選択して設定
スクリーンセーバー バブル
デスクトップ画面が表示された状態で、シャボン玉のような感じで複数のバブルがふわふわと移動します。設定機能はありません。スクリーンセーバー ブランク
デスクトップ画面が真黒な状態になります。画面の電源は切れていません。設定機能はありません。スクリーンセーバー ラインアート
細くたくさんの流線形の線が現れて消え、また別の場所から現れ消える動作を繰り返します。設定機能はありません。スクリーンセーバー リボン
流線形の蛍光色の線が形状を変えながら複数現れて消え、また別の場所から現れ消える動作を繰り返します。設定機能はありません。スクリーンセーバー リボン
流線形の蛍光色の線が形状を変えながら複数現れて消え、また別の場所から現れ消える動作を繰り返します。設定機能はありません。スクリーンセーバー 写真(スライドショー)
「写真」の画像は一フィアルの選択でなく、フォルダ単位で選択します。フォルダ内に複数の画像があればスライドショーで表示することができます。フォルダの選択などは「設定」ボタンをクリックし詳細設定で可能です。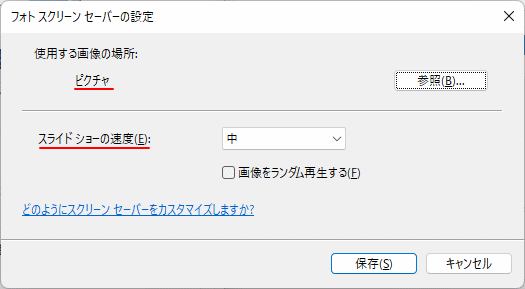 ※ 設定が完了したら「保存」をクリックしないと設定が反映されません。また、スクリーンセーバーの設定でも「OK」をクリックしてください。
※ 設定が完了したら「保存」をクリックしないと設定が反映されません。また、スクリーンセーバーの設定でも「OK」をクリックしてください。
ピクチャ
「参照」をクリックして、スクリーンセーバーに表示したい画像があるフォルダを選択します。- フォルダ内に画像以外のファイルが入っていても、自動で画像のみ選択し表示する機能です
- フォルダ内に一枚の画像しかない場合は、スライドショーはできません
- フォルダ内に複数の画像があれば、全てスクリーンセーバーにスライドショーとして表示されるので、表示したくない画像は予め移動しておきます
スライドショーの速度
スライドショーで画像が切替わるスピードを、「遅く」「中」「速く」の三種類から選択できます。 「画像をランダムに再生する」にチェックマークを付け選択した場合、順番に表示せずに未だ表示されていない画像があるのに、さっき表示された画像が表示されたりします。スクリーンセーバーの役割
スクリーンセーバーとは、Windows7 以前でログアウト(ロック)機能や、画面の焼き付き防止の為のアニメーション表示、スライドショーを楽しむなど、主にディスプレイやPCの保護機能です。ディスプレイの保護
スクリーンセーバーは、ディスプレイに長時間同じ画像が表示されるると焼き付きついて、画面を切っても画像のラインなどが焼き付くのを防止するための機能です。現在では焼き付くことも減りましたが、静止画が長時間表示されると焼き付いてしまう場合もあります。安全性
スクリーンセーバーは、席を外すなどパソコンの画面に表示される内容を隠すために利用したり。スクリーンセーバーを復帰するときに、パスワードの入力を要求することでセキュリティを高めることができます。娯楽性
スクリーンセーバーは、好きな画像のスライドショーのを表示することができます。休憩中にディスプレイを見て楽しめることができます。
スポンサーリンク

