Windows vista 共有設定「ネットワークのファイルとフォルダーの共用」
最終更新日
Windows Vista
「共用設定」をすれば任意のフォルダーを、他のパソコンからネットワーク経由で、読み書きができるようになります。また、設定にて読み込みだけを許可して、ファイルの変更を行わせないこともできます。
Winsows 共用設定は、Windows Vista、Windows XP、Windows 7など違うバージョン 同士でも、ファイルの共有ができます。
Winsows 共用設定は、Windows Vista、Windows XP、Windows 7など違うバージョン 同士でも、ファイルの共有ができます。
1. 共用したい任意のフォルダー上で右クリックし、「プロパティ」をクリックします。
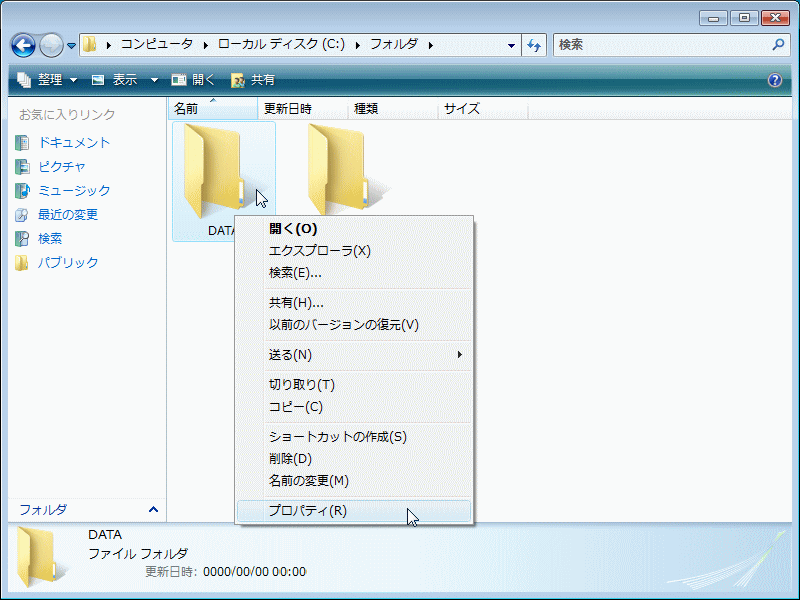
2.「フォルダーのプロパティ」ウィンドが開きますので、「詳細な共用」をクリックします。
(備考1.)プロパティウインド内の「共用」でも設定は可能です。

途中「ユーザーアカウント制御」のメッセージウインドが現れ、続行するかどうか尋ねてきますので、「続行」をクリックします。
UAC(ユーザー アカウント コントロール)の設定を「無効」にしている場合はこのウインドは現れません。
参考:「ユーザーアカウント制御」のポップアップウインドを無効にして効率よく作業をする。
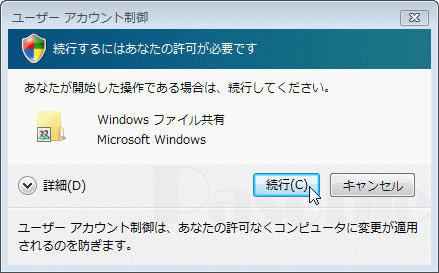
3.「このフォルダーを共用する」にチェックマークを付け、「アクセス許可」をクリックしてください。
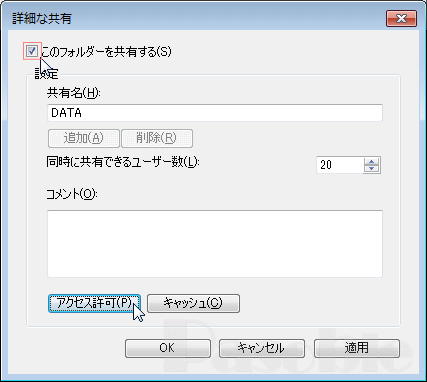
4.「Everyone」が選択されていることを確認します。
デフォルトでは「読み取り」のみにチェックマークが付いています。この状態は、他のパソコンからは「読み取り」のみを許可する設定です。
他のパソコンからも、ファイルの書き換えを許可する場合は「変更」に追加チェックマークをつけます。さらにフォルダー内のファイルなどの削除を許可する場合は、「フルコントロール」にもチェックマークを付けてます。
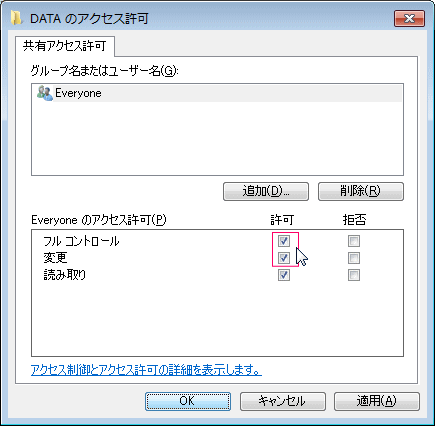
5.開いている共用設定のウインドの「OK」をクリックして閉じます。下部にあるフォルダーの詳細に「共用」と表示されていれば完了です。
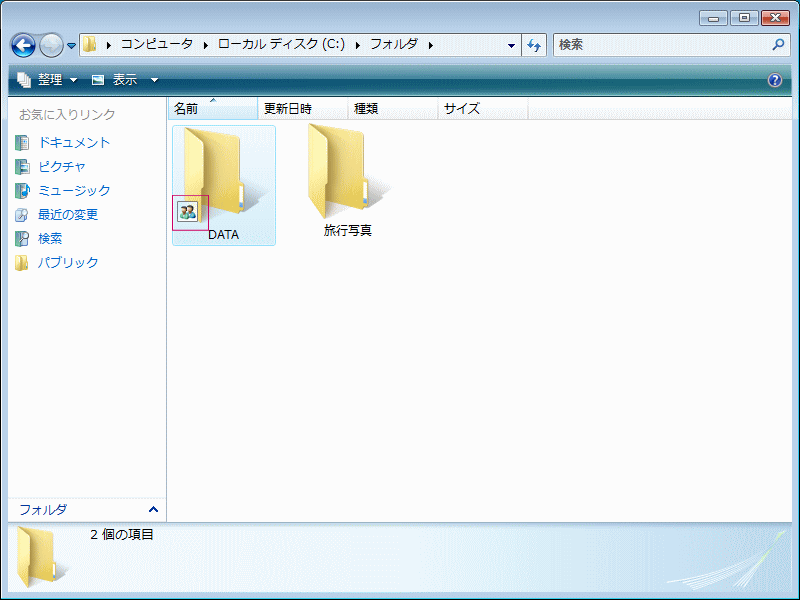
スポンサーリンク

