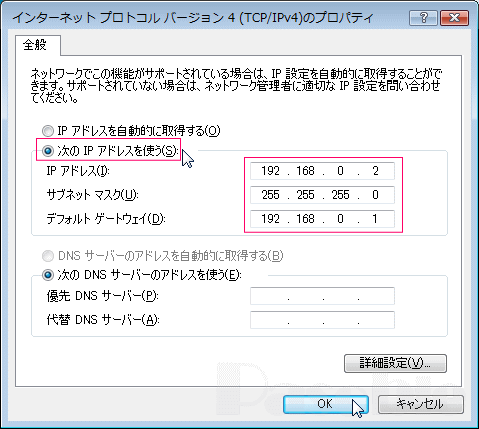- TOP
- ▶ Windowsvista
- ▶ ネットワーク・共用
Windows vista IPアドレスを設定する「ネットワークのIPアドレスを任意に指定したい」
例えば、アンチウイルスソフトは通常であれば起動時に、ワクチンなどをアップデートします。またメッセンジャーなども起動時にネットワークを使用してログインします。起動時にネットワークのIPアドレスを自動取得に設定していると、取得が完了してからこれらの作業が行われるので、多少のロスタイムはでている。
1. タスクバーの通知領域のネットワークアイコンを右クリックして、「ネットワークと共用センター」をクリックします。
![]()
2.「ネットワークと共用センター」ウィンドが開きますので、「ネットワーク接続の管理」をクリックします。
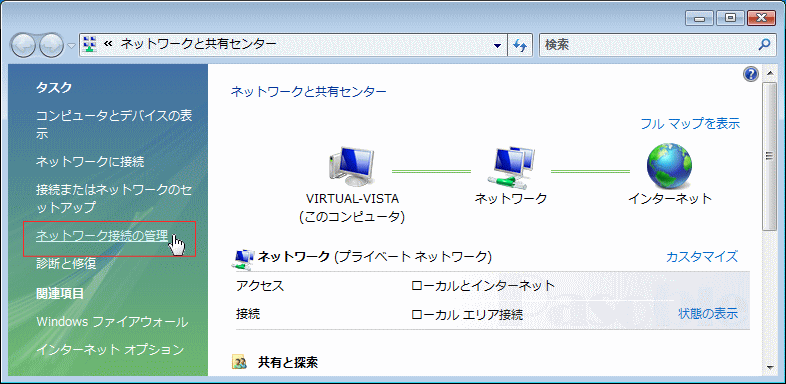
3.「ローカルエリア接続」のアイコン上で右クリックして、「プロパティ」をクリックしてください。
ここではデフォルトの「ローカルエリア接続」にて設定していますが、ネットワークカードが複数の場合や、ワイヤレスネットワークカードがセットされいるパソコンでは、「ローカルエリア接続2」などの表示で複数のアイコンがあります。また、PPPoE接続の設定をしていればそのアイコンも存在します。IPアドレスを設定したい、目的のネットワークカードのアイコンを選択してください。
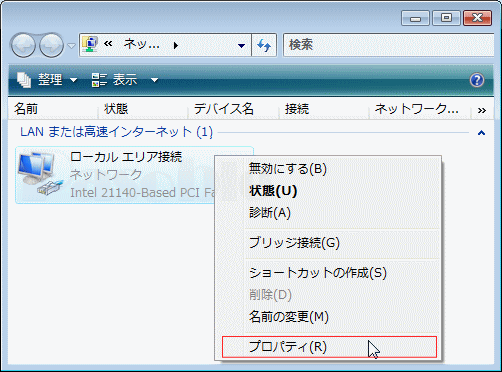
途中「ユーザーアカウント制御」のメッセージウインドが現れ、続行するかどうか尋ねてきますので、「続行」をクリックします。
UAC(ユーザー アカウント コントロール)の設定を「無効」にしている場合はこのウインドは現れません。
参考:「ユーザーアカウント制御」のポップアップウインドを無効にして効率よく作業をする。
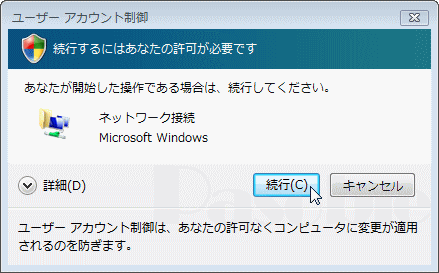
4.「Internet Protocol Version 4 (TCP/IPV4)」を選択して、「プロパティ」をクリックしてください。
ここでは「Internet Protocol Version 4 (TCP/IPv4)」にて説明しています。環境に合わせてIPv4またはIPv6を選択してください。
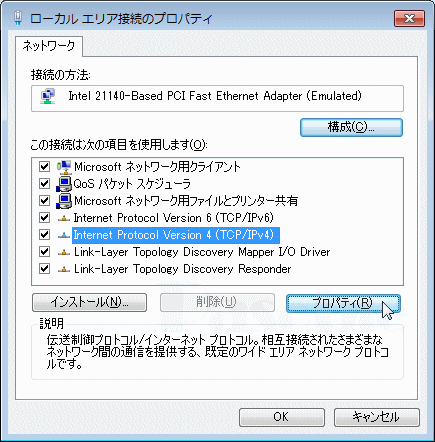
5.「次のIPアドレスを使う」を選択クリックすると、IPアドレスの「入力エリア」が入力可能になりますので、任意のIPアドレスを入力します。
開いている全プロパティウインドの「OK」をクリックして完了です。