- TOP
- ▶ Windowsvista
- ▶ ユーザーアカウント
Windows vista 保護者による制限を設定する 「子供が安全にパソコンを使えるようにする」
1. [スタート]→[コントロールパネル] をクリックします。
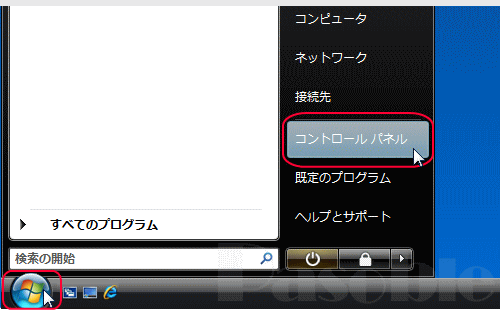
2.[ユーザーアカウントと家族のための安全設定]をクリックします。
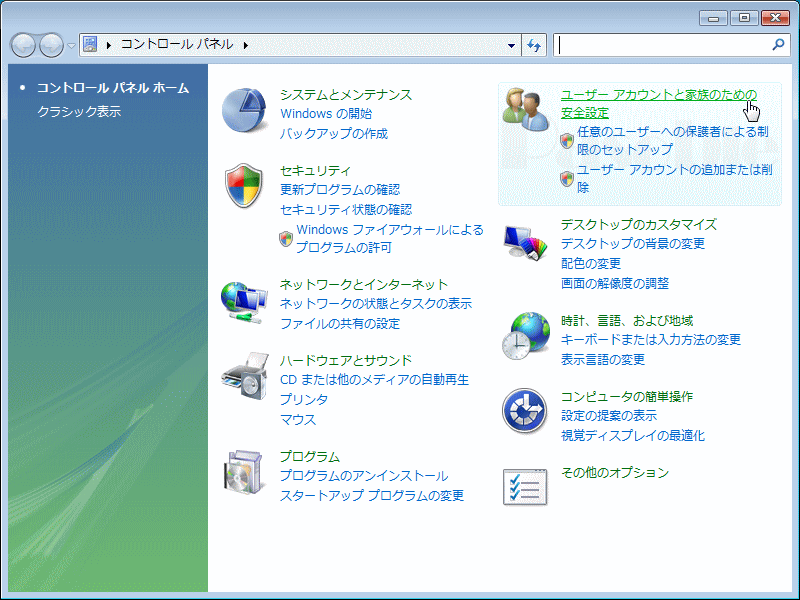
3.[保護者による制限]をクリックします。
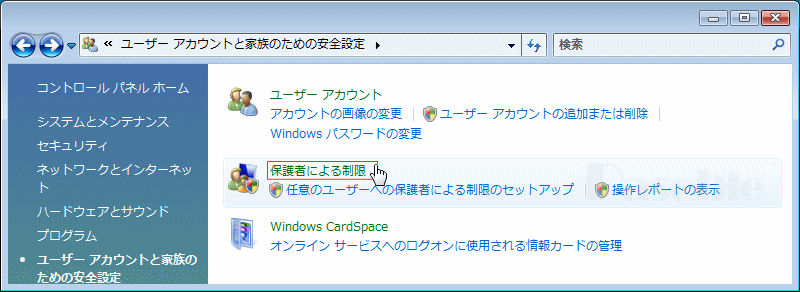
途中「ユーザーアカウント制御」のメッセージウインドが現れ、続行するかどうか尋ねてきますので、「続行」をクリックします。
UAC(ユーザー アカウント コントロール)の設定を「無効」にしている場合はこのウインドは現れません。
参考:「ユーザーアカウント制御」のポップアップウインドを無効にして効率よく作業をする。
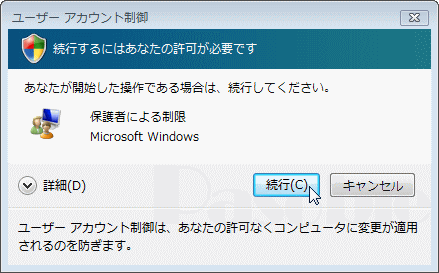
4.既に子供が使用するアカウントを作成しているならば、そのアカウントをクリックします。ココの例では(ユーザー2)を子供用アカウントに設定しています。
もし、子供用のアカウント作成されていなければ、「新しいユーザーアカウントを作成します」をクリックして、「標準ユーザー」の権限でアカウントを作成します。
もし、子供用専用のパソコンなら、「新しいユーザーアカウントを作成します」をクリックして、「管理者権限」で保護者のアカウントを作成し、パスワードも作成しておきます。また、子供用のアカウントの権限は「標準ユーザー」であること確認してください。
アカウントの作成やパスワードの設定は、下記の関連情報で詳細を確認してください。
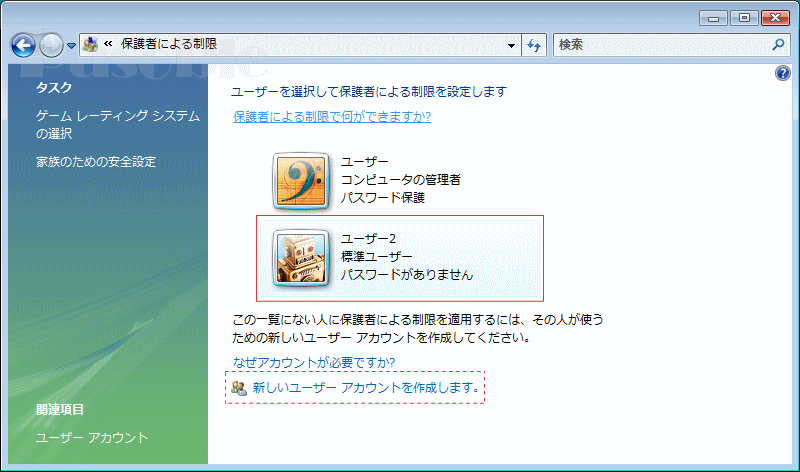
5.「有効、現在の設定を強制します」をクリックします。
活動記録レポートは、どのような使用でどれだけの時間利用していたのか、頻繁にみる好きな Web サイトもわかる、レポートを作り見ることができます。不必要な場合は「無効」にマークをつけます。
レポート見るには、「3.」の説明の画像で[保護者による制限]フレームの内にある、「操作レポートの表示」で確認できます。
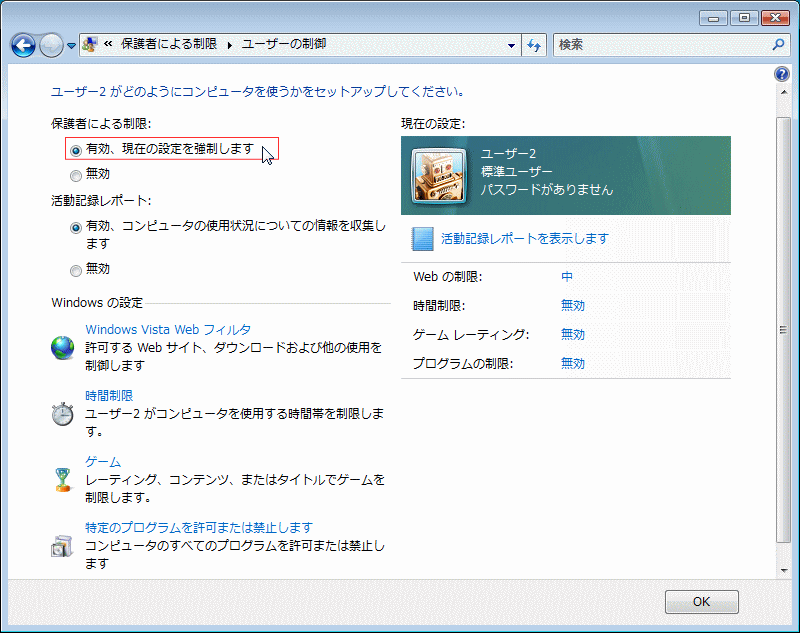
「Windows Vista Web フィルター」の設定をする。
Webサイトのアドレス指定で禁止または許可、ポルノや麻薬に関するサイトを禁止などができます。
「全てのWebサイトとコンテンツを許可する」を選択した場合は、詳細設定はできません。
「特定のWebサイトを許可及び禁止します」の設定。
この設定は、かなり正確な設定になります。ただし「許可一覧にあるWebサイトのみ許可します」を選択した場合は、かなり制約されてしまい、役立つ情報も取れない状況がおこります。有意義な情報もあるインターネットを家のパソコンで使う事自体しなくなるおそれもあります。もしこの設定をするならば、保護者が禁止したいアドレスを収集し、入力に力をいれたほうが良いと思います。この設定項目が不必要なら設定しなくてもかまいません。
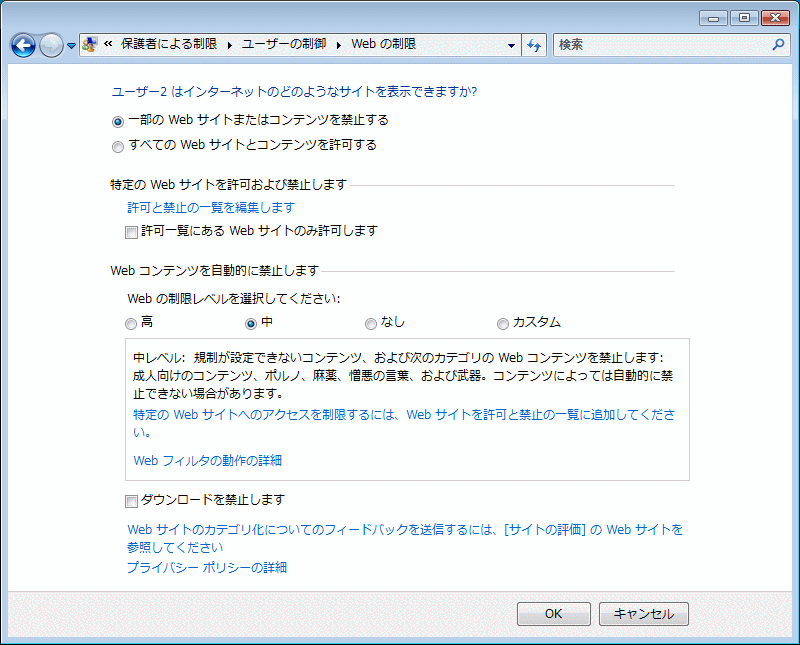
「Webコンテンツを自動的に禁止します」の設定。
「高」「中」「なし」「カスタム」の4種類が設けてあります。「高」では「カスタム」で設定できる項目に全てチェックが入っている状態です。
ここでは、「カスタム」を選択して、禁止する項目にどのようなものがあるのか確認しながら、設定していくほうが理解しやすいので、カスタム設定をクリックします。
禁止したい項目をクリックして、チェックマークを入れます。
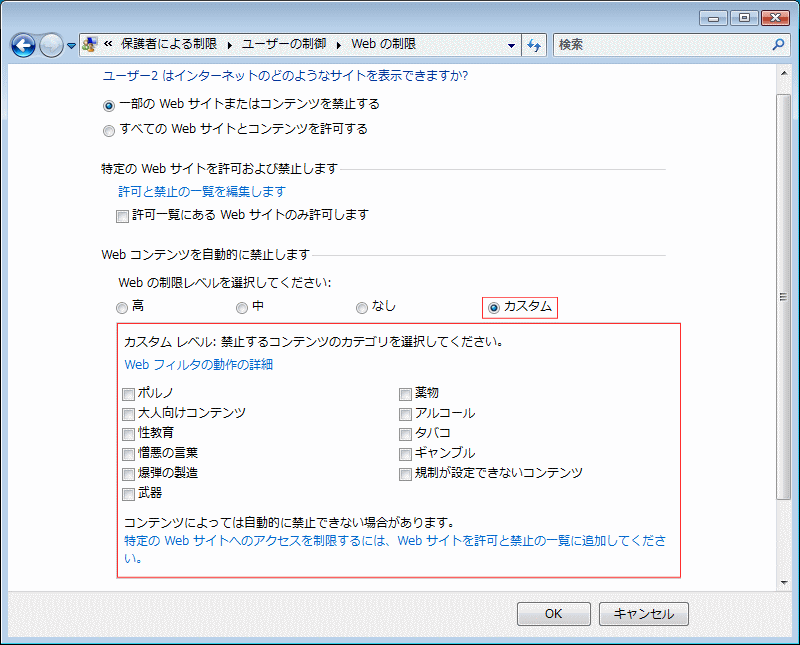
「時間制限」の設定をする。
時間制限の設定は、一週間単位で「子供用アカウント」がパソコンの使用可能な時間帯を設定できます。パソコンの使用を可能にさせるマスを曜日ごとにクリックして、青色をつけます。無選択(白色)は使用不可の時間です。
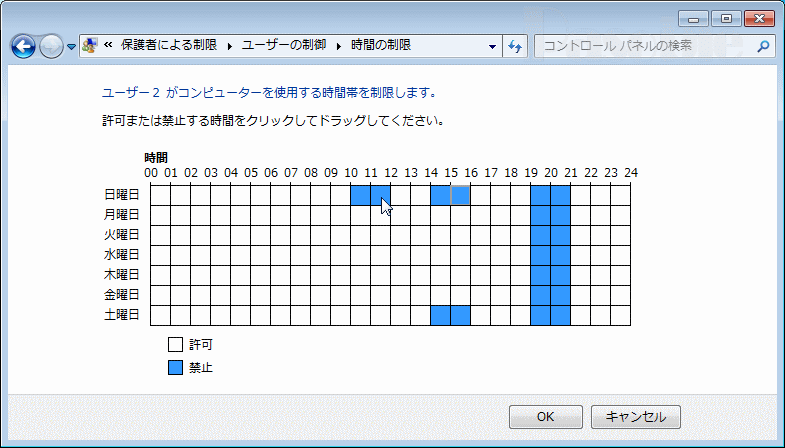
「ゲーム」の設定をする。
①ゲームの許可、不許可基本的にゲーム許可するか、しないかを設定します。
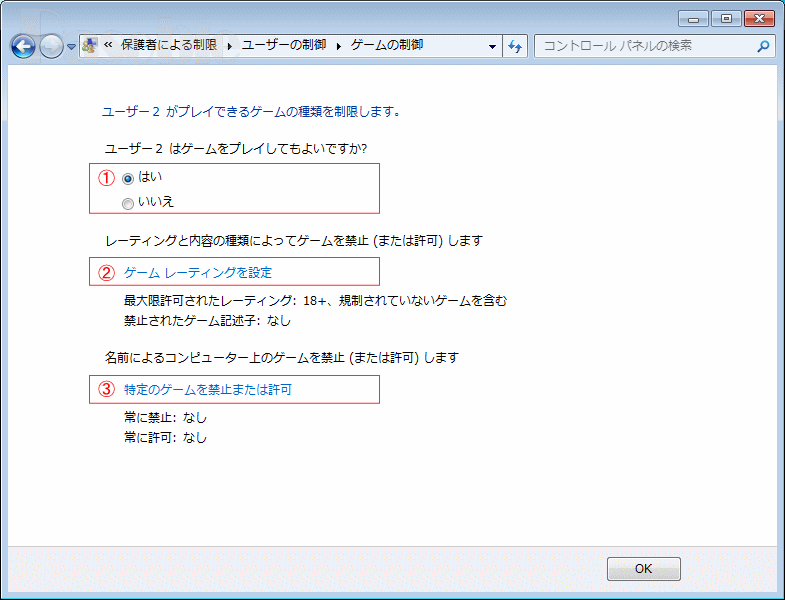
②ゲームレーティングの設定。レーティングとは、ゲームソフトの表現内容により、対象年齢等を表示する制度です。国内で販売される家庭用ゲームソフトの全てを対象に年齢区分の情報をゲームソフトに埋め込むものです。
レーティングの情報が無いゲームソフトについて、プレイを許可するか、しないかの選択をします。
許可を選択した場合は、年齢対象の選択をします。
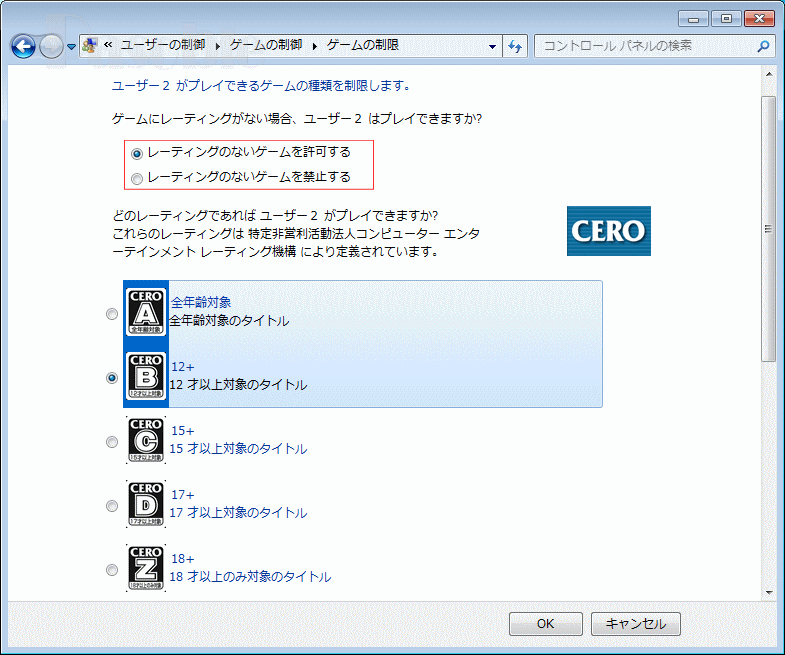
③特定のゲームを禁止または許可。 既にパソコンにインストールされている、ゲームソフトの一覧にて、さらにゲームごとに設定をする。
「ユーザーレーティングの設定」をマークすると、レーティングで設定した方法で許可、不許可を決める。
「常に許可」をマークすると、レーティングの設定では、不許可でもゲームができるようになる。
「常に禁止」をマークすると、レーティングの設定では、許可でもゲームができないようになる。
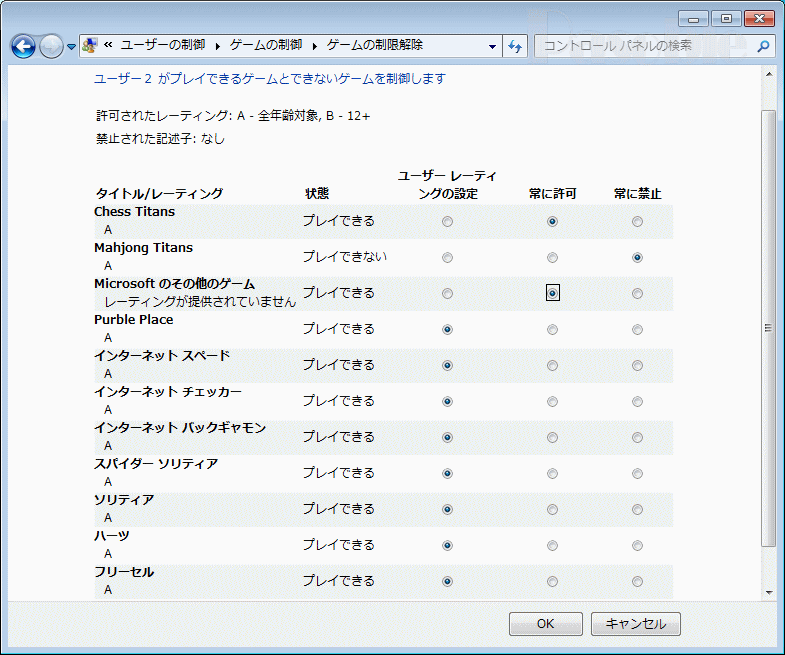
特定のプログラムを禁止または許可。
既にパソコンにインストールされている、プログラムの一覧にて禁止または許可の設定をする。
「全てのプログラムのを使用してよい」をマークすると、パソコンにインストールされているプログラムは、「ゲーム」の設定で禁止されていないもの以外、全て使用ができます。
「許可されたプログラムのみを使用しても良い」をマークすると、パソコンにインストールされている、プログラムの一覧が表示され、使用を許可するプログラムにチェックを入れる。
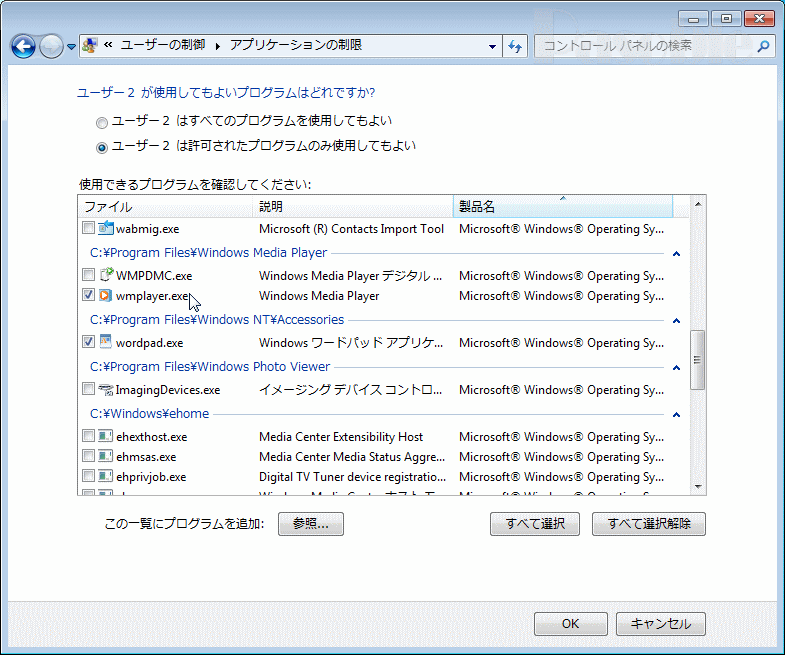
以上で、設定は完了です。設定で使用した開いているウインドは「OK」をクリックして閉じてください。再起動後に設定が有効になります。設定の修正が必要であれば、この説明の最初から進み、再度設定をします。

