Windows 11 Microsoft アカウント ユーザーを作成する方法
最終更新日
Windows11 の Microsoft アカウント ユーザーのの作成方法は、設定のアカウントで家族とその他のユーザーにあるアカウントの追加で作成します。
Microsoft ユーザーの作成で、既存のマイクロソフトのメールアドレスを使用するか、ない場合はユーザーの作成時に新規に取得して、作成することができます。
このページでは、Microsoft アカウント ユーザーの作成方法を紹介しています。
ローカルアカウントユーザーの追加方法は、下記のページをご覧ください。
Windows 11 ローカルアカウントユーザーを作成する方法
目次
Microsoft アカウント ユーザーの追加
マイクロソフト ユーザー作成して、必要であれば権限の変更をし、作成したユーザーでサインインして、基本設定が済めば Microsoft ユーザーの追加が完了します。Microsoft アカウントユーザーの作成
1. アカウントの設定を開く
「スタート」ボタンをクリックして、スタートの「設定」をクリックします。
 「アカウント」をクリックすると、アカウントの設定画面が表示されます。
「アカウント」をクリックすると、アカウントの設定画面が表示されます。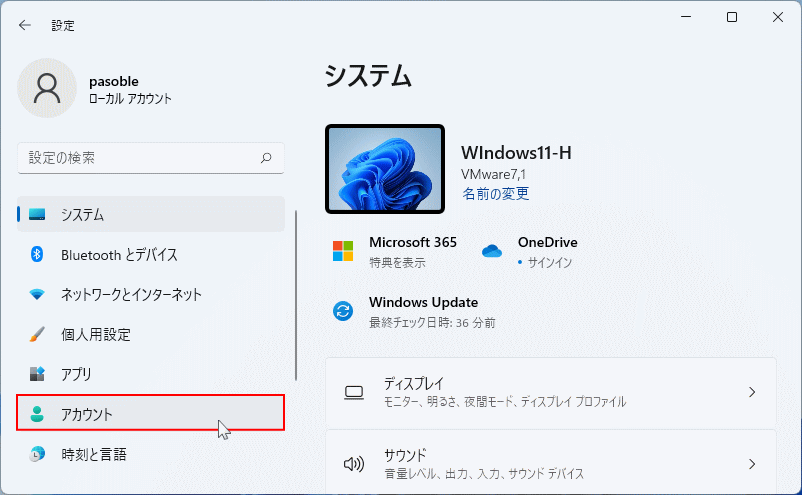
2. ユーザーを作成する画面を開く
バージョン 21H2 と 22H2 と表示が異なるので分けて説明しています。 Ver.21H2 ユーザーを作成する画面
アカウントの設定で「家族とその他のユーザー」をクリックします。
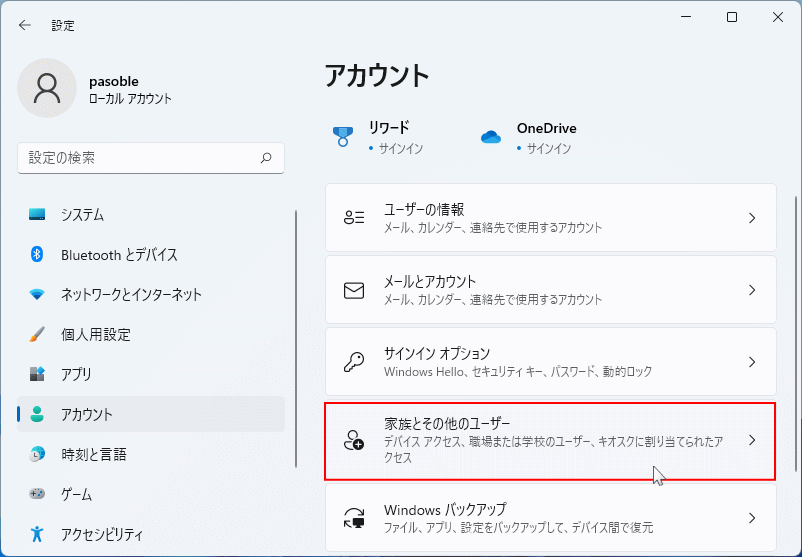 「その他のユーザーを追加する」の「アカウントの追加」ボタンをクリックします。
「その他のユーザーを追加する」の「アカウントの追加」ボタンをクリックします。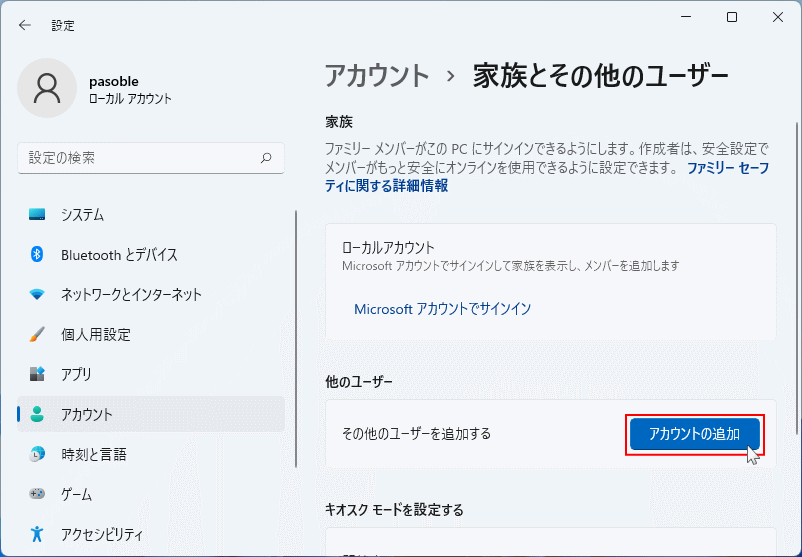 Ver.22H1 ユーザーを作成する画面
Ver.22H1 ユーザーを作成する画面アカウントの設定で「他のユーザー」をクリックします。
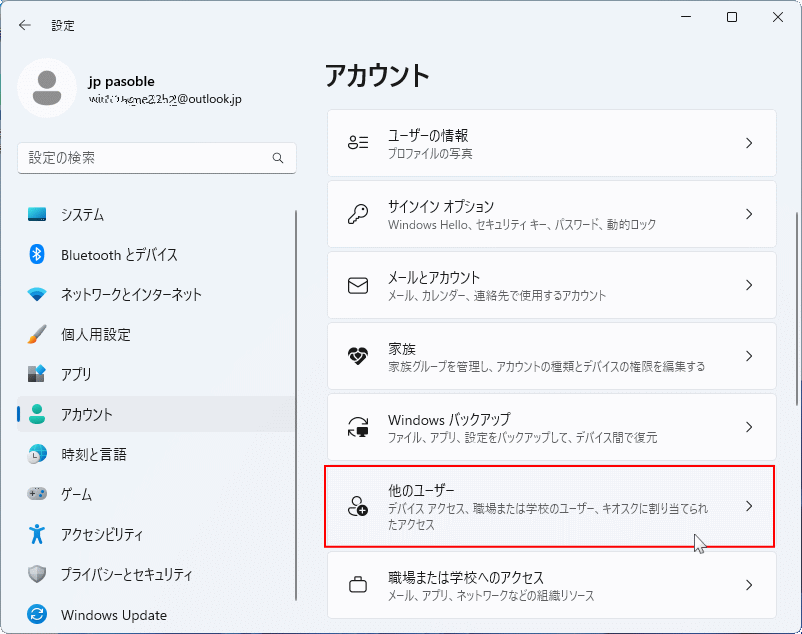 「その他のユーザーを追加する」の「アカウントの追加」ボタンをクリックします。
「その他のユーザーを追加する」の「アカウントの追加」ボタンをクリックします。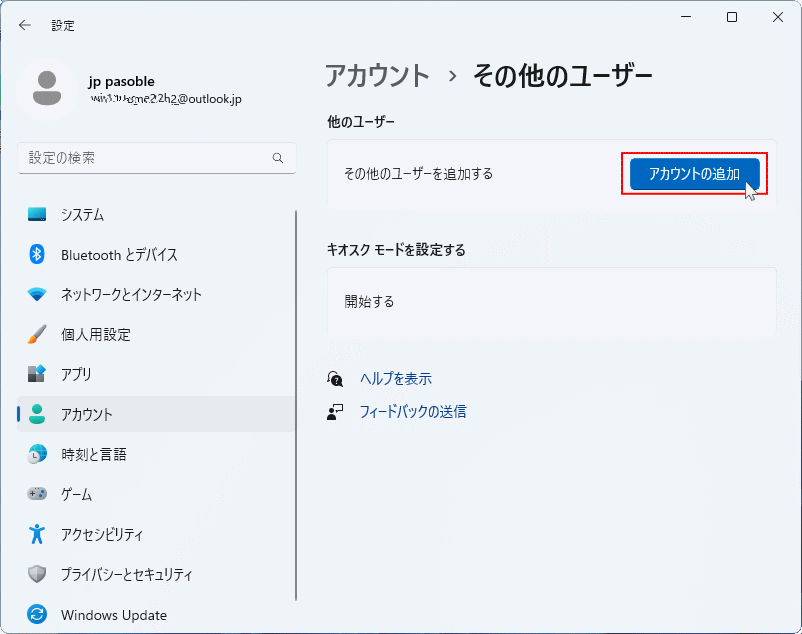
3. Microsoft アカウント ユーザーの作成
Microsoft ユーザーの作成には以下のように、2つのパターンがあります。
- Microsoft ユーザー作成時に、新規でマイクロソフトサービスのメールアドレスを取得する。
- 既に Windows や Skype、Outlook メールの利用をしていて、マイクロソフトのアカウントがあり、既存のアカウントを使用する。
ここでは、下記の二つに分けて説明しています。
Microsoft アカウントを新規で作成
1. Microsoft アカウント画面が表示されたら、「このユーザーのサインイン情報がありません」をクリックします。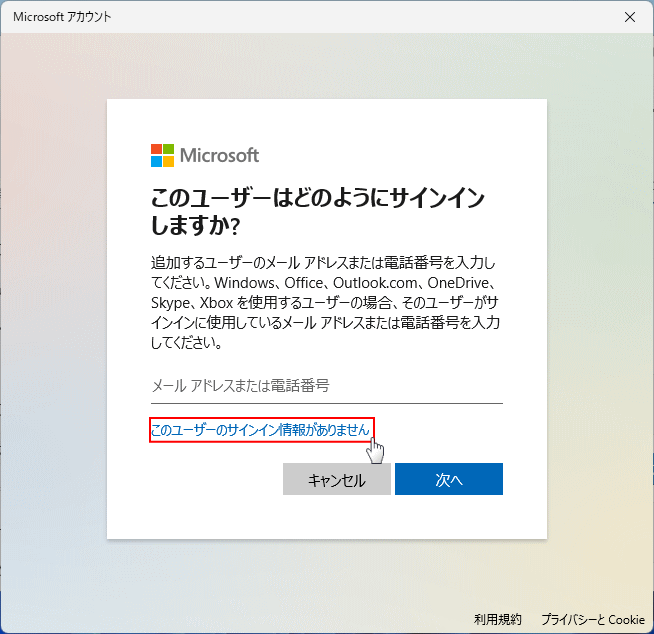 2. 「アカウントの作成」が表示されたら、「新しいメールアドレスを取得」をクリックします。
2. 「アカウントの作成」が表示されたら、「新しいメールアドレスを取得」をクリックします。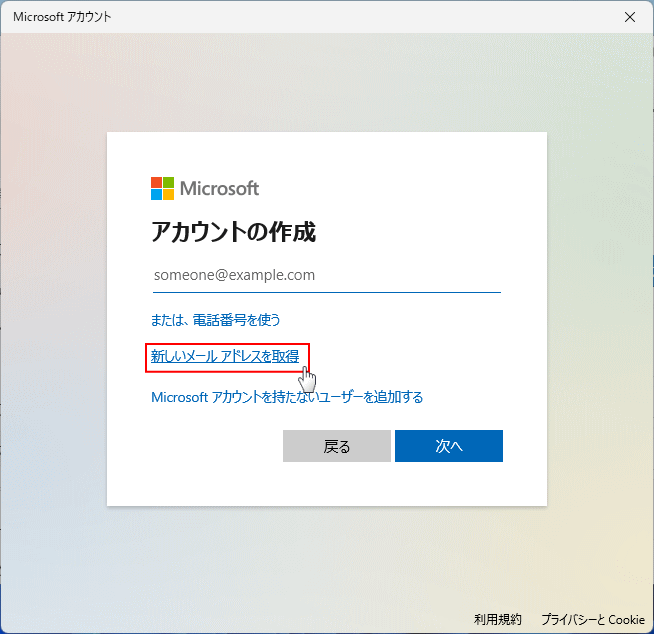 3. メールアドレスを設定する画面が表示さるので、アドレスの名前を入力して「次へ」をクリックします。
3. メールアドレスを設定する画面が表示さるので、アドレスの名前を入力して「次へ」をクリックします。
- メールアドレスの「ドメイン」は、3種類から選択できます。
- 入力のができる文字は半角英数字と(-)、短い名前や一般的な単語は登録できません。
- 入力した名前に問題がある場合は、エラーの内容のメッセージが表示されるので、別な文字を入力して「次へ」をクリックします。
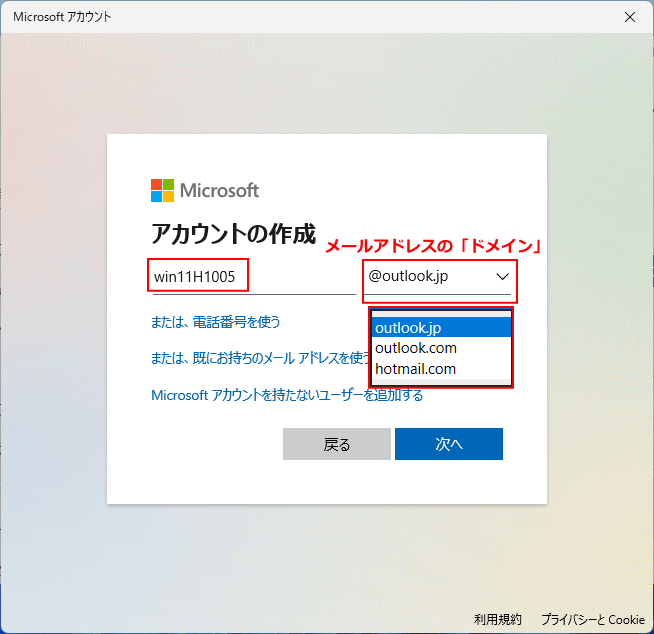
下図は入力した名前が使用できないときの一例です。
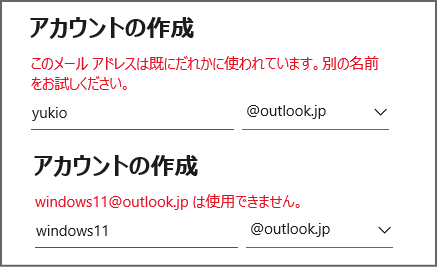 4. メールアドレスの名前に問題が無ければ、パスワードを設定する画面が表示されるので、パスワードを入力して「次へ」をクリックします。
4. メールアドレスの名前に問題が無ければ、パスワードを設定する画面が表示されるので、パスワードを入力して「次へ」をクリックします。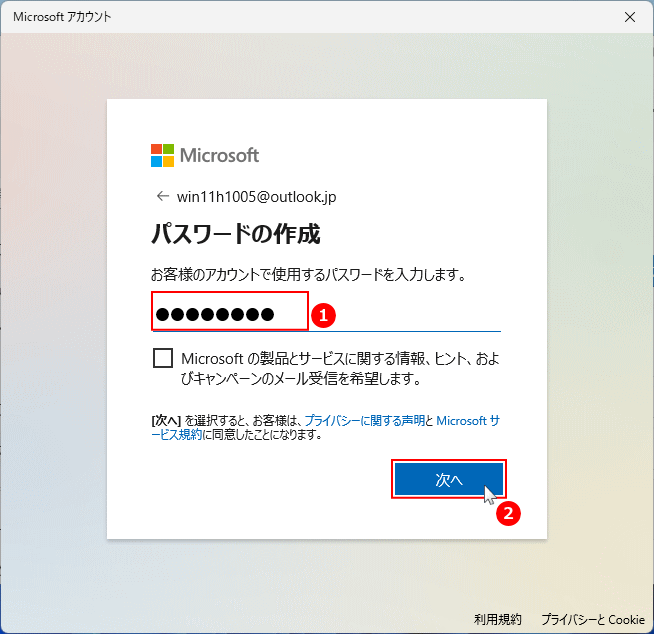
5.「お名前の入力」が表示されたら「姓|名」を入力して、「次へ」をクリックします。漢字ひらがなローマ字も設定できます。
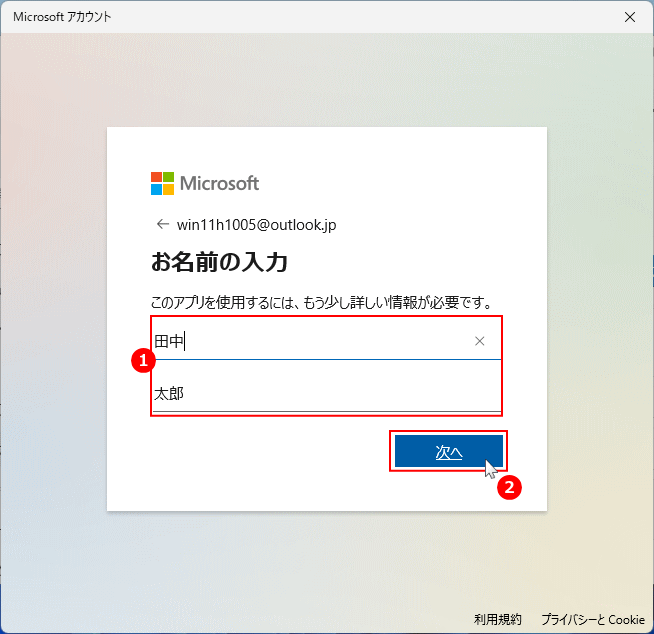 6.「生年月日の指定」が表示されたら、国と生年月日を設定して「次へ」をクリックします。
6.「生年月日の指定」が表示されたら、国と生年月日を設定して「次へ」をクリックします。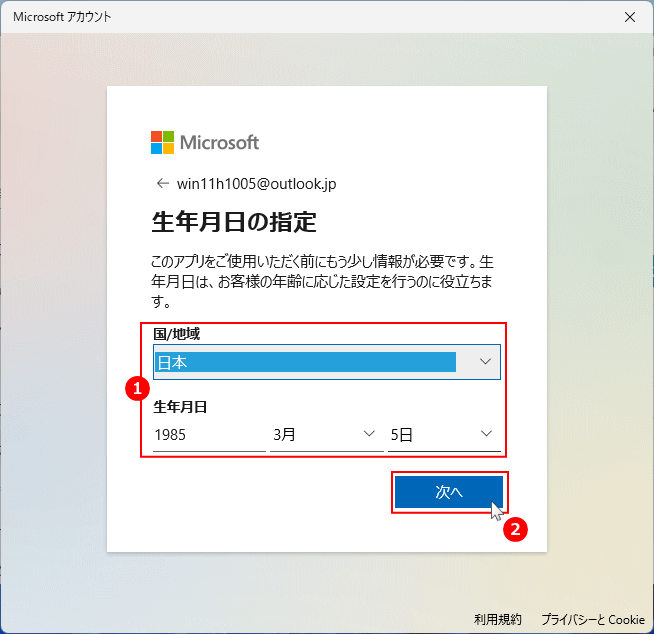 7.「家族とその他のユーザー」の設定画面が表示され、「他のユーザー」に作成した Microsoft ユーザーのメールアドレスが追加されていれば、Microsoft ユーザーの作成は完了です。
7.「家族とその他のユーザー」の設定画面が表示され、「他のユーザー」に作成した Microsoft ユーザーのメールアドレスが追加されていれば、Microsoft ユーザーの作成は完了です。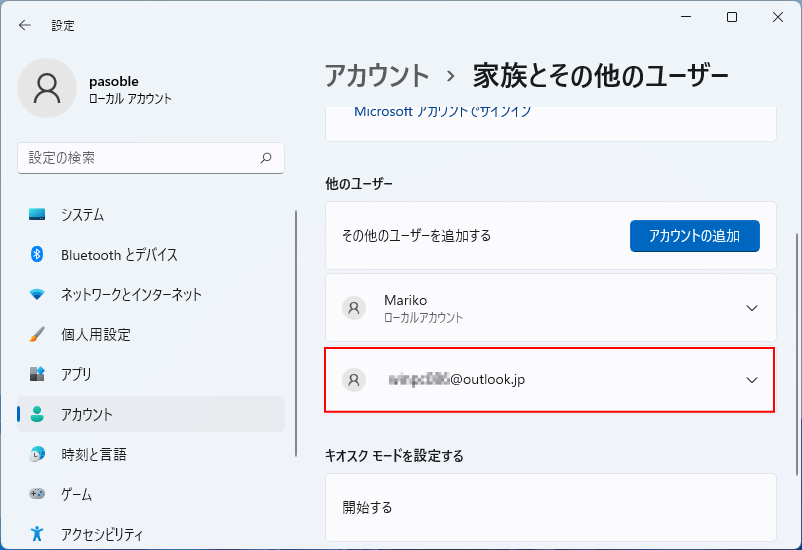
既存の Microsoft アカウントで作成
1. マイクロソフトのサービスに使用している、メールアドレスまたは電話番号を入力して、「次へ」をクリックします。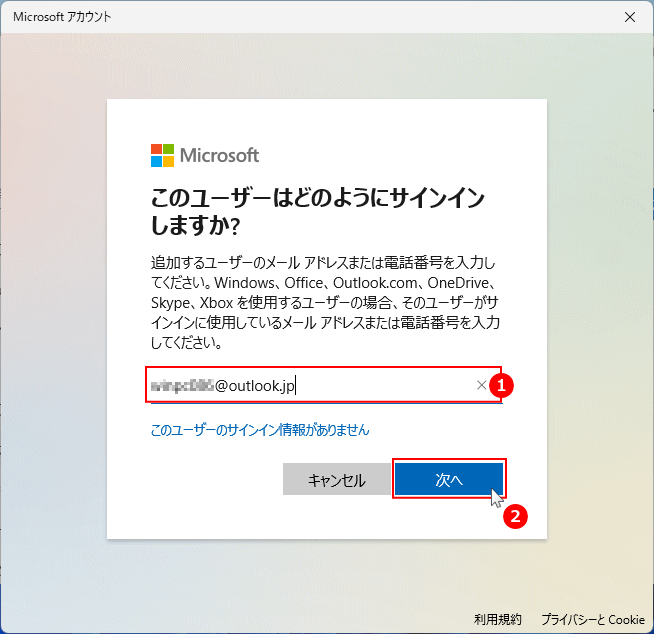 2. 「準備が整いました。」と表示されたら「完了」をクリックして、Microsoft ユーザーの作成は完了です。
2. 「準備が整いました。」と表示されたら「完了」をクリックして、Microsoft ユーザーの作成は完了です。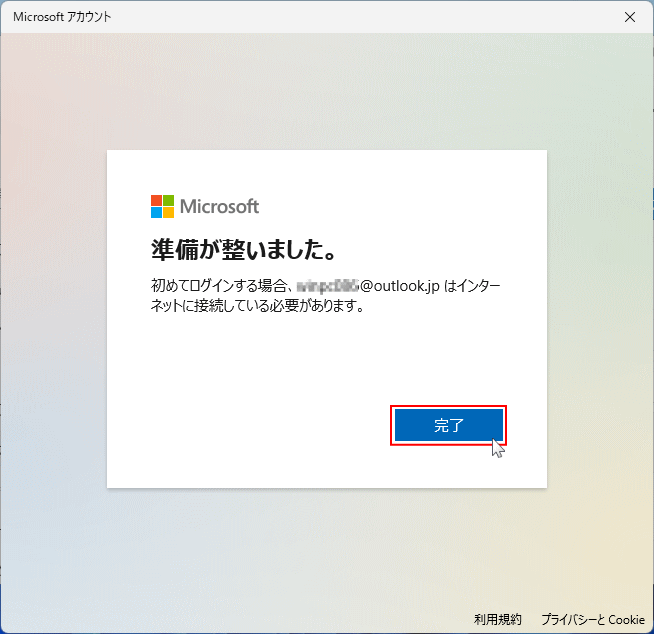 3. 「家族とその他のユーザー」の設定画面が表示され、「他のユーザー」に作成した Microsoft ユーザーのメールアドレスが追加されていれば、Microsoft ユーザーの作成は完了です。
3. 「家族とその他のユーザー」の設定画面が表示され、「他のユーザー」に作成した Microsoft ユーザーのメールアドレスが追加されていれば、Microsoft ユーザーの作成は完了です。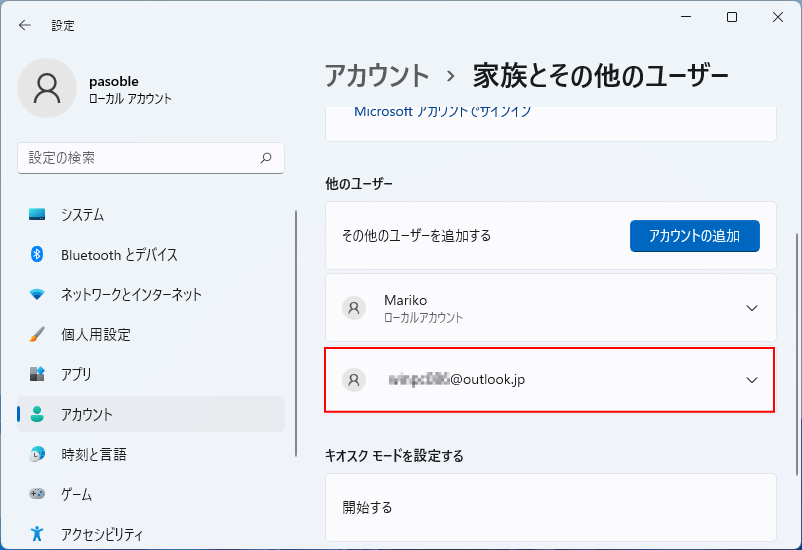
作成した Microsoft アカウントユーザーの権限の設定
作成した Microsoft ユーザーの権限は、初期値で「標準ユーザー」になっています。「管理者」に変更するなら「アカウントの種類の変更」から、操作するこができます。 1. 「他のユーザー」をクリックして、追加した Microsoft ユーザーの名前をクリックすると、設定項目が表示されるので「アカウントの種類の変更」をクリックします。
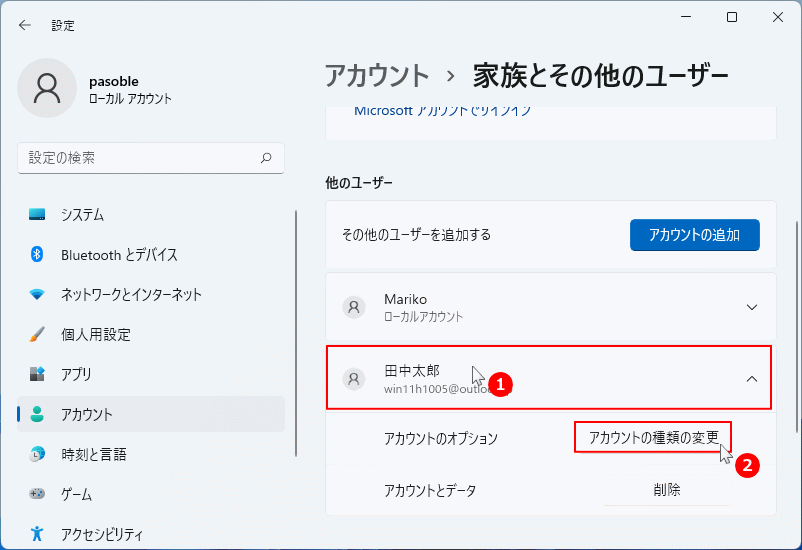 2. 「アカウントの種類の変更」が表示されたら、「アカウントの種類」の選択ボックスをクリックして、権限の種類を選択し、「OK」をクリックします。
2. 「アカウントの種類の変更」が表示されたら、「アカウントの種類」の選択ボックスをクリックして、権限の種類を選択し、「OK」をクリックします。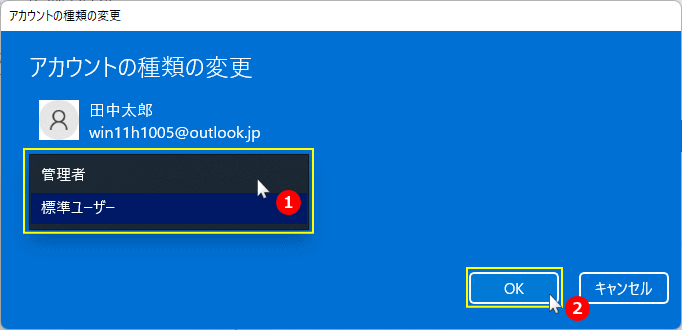 3. 権限を変更したユーザー名のボックスに、現在の「権限」が表示されているので確認して完了です。
3. 権限を変更したユーザー名のボックスに、現在の「権限」が表示されているので確認して完了です。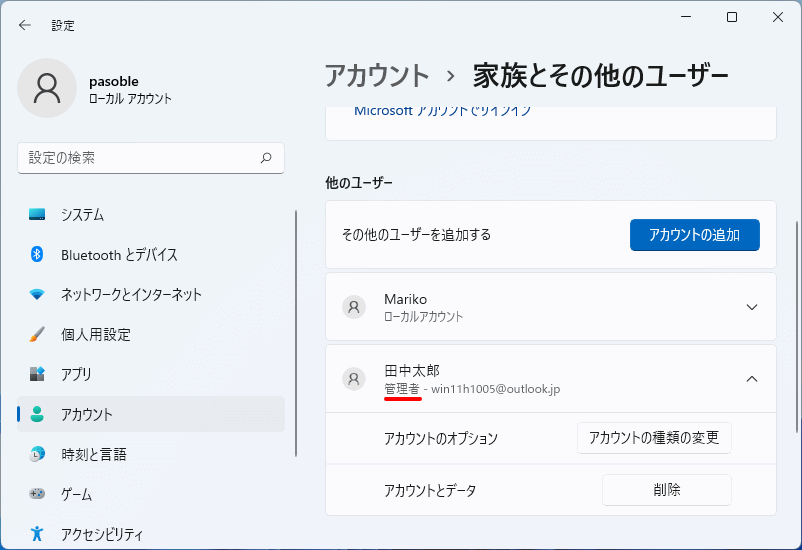
・「標準ユーザー」に設定した場合は、何も表示されません。
作成した Microsoft アカウントユーザーの追加を完了させる
Microsoft ユーザー アカウント を作成しただけでは、まだ完全なユーザーではありません。追加した Microsoftト ユーザーで Windows11 にサインインし、ユーザー固有のプライバシーや PIN などの基本設定をしてユーザーの追加が完了します。 1. スタートメニューの「アカウント」をクリックして、追加した Microsoft ユーザーの名前をクリックします。
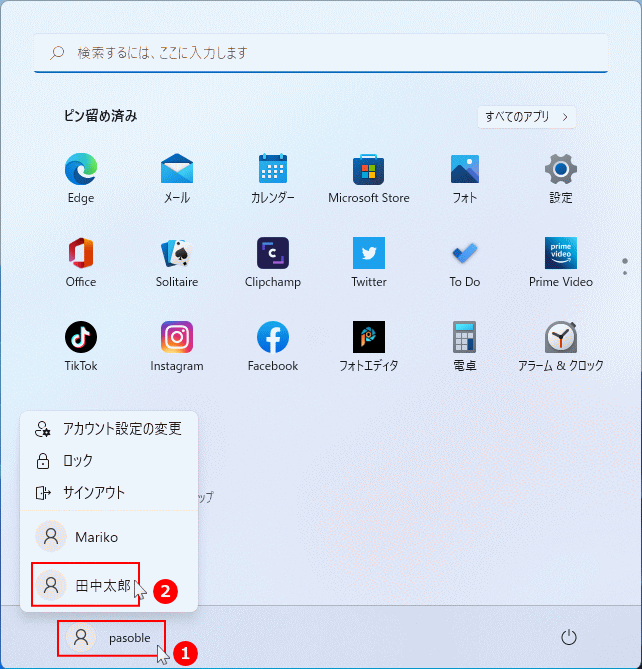 2. 画面が表示されたら「サインイン」をクリックします。
2. 画面が表示されたら「サインイン」をクリックします。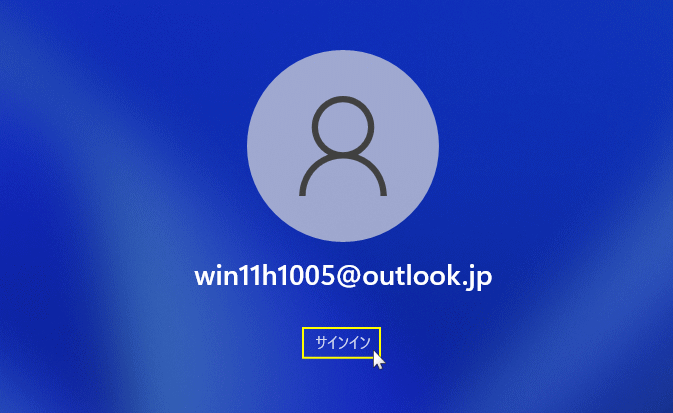 3. パスワードの入力画面が表示されるので、パスワードを入力して「サインイン」をクリックします。
3. パスワードの入力画面が表示されるので、パスワードを入力して「サインイン」をクリックします。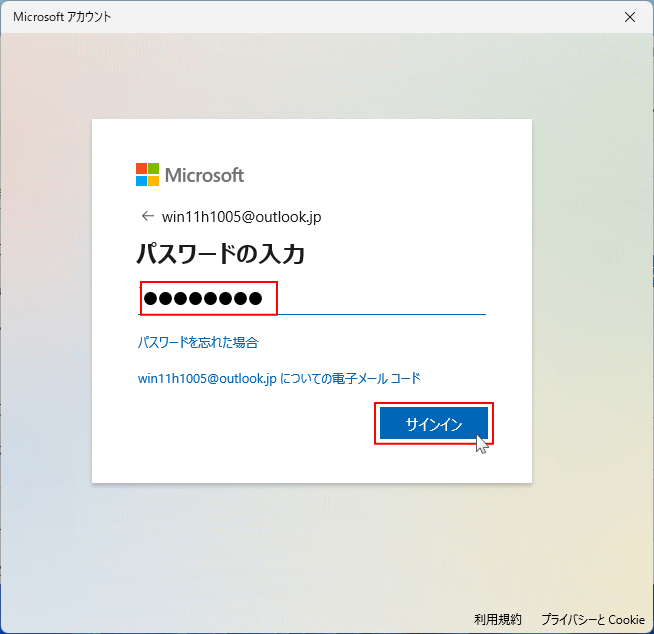 4.「PINを作成します」が表示されます。
4.「PINを作成します」が表示されます。
- PIN を作成しない場合は閉じるボタンをクリックします。
- PIN を作成する場合は「次へ」をクリックします。
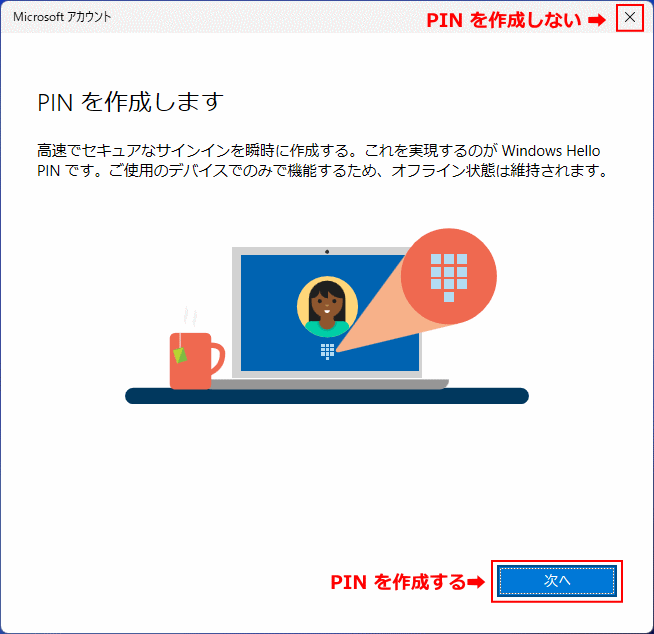
PIN を作成する場合は、PIN を確認用とも入力して「OK」をクリックします。
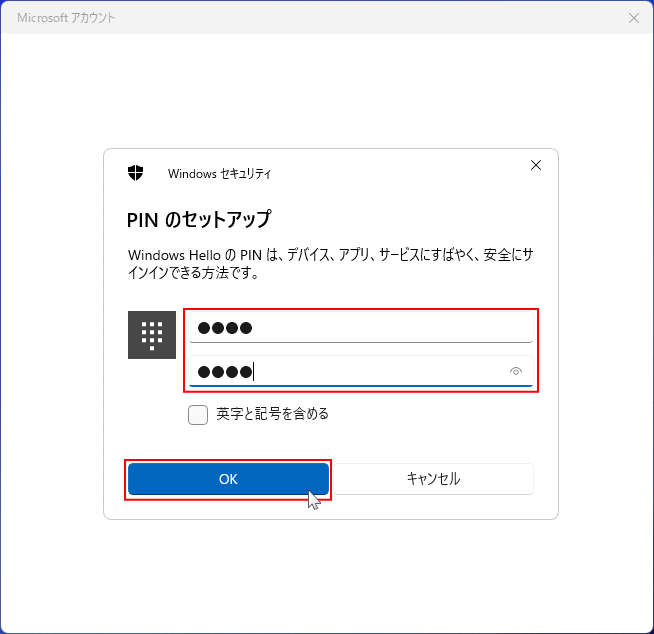
PIN とは
パスワードのかわりに PIN(暗証番号)を設定します。PIN は作成したパソコンに保存され、マイクロソフトユーザーのパスワードと PIN が紐づけられます。PIN は、設定し PC に保存されるので、設定したパソコン(端末)のみ利用可能で安全性が向上します。
5.「OneDrive 使用してファイルをバックアップ」が表示されます。
パスワードのかわりに PIN(暗証番号)を設定します。PIN は作成したパソコンに保存され、マイクロソフトユーザーのパスワードと PIN が紐づけられます。PIN は、設定し PC に保存されるので、設定したパソコン(端末)のみ利用可能で安全性が向上します。
- OneDrive ことがわからない場合は「この PC のみファイルを保存する」をクリックします。
OneDrive は、後からでも設定の変更ができます。 - OneDrive を理解していて、使用する場合は「次へ」をクリックします。
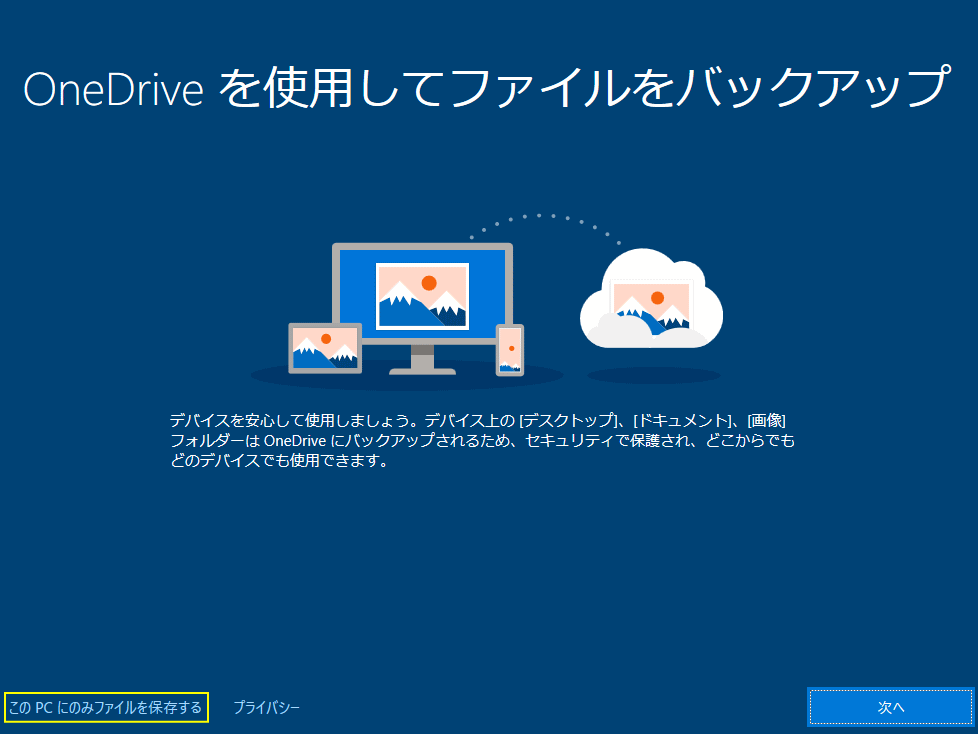 6. プライバシーの設定
6. プライバシーの設定
- 位置情報や、Windows11 の利用状況などをマイクロソフト社に送信するなどの設定かできます。スイッチボタンをクリックして無効(いいえ)、有効(はい)の設定ができます。
- 設定が終われば「同意」をクリックします。
- ボタンが表示されたらクリックします。クリックすると再起動して最終設定が開始されます。
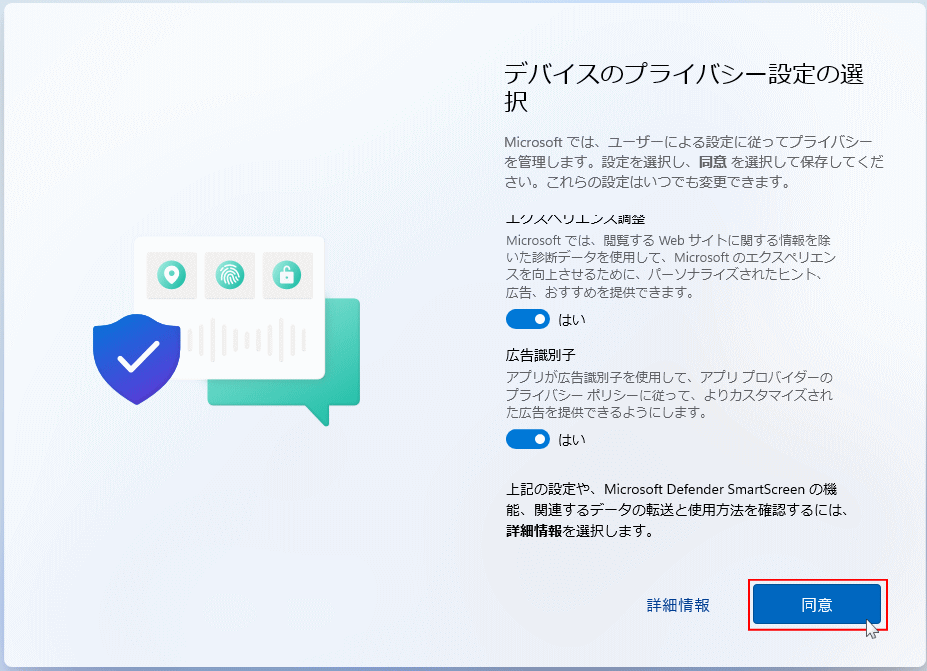 7.Microsoft ユーザー追加の最終設定
7.Microsoft ユーザー追加の最終設定
- 「これには数分かかる場合があります。」と表示され、別のメッセージが表示された後に、「もう少しで完了です」と表示さるので暫くそのまま待ちます。
- 環境により自動で再起動する場合もあります。また、なかなか進まないからと言って、強制終了するようなことはやめてください。
- ホーム画面が表示されれば、Microsoft ユーザーの追加は完全に完了です。
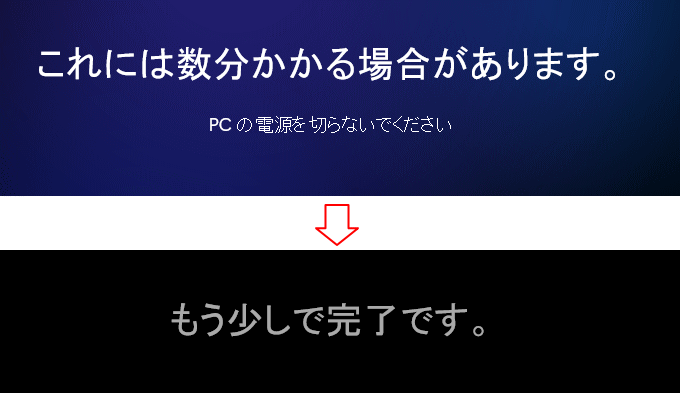
この記事の注意事項:
この記事に記載されている、メールアドレスや姓名は仮のものです。くれぐれもメールの送信など行わないでください。
この記事に記載されている、メールアドレスや姓名は仮のものです。くれぐれもメールの送信など行わないでください。
スポンサーリンク

