Windows 11 Defender を完全に無効化する方法
最終更新日
Windows11の標準搭載のセキュリティ対策ソフト Defender の完全無効化は、セーフモードで起動して Defender のアクセス権を変更し Defender の起動を止めれば、完全に無効化することができます。
このページでは、Defender を完全に無効化する方法を紹介しています。(22H2対応)
一時的に Defender を無効にする方法は、下記の別ページをご覧ください。
Windows11 Defender ウイルス対策を一時的に停止する
Windows11 Defender の完全に無効化する手順
Windows11 の Defender は、従来の方法のレジストリの編集で無効化しても、暫くすると有効化に戻ってしまいます。 別の方法として Defender の実行ファイルの所有者の変更、許可されているユーザーの全削除で Defender の「起動」を拒否して無効化するこができます。無効化の操作は手間がかかるので、間違わないよう慎重に行ってください。
1. アクセス権を操作する為セーフモードで起動
Defender の完全無効化の操作は、Windows11 をセーフモードで起動させる必要があります。 BitLocker による暗号化が有効になっている場合、セーフモードの起動前に回復キーの入力が必要になります。回復キーが分からなくて、BitLocker が有効/無効も分からない場合は、下記ページの方法で 暗号化 を解除したのちにセーフモードを起動してください。BitLocker ドライブ暗号化の有効無効の確認と解除方法 1.「スタート」ボタンをクリックして、スタートの「設定」をクリックします。
 2.「設定」が表示されたら、項目の「システム」を選択して「回復」をクリックします。
2.「設定」が表示されたら、項目の「システム」を選択して「回復」をクリックします。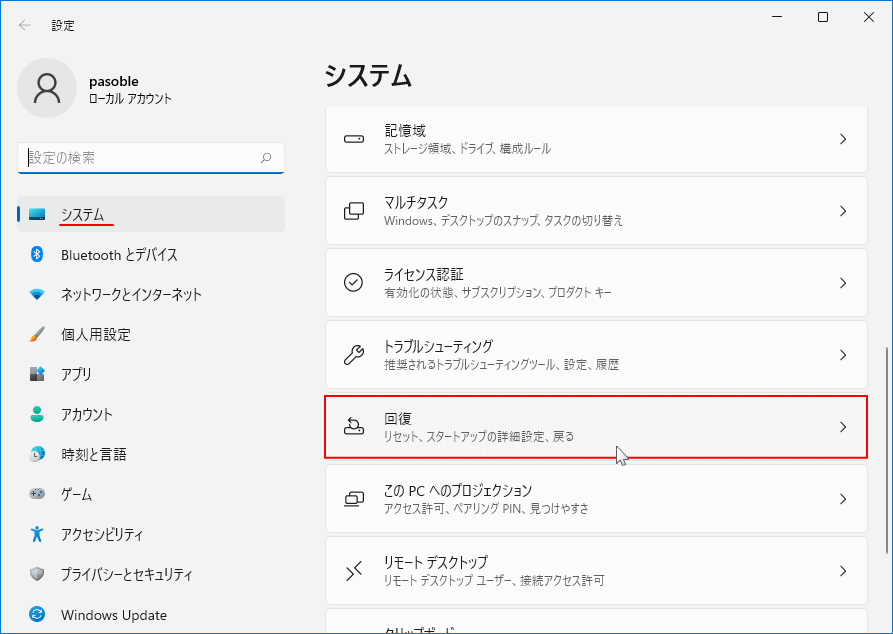
3.「PC の起動をカスタマイズする」の「今すぐ再起動」をクリックします。
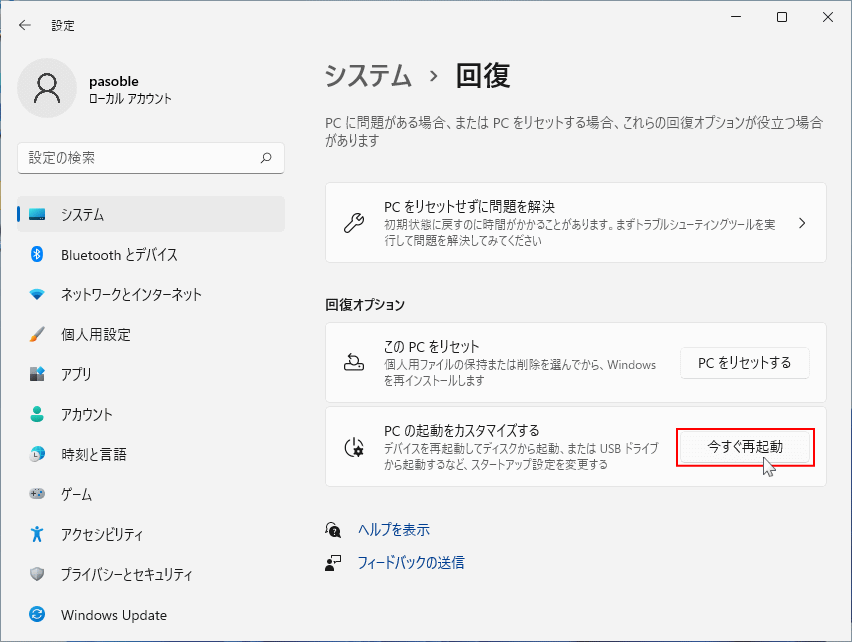
作業中の内容が保存されない内容の確認画面が表示されたら、「今すぐ再起動」をクリックします。 Tips:
ここまでの操作方法は、キーボードの「Shift」キーを押したまま、スタートメニューの「再起動」をクリックしても可能です。
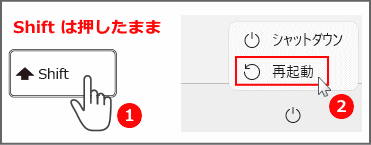 4. 「オプションの選択」画面が表示されたら、
4. 「オプションの選択」画面が表示されたら、
- トラブルシューティング
- 詳細オプション
- スターアップ設定
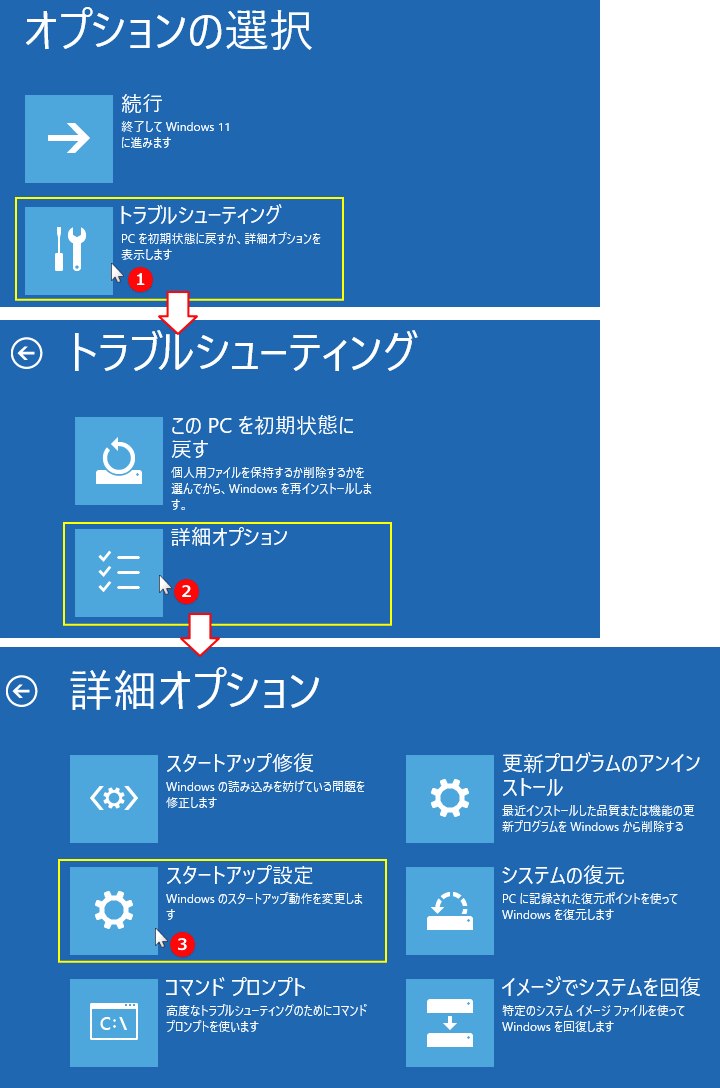 5.スターアップ設定が表示されたら「再起動」をクリックします。
5.スターアップ設定が表示されたら「再起動」をクリックします。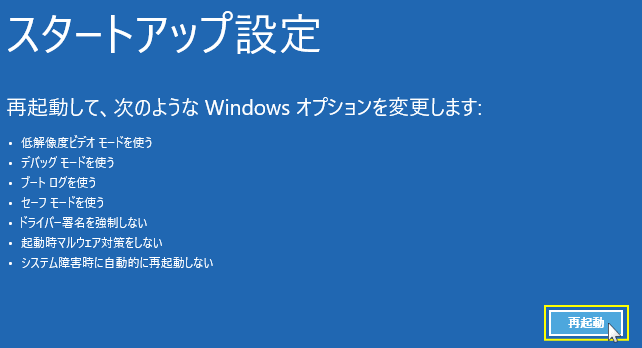 6.再起動後に、再度スターアップ設定が表示されるので、キーボードの「4」を押します。
6.再起動後に、再度スターアップ設定が表示されるので、キーボードの「4」を押します。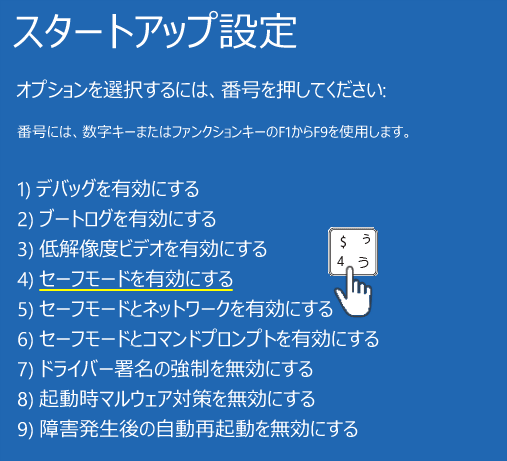 セーフモードで起動できたら、次へ進んでください。
セーフモードで起動できたら、次へ進んでください。
2. Defender のアクセス権を変更
隠しファイルの表示Defender の実行ファイルは隠しファイルになっているので、先に表示できるようにしておきます。
エクスプローラーの「表示」をクリックして、メニューの「表示」にマウスポインターを合わせ、サブメニューが表示されたら「隠しファイル」をクリックします。
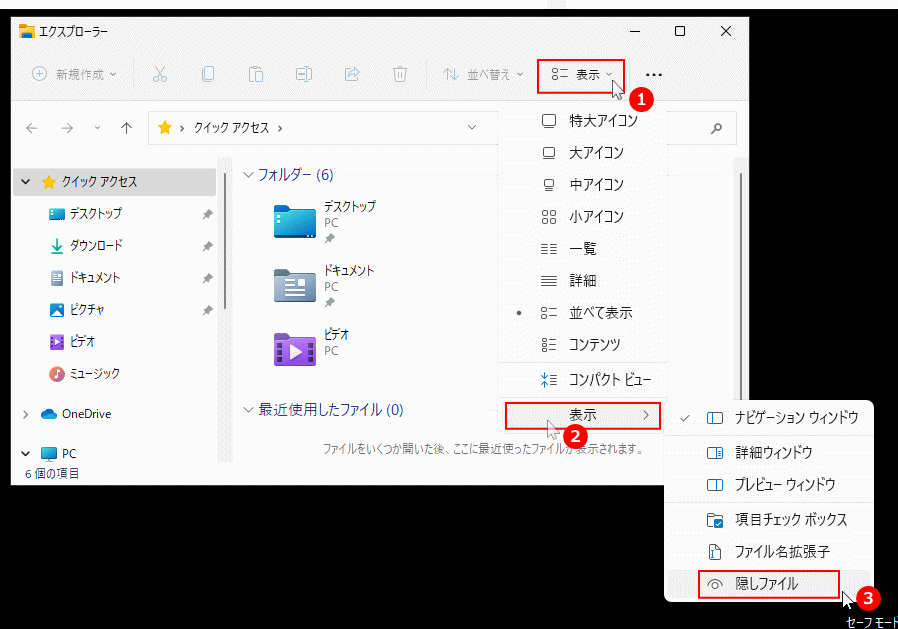
2-1. アクセス権を変更するフォルダへ移動
C:\ProgramData\Microsoft\Windows Defender エクスプローラーの「〉」アイコンをクリックして展開していきます。- 〉PC
- 〉ローカルディスク(C:)
- 〉ProgramData
- 〉Microsoft
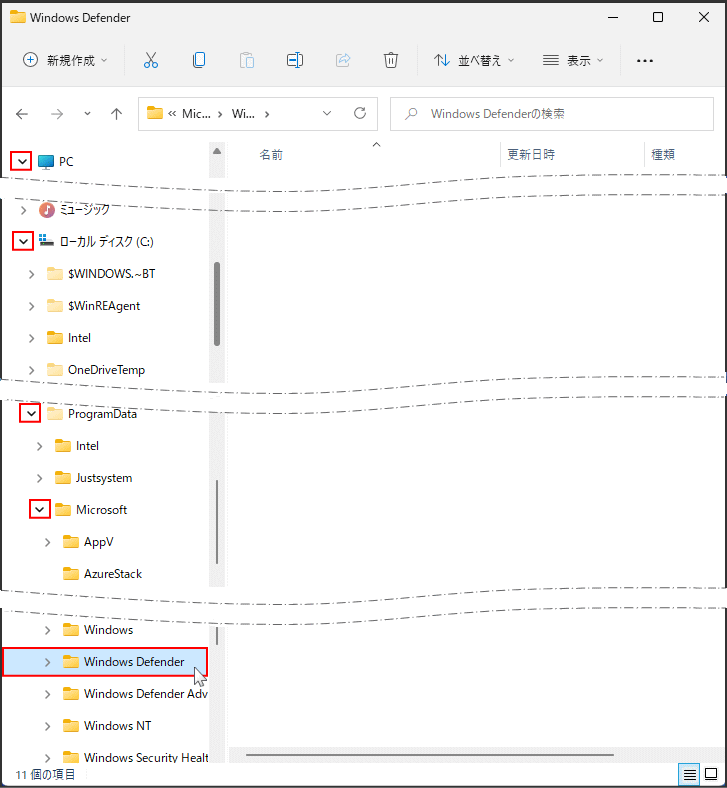
2-2. アクセス権の変更
バックアップを作成「推奨」Defender の無効化の解除や、操作の誤りで不具合が出た場合などに対処するために、「Platform」フォルダを別の場所にコピーして、バックアップを作成しておきます。 Defender の無効化の解除は末尾で紹介しています。無効化の操作に誤りがあった場合、無効化を解除することができない場合もあるので、注意して操作してください。 1.「Platform」 フォルダを右クリックし、メニューの「プロパティ」をクリックします。
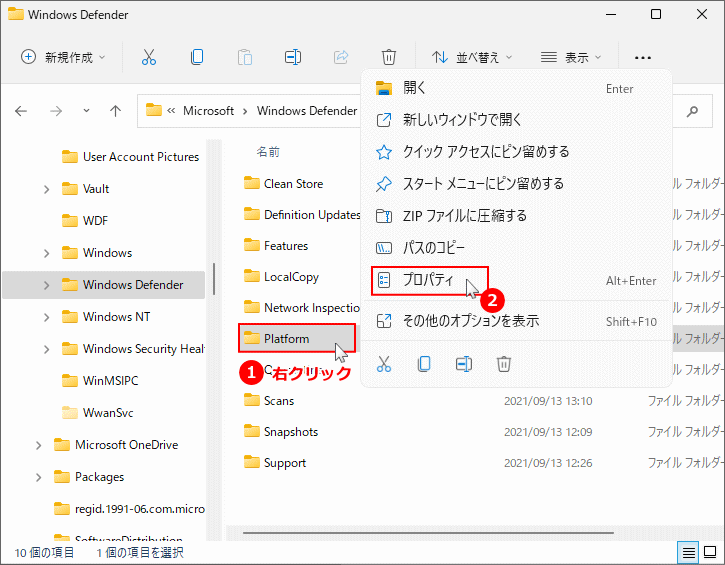 2.「プロパティ」が表示されたら、「セキュリティ」タブをクリックして、「詳細設定」をクリックします。
2.「プロパティ」が表示されたら、「セキュリティ」タブをクリックして、「詳細設定」をクリックします。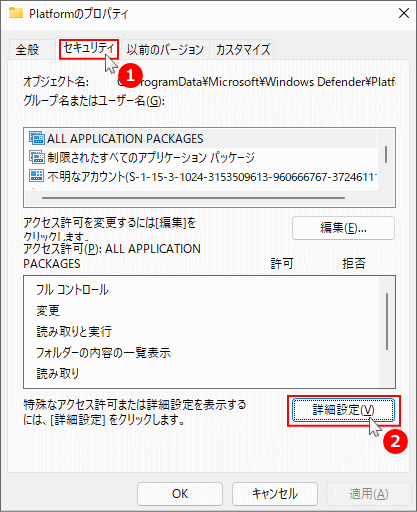 3.「詳細設定」が表示されたら、所有者の「変更」クリックします。
3.「詳細設定」が表示されたら、所有者の「変更」クリックします。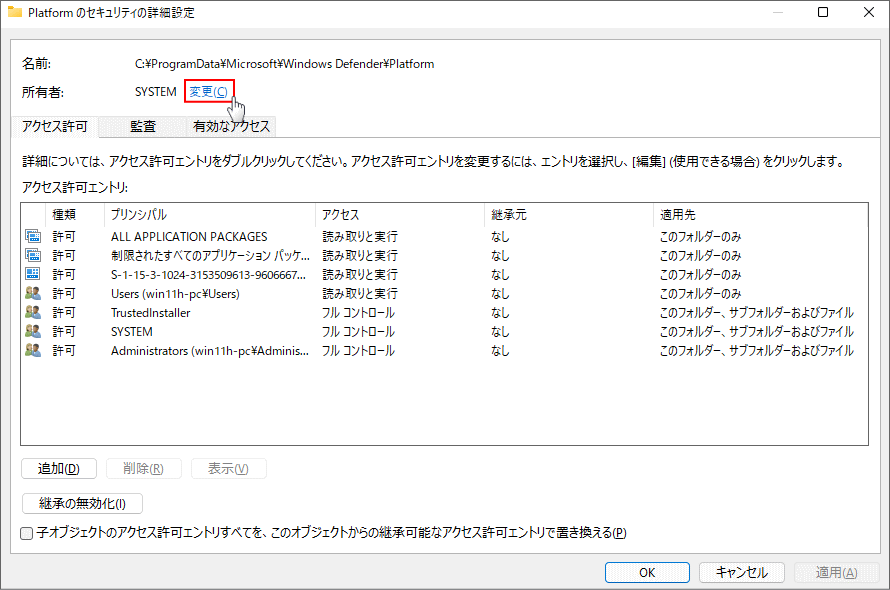 4.「ユーザーまたはグループの選択」が表示されたら、「詳細設定」をクリックします。
4.「ユーザーまたはグループの選択」が表示されたら、「詳細設定」をクリックします。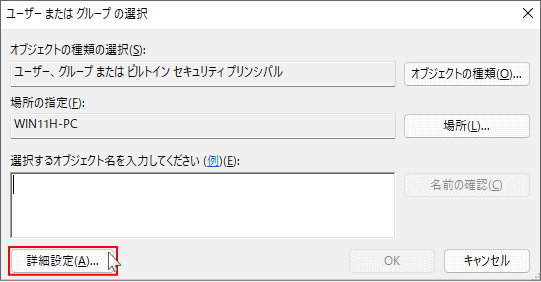
2-3. 所有者の変更
所有者を「Administrator」に変更します。Ver.22H2 で操作中にエラーが出る場合は、Windows11 を使用している管理者ユーザーアカウント名に変更してください。所有者の変更
- 「検索」をクリックすると「検索結果」のボックスに、アカウントが表示されます。
- 「検索結果ボックス」内で、「Administrator」をクリックして選択します。
- 選択が完了すれば「OK」をクリックして、この画面を閉じて戻ります。
- 画面が戻ったら「OK」をクリックします。
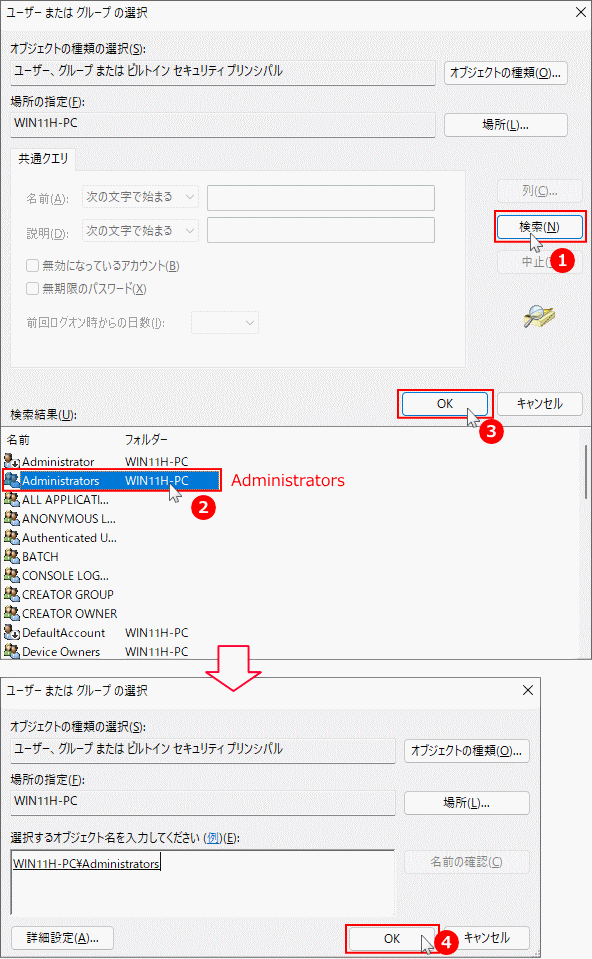
■所有者を、管理者ユーザーに変更した場合の図
「検索結果ボックス」内で、「管理者ユーザー」をクリックして選択します。
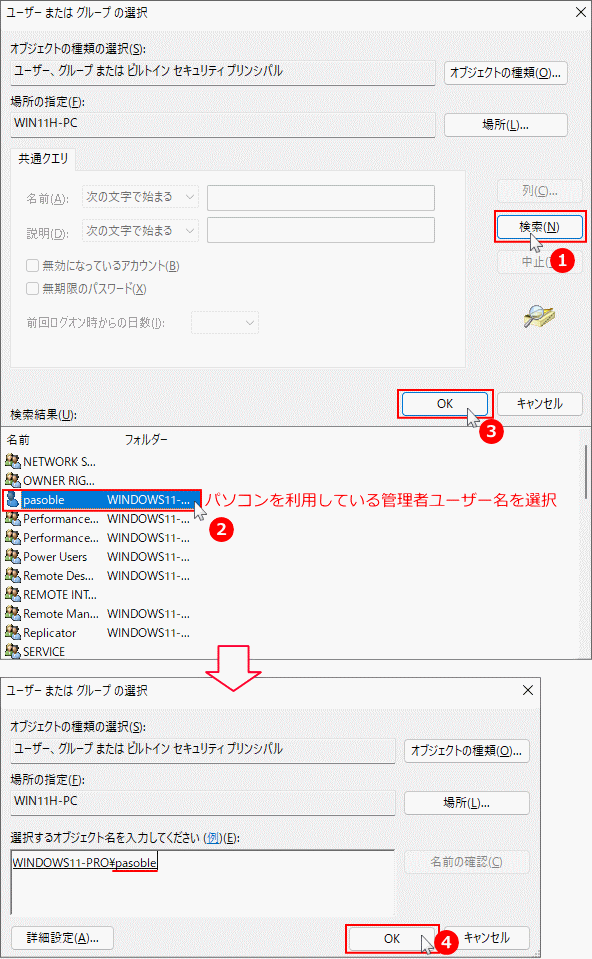
所有者の変更を適用
- 「サブコンテナーとオブジェクトの所有者を置き換える」をクリックして選択
- 最後に「適用」をクリックします。
- 二回の確認画面が表示されるので、「はい」次に「OK」をクリックします。
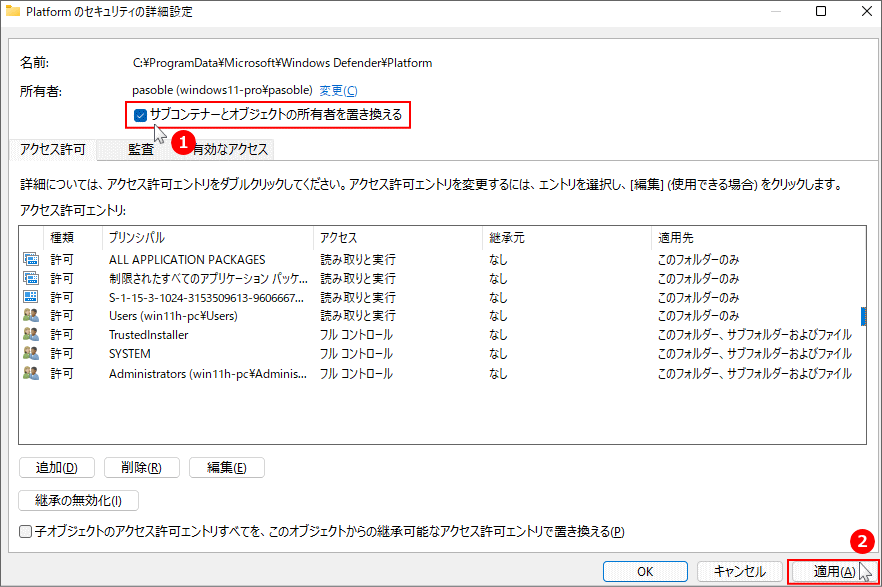
2-4. 継承の無効化の確認
継承ボタンが「継承の無効化」と表示されているなら、ボタンをクリックしダイアログが表示されたら「継承されたアクセス許可をこのオブジェクトの明示的なアクセス許可に変換します。」をクリックして、継承を無効化にします。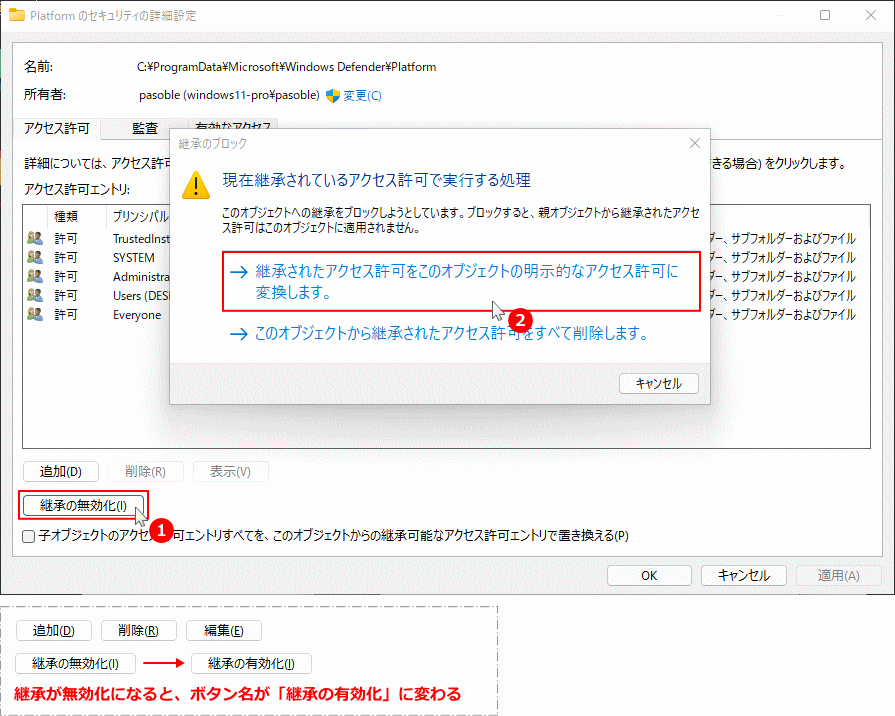
2-5. アクセス許可の削除
- 先に「小オブジェクトのアクセス許可エントリ全てを、......」をクリックして選択状態にします。
- 削除する対象を選択して、「削除」をクリック。この操作を、ボックス内が空になるまで続けます。
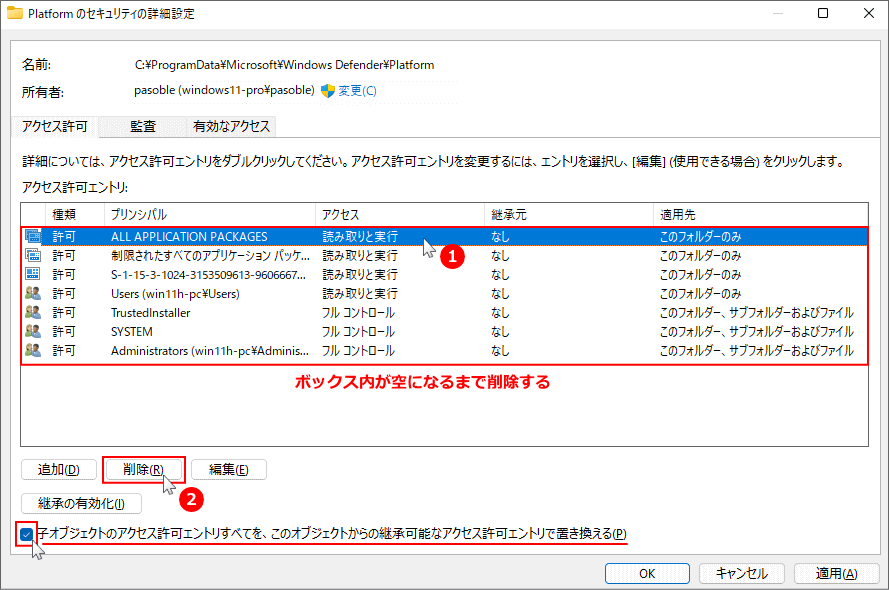 アクセス許可エントリが全て削除できたら、「OK」をクリックします。
アクセス許可エントリが全て削除できたら、「OK」をクリックします。確認画面が表示されたら「はい」をクリックします。
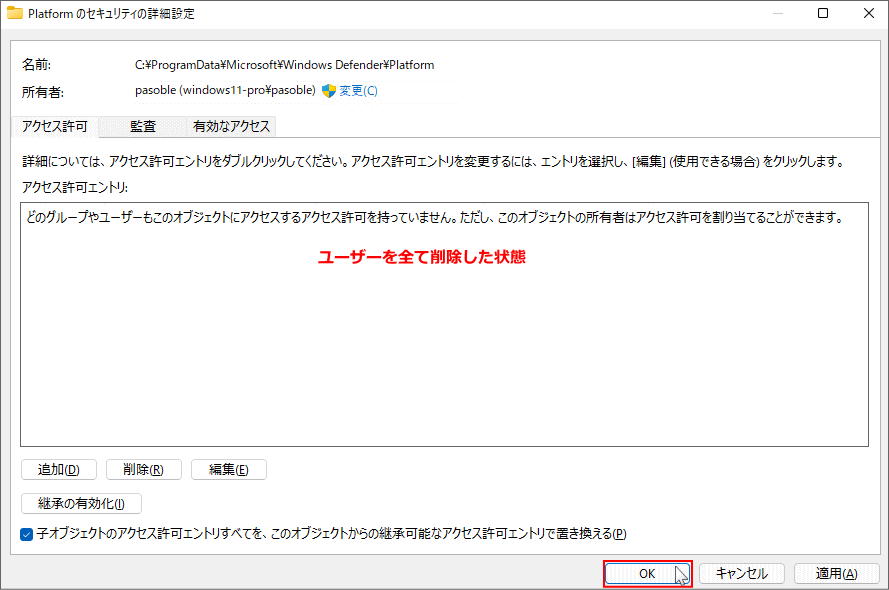 プロパティ画面が表示されたら「OK」をクリックして、アクセス権の操作は完了です。
プロパティ画面が表示されたら「OK」をクリックして、アクセス権の操作は完了です。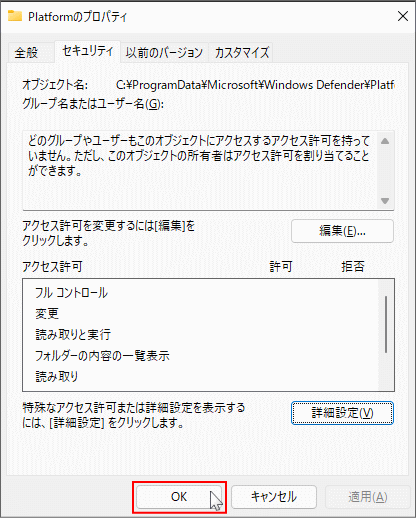 次は、再起動して Defender の無効を確認します。
次は、再起動して Defender の無効を確認します。
Defender の無効化の実行と確認
1. Windows11 Defender の無効化の実行
セーフモードの状態から、再起動すれば通常に Windows11 が起動します。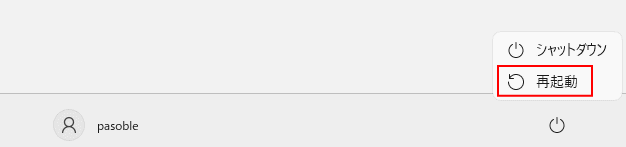
2. Windows11 Defender の無効化の確認
1.「スタート」ボタンをクリックして、スタートの「設定」をクリックします。 2.「プライバシーとセキュリティ」をクリックして、設定画面が表示されたら「Windows セキュリティ」をクリックします。
2.「プライバシーとセキュリティ」をクリックして、設定画面が表示されたら「Windows セキュリティ」をクリックします。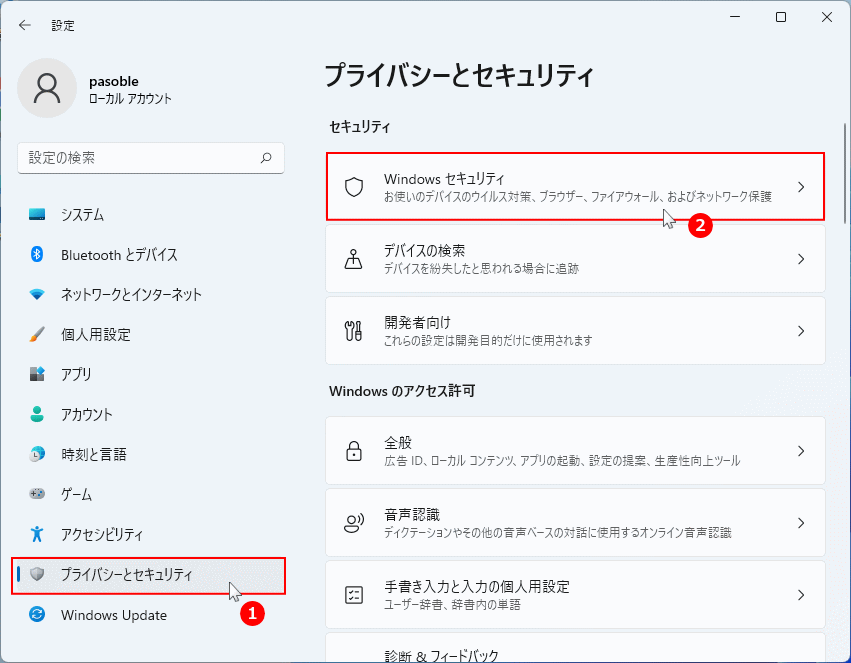 3.「ウイルスと脅威の防止」をクリックします。
3.「ウイルスと脅威の防止」をクリックします。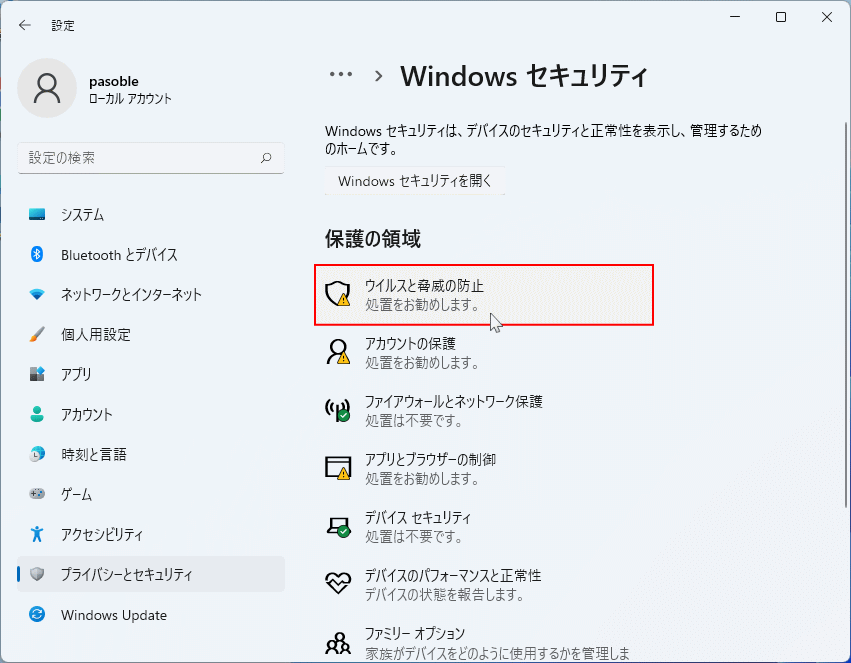 4.「ページを利用できません」と表示されたら、Defender の無効化は完了しています。「OK」をクリックします。
4.「ページを利用できません」と表示されたら、Defender の無効化は完了しています。「OK」をクリックします。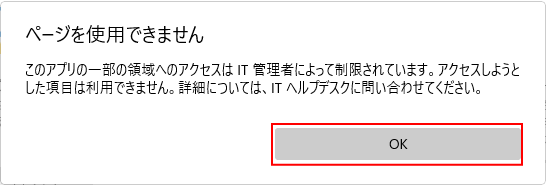 5.本来ならこの状態で、Defender の設定画面が表示されますが、無効化が完了しているので表示されず、セキュリティの概要が表示されます。
5.本来ならこの状態で、Defender の設定画面が表示されますが、無効化が完了しているので表示されず、セキュリティの概要が表示されます。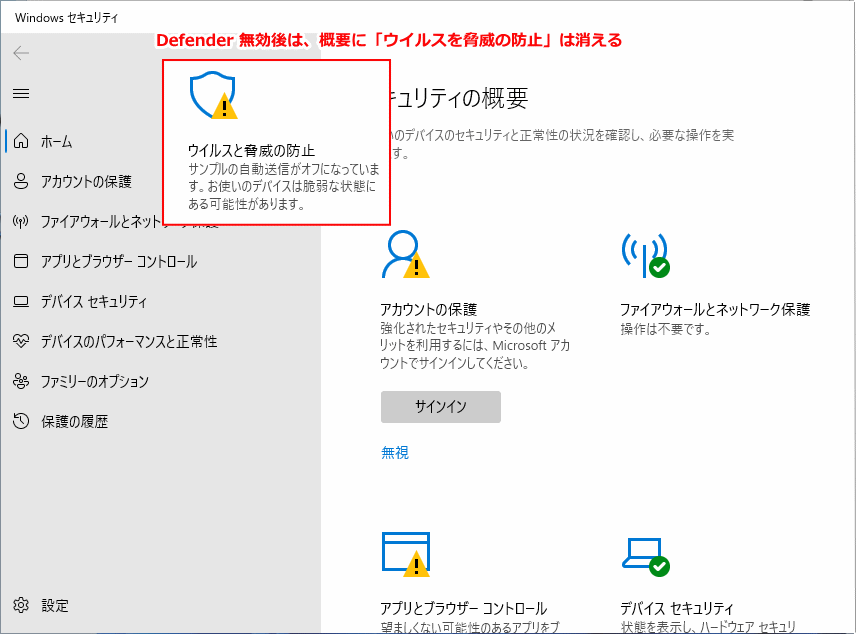
Defender の完全無効後には、セキュリティの概要に「ウイルスを脅威の防止」の表示は消えます。 これで、Defender の無効化の実行と無効化の確認は終わりです。
本記事は、ウイルス対策の無効化を推奨しているものではありません。Defender を無効にするなら、他のセキュリティソフトの導入をするようにしてください。また、誤操作など、何だかの原因により Defender の無効化の解除できなくなることも了承した上で実行してください。
Defender の完全無効化を有効化にする
Defender の無効化の解除は、セーフモードで起動してアクセス権を変更した「Platform」の名前を変更して、バックアップした「Platform」フォルダをコピーして、元に戻します。 Windows11 をセーフモードで起動します。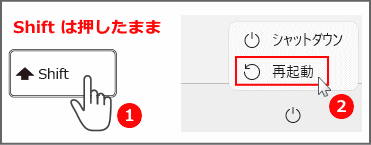 アクセス許可を全て削除しているので、アクセス許可を追加します。
アクセス許可を全て削除しているので、アクセス許可を追加します。「Platform」 フォルダを右クリックし、メニューの「プロパティ」をクリックします。
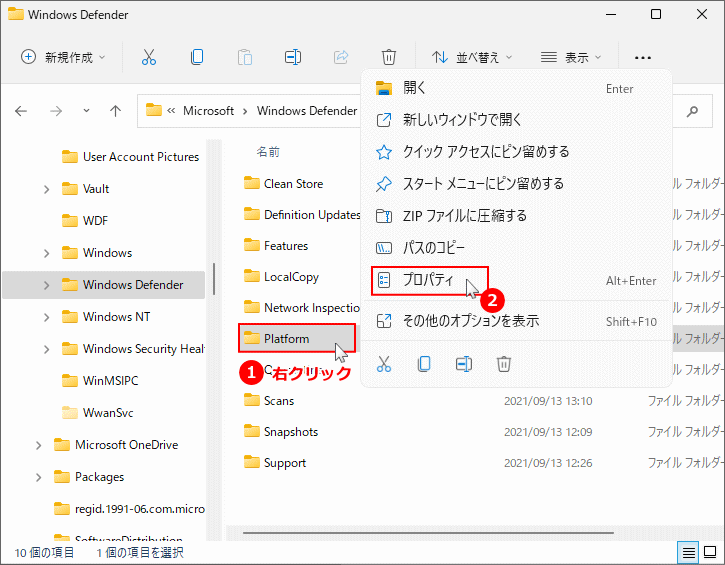 「プロパティ」が表示されたら、「セキュリティ」タブをクリックして、「編集」をクリックします。
「プロパティ」が表示されたら、「セキュリティ」タブをクリックして、「編集」をクリックします。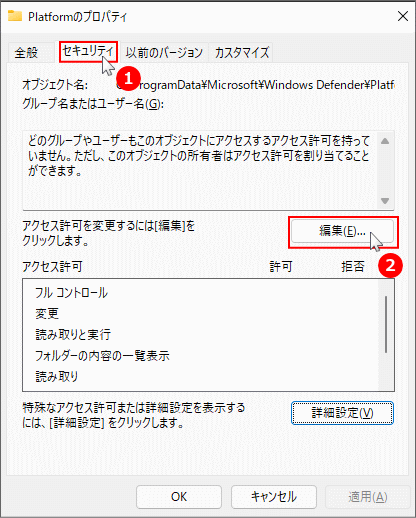 編集画面が表示されたら、「追加」クリックします。
編集画面が表示されたら、「追加」クリックします。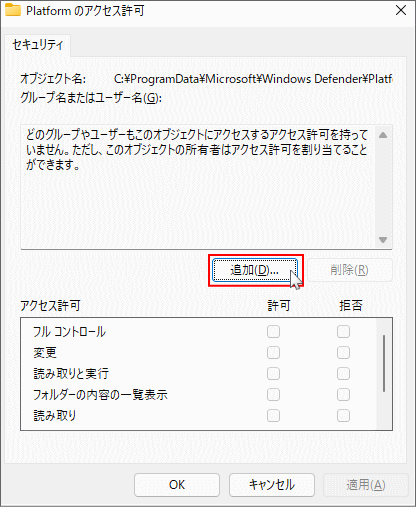
- 「検索」をクリックすると「検索結果」のボックスに、アカウントが表示されます。
- 「検索結果ボックス」内で、「Administrators」をクリックして選択します。
- 選択が完了すれば「OK」をクリックして、この画面を閉じて戻ります。
- 画面が戻ったら「OK」をクリックします。
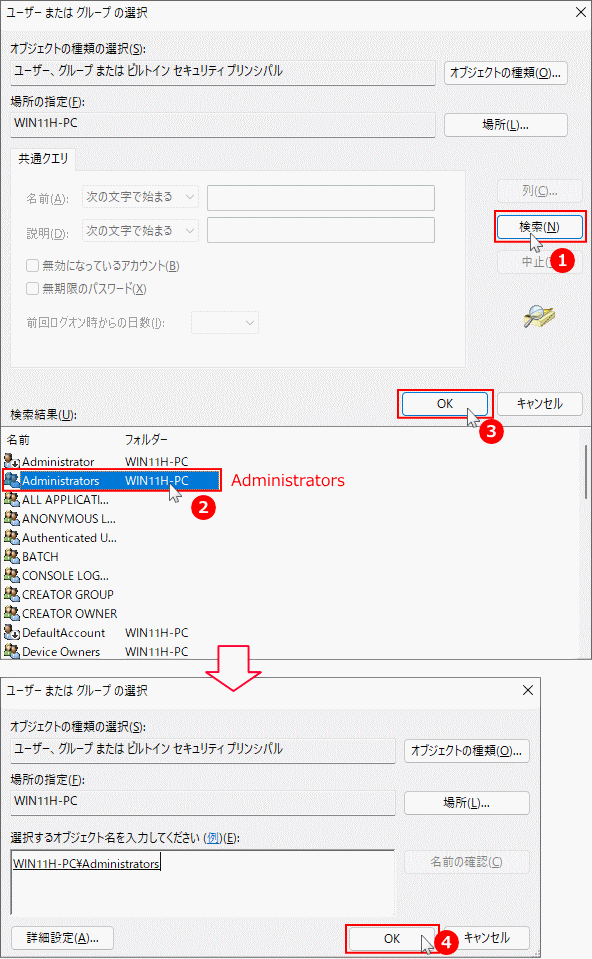 編集画面に「Administrators」が追加されていることを確認します。
編集画面に「Administrators」が追加されていることを確認します。「フルコントロール」をクリックして、全て選択状態になれば「OK」をクリックします。
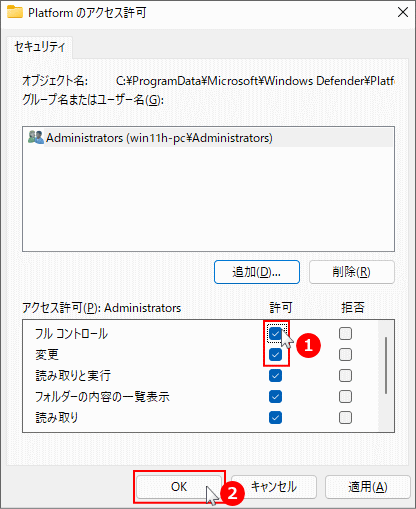
最初の設定画面が表示していたら、「OK」をクリックして閉じます。 「Platform」フォルダの名前を変更します。
「Platform」を右クリックしたメニューの、「名前の変更」ボタンをクリックして、名前を変更します。(例:Platform-2)
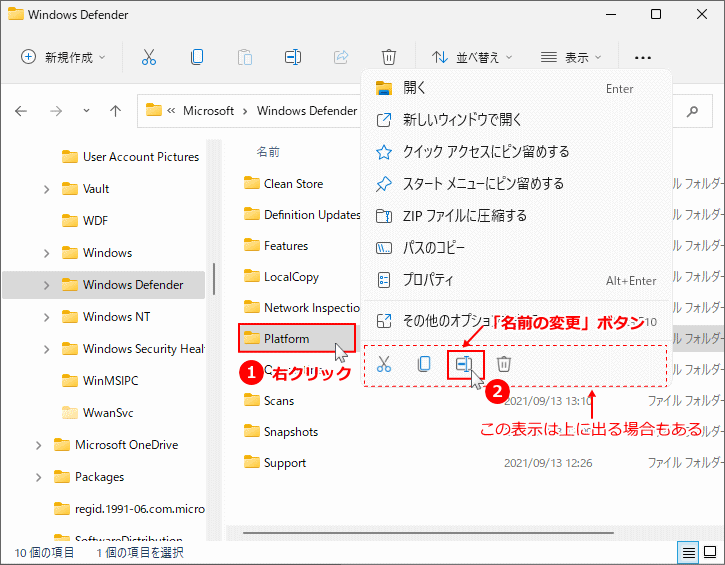 バックアップした「Platform」フォルダをコピーします。
バックアップした「Platform」フォルダをコピーします。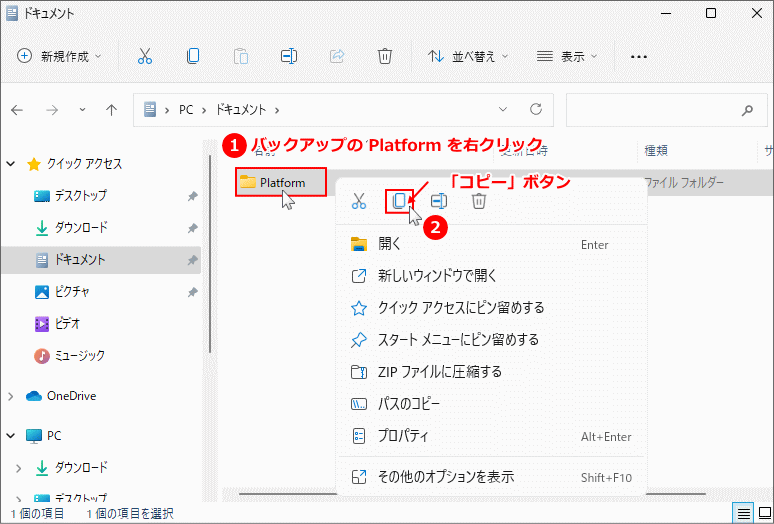 コピーした「Platform」フォルダを貼付けます。
コピーした「Platform」フォルダを貼付けます。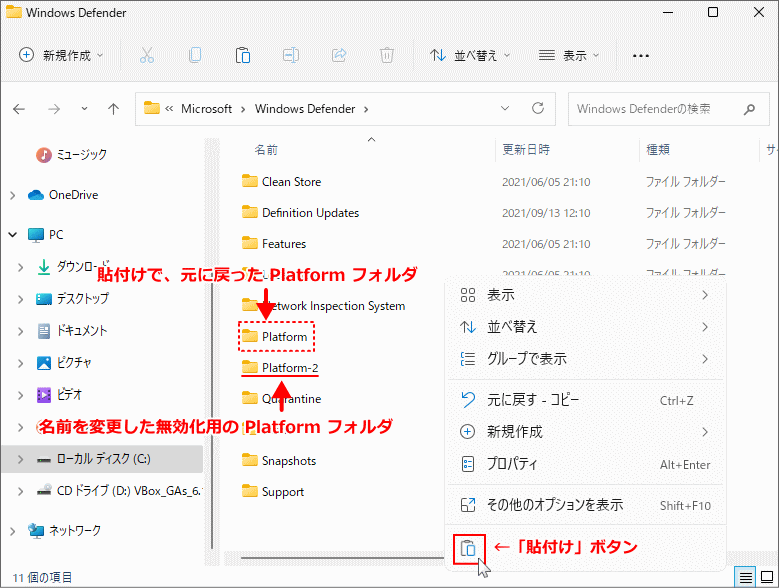
これで、Defender の無効化の解除の操作は終わりです。 パソコンを再起動すれば、 Defender は無効化が解除され有効化されます。
「プライバシーとセキュリティ」の「ウイルスと脅威の防止」をクリックすると、「ページを利用できません」ではなく、きちんと設定画面が表示されます。
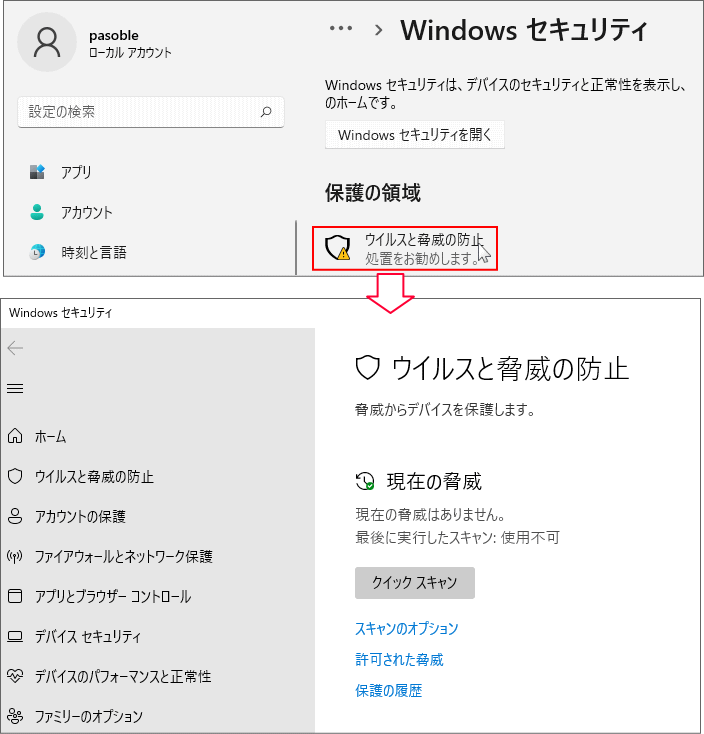
グループポリシーで完全無効化「Pro版のみ可」
Windows11 の「Pro」なら、グループポリシーの設定で Defender を無効化することができます。但し、他にウイルス対策ソフトが入っていないなど環境により、PCを再起動すると有効化に戻る場合があるので確認が必要です。有効に戻っている場合は上述の Defender の起動を止める方法で無効化してください。Defender のグループポリシーの設定を開く
1. グループポリシーを開く
- キーボードの「Windows」と「R」押します。
- 「ファイル名を指定して実行」が開いたら、テキストボックスに「gpedit.msc」と入力し、「OK」をクリックします。
- ユーザーアカウント制御の警告が表示されたら「はい」をクリックします。
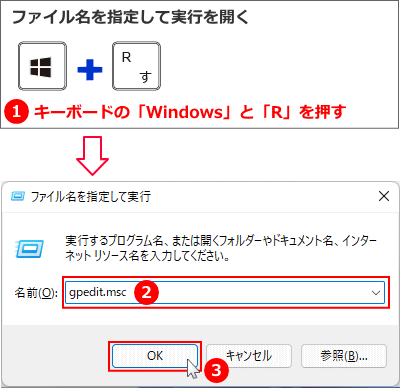
2. グループポリシーのDefenderの設定を開く
フォルダアイコン横の「〉」ボタンをクリックし展開して行き Defender の基本設定を開きます。- 〉管理用テンプレート
- 〉Windows コンポーネント
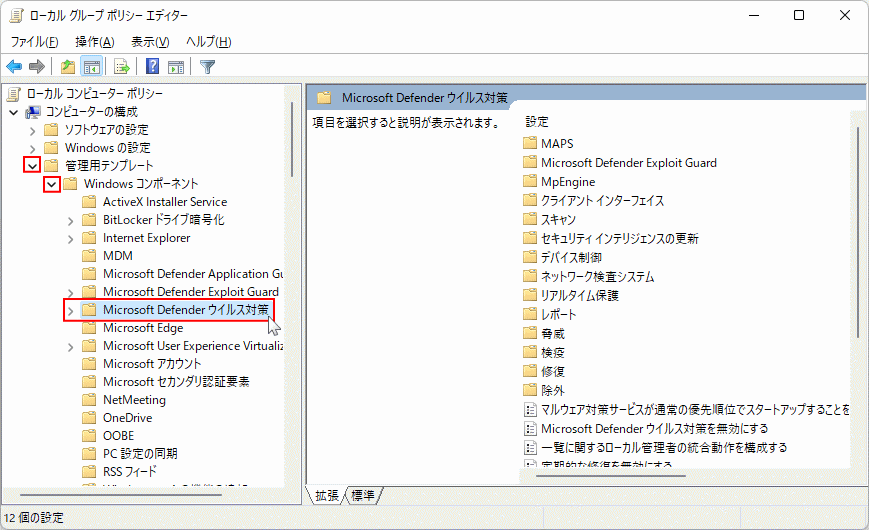
グループポリシーで Defender を無効化する
1. 「Microsoft Defender ウイルス対策を無効にする」をダブルクリックします。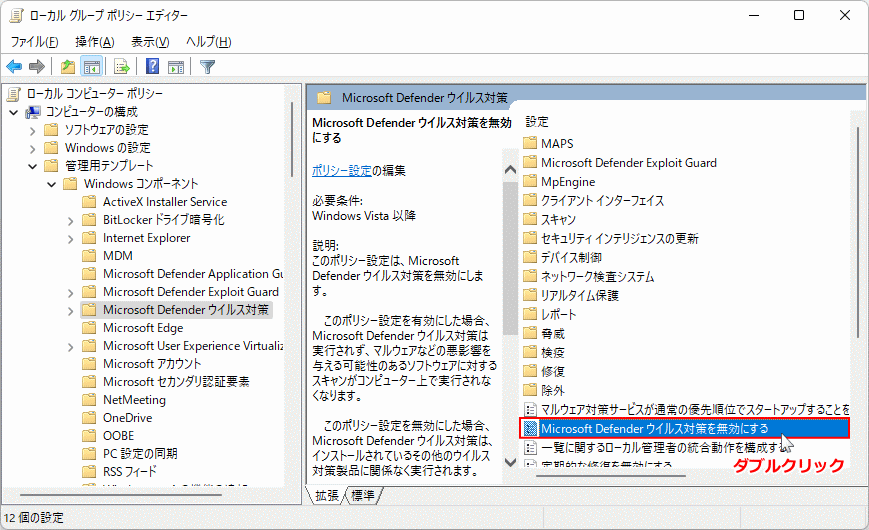 2. 設定画面が表示されたら、「有効」をクリックして選択状態にして、「OK」をクリックします。
2. 設定画面が表示されたら、「有効」をクリックして選択状態にして、「OK」をクリックします。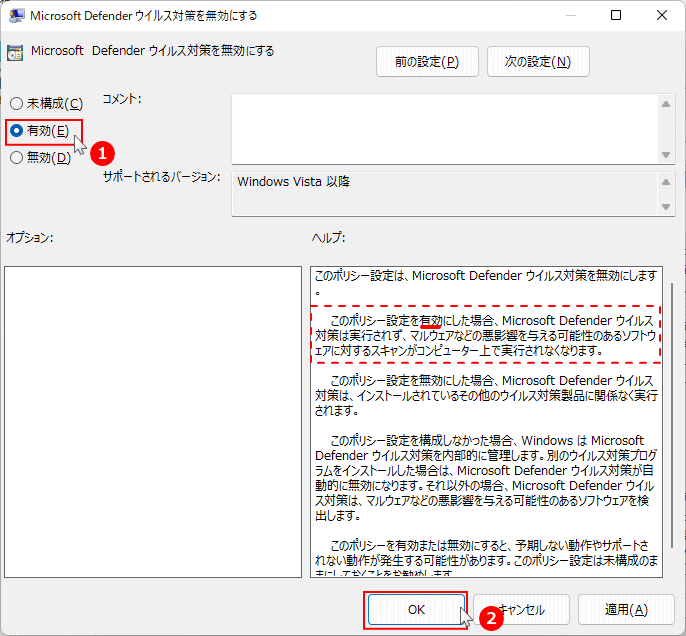 3. パソコンを再起動して、再度グループポリシーの「Microsoft Defender ウイルス対策を無効にする」を開き、「有効」が選択されている事を確認します。
3. パソコンを再起動して、再度グループポリシーの「Microsoft Defender ウイルス対策を無効にする」を開き、「有効」が選択されている事を確認します。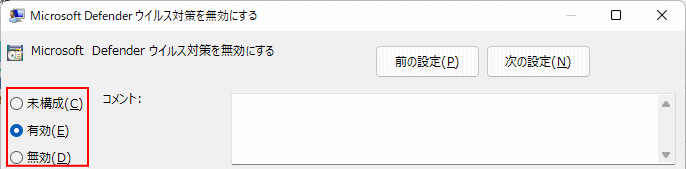
「未構成」が選択されているようなら、設定が戻され Defendar は無効化できていないので、起動を止める方法で無効化してください。
無料アプリ Defender ControlでDefenderを完全無効化
Defender Control は Defender の無効化と有効化をクリック一つで簡単に実行できる無料アプリでインストールも必要なく利用できます。アクセス権の操作が上手くいかない場合など、アプリを使用することもよいでしょう。Defender Control のダウンロード
Defender Control の公式Webサイトのページをスクロールして、先ずは「Password:〇〇〇〇〇〇」の表示を探しパスワードをメモして、その下方にある「Download」ボタンをクリックすれば、ダウンロードページが開きダウンロードされます。 https://www.sordum.org/9480/defender-control-v2-1/
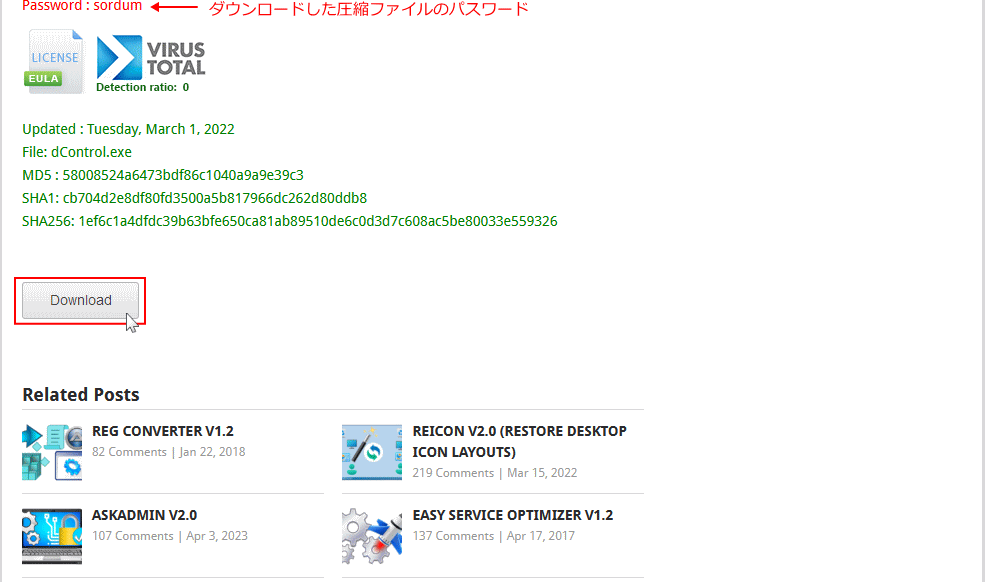
ダウンロードした圧縮ファイルは「rar」形式です。Windows11の標準の圧縮機能には含まれていないので、別途無料の「7-Zip」などの解凍アプリを使用してください。
ここでは、まだダウンロードした圧縮ファイルを解凍しないでください。次項の無効化する方法に進んでください。
Defender Control で Defender を完全無効化する方法
Defender は「Defender Control」を悪意のあるファイルと認識して、実行ファイルを削除します。先に Defender を一時的に無効化して圧縮ファイルを解凍しないと、実行ファイルが削除され Defender Control を使用することが出来なくなります。
1. Defender を一時的に無効化する
「Defender Control」の使用時には必ず先に Defender を一時的に無効にしてください。無効にする方法が分からない場合は下記のページをご覧ください。Windows11 Defender ウイルス対策を一時的に停止する
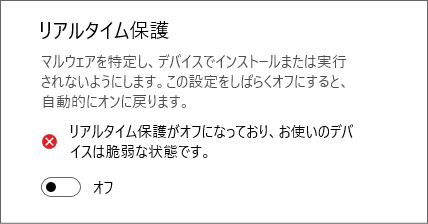
Defender の一時的な無効化は完全無効化できるまで解除しないでください。
2. ダウンロードした圧縮ファイルを解凍する
ダウンロードしたDefender Controlの圧縮ファイルを解凍します。解凍時にパスワードが要求されるので、ダウウンロード時にメモしたパスワードを入力して解凍します。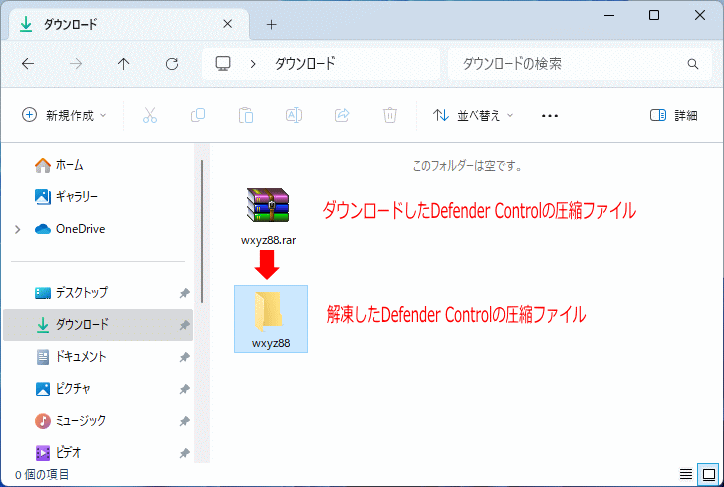
3. Defender Control で Defender の無効化
1. 解凍したフォルダ内の「Dcontrol」の実行ファイルをダブルクリックします。
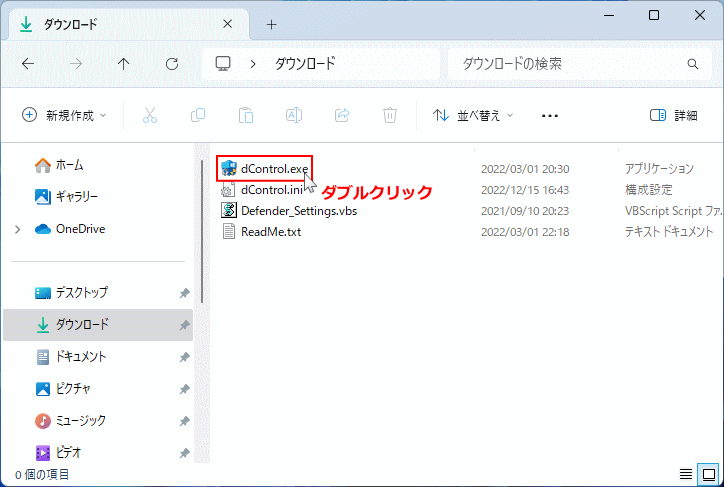 2. ユーザーアカウント制御が表示されたら「はい」をクリックします。
2. ユーザーアカウント制御が表示されたら「はい」をクリックします。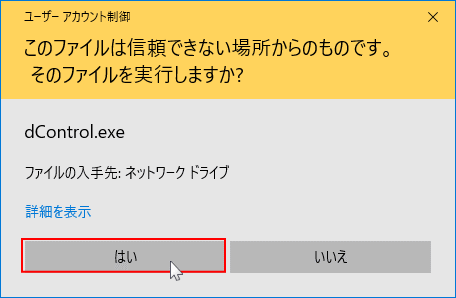 3. Defender Control アプリのが表示されるので「Microsoft Defender を無効化」をクリックすれば Defende の無効化は完了です。
3. Defender Control アプリのが表示されるので「Microsoft Defender を無効化」をクリックすれば Defende の無効化は完了です。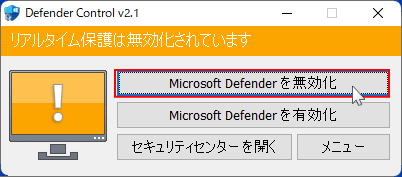 Defender を有効化に戻す場合は、Defender Control を起動して「Microsoft Defender を有効化」にする簡単な操作です。
Defender を有効化に戻す場合は、Defender Control を起動して「Microsoft Defender を有効化」にする簡単な操作です。
スポンサーリンク

