Windows 11 Copilot アイコンを削除す方法と完全無効化
最終更新日
Windows11 の AI 機能の「Copilot」のアイコンの削除はタスクバーの設定からできます。Copilot の完全無効化はレジストリの編集で可能です。Pro 版ならグループポリシーから操作することもできます。 このページでは、タスクバーの Copilot ボタンアイコンの非表示と、Copilot を完全に無効化する方法を紹介しています。
タスクバーの Copilot ボタンアイコンの削除
タスクバーの Copilot アイコンは、タスクバーの設定から削除できます。また、ボタンアイコンを削除しても「Windows」+「C」キーを押せば Copilot を起動させることができます。Copilot 起動させたくない場合は、Copilot の完全無効化で Copilot を削除します。 Copilot のタスクバーのアイコンの位置が、環境によりタスクトレイの右端に表示されることがありますが削除法は同じ方法です。
タスクバーの設定にCopilotの表示設定が無い場合
2024/09/下旬からタスクバーの設定に Copilot のボタン表示の「オン/オフ」の設定が、環境により消えているのを発見しました。 この場合は、タスクバーの Copilot ボタンを右クリックして「タスクバーからピン止めを外す」でボタンアイコンの削除ができます。タスクバーの Copilot を右クリックしても「タスクバーからピン止めを外す」が表示されない場合は、下記のタスクバーの設定から Copilot アイコンを消します。
タスクバーの設定からCopilotボタンを消す
1. タスクバーの設定を開くタスクバーの設定は、主に二つの開き方があります。
■ タスクバーから開く
タスクバーの何もないところを右クリックすれば、「タスクバーの設定」が表示されるのでクリックします。
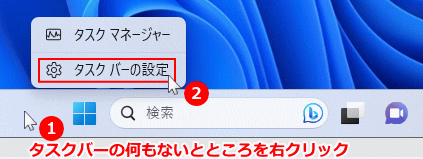 ■ 個人用設定から開く
■ 個人用設定から開くデスクトップの何もないところを右クリックしたメニューの、「個人用設定」をクリックして設定画面が表示されたら、「タスクバー」をクリックします。
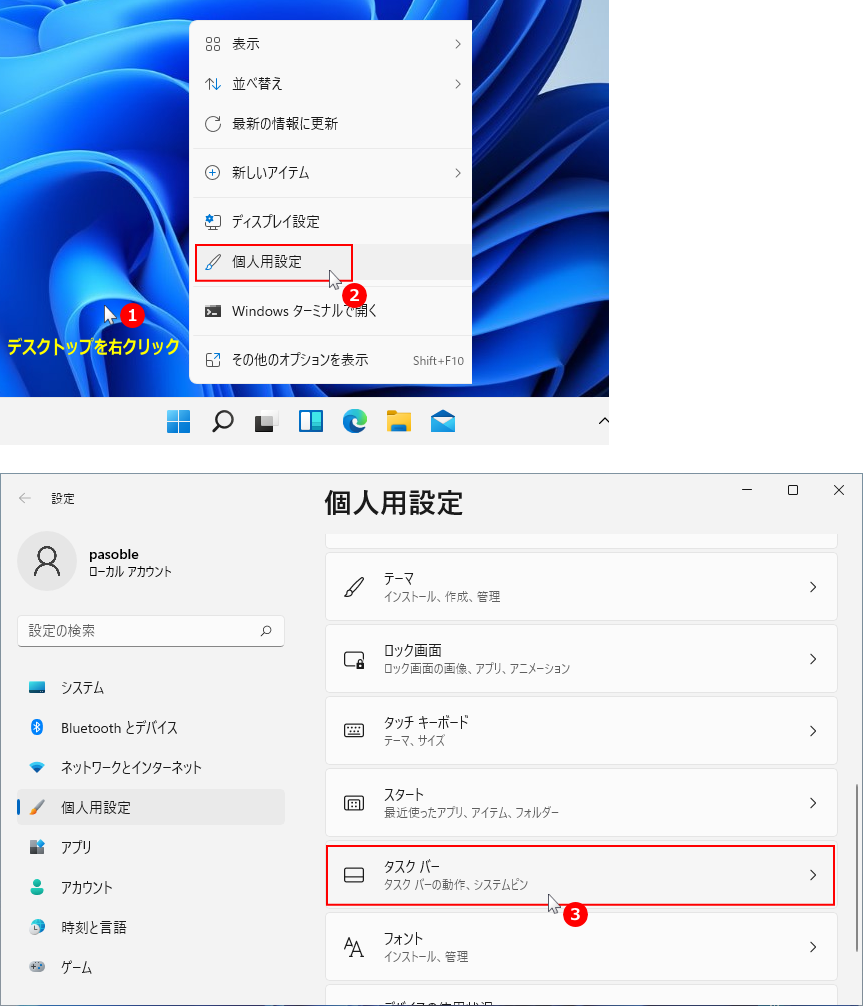 2. タスクバーの設定が表示されたら「Copilot」のスイッチボタンをクリックして「オフ」にします。
2. タスクバーの設定が表示されたら「Copilot」のスイッチボタンをクリックして「オフ」にします。タスクトレイに Copilot のアイコンがある場合
スポンサーリンク
Copilotを完全に無効化する「Home/Pro」
Windows11 Home 及び Pro 共にレジストリの編集で Copilot AI 機能を無効化することができます。 1. レジストリエディタを開く- キーボードの「Windows」と「R」押します。
- 「ファイル名を指定して実行」が開いたら、テキストボックスに「regedit」と入力し、「OK」をクリックします。
- ユーザーアカウント制御の警告が表示されたら「はい」をクリックします。

「ファイル名を指定して実行」はスタートからも開けます。


レジストリの編集を誤ると Windows11 が正常に動作しないことがあります。
操作に自信がなければ、編集前にバックアップを作成してからレジストリの操作を行ってださい。
Windows11 レジストリのバックアップと復元のやり方
2. Copilot を無効化するレジストリの場所を開く
HKEY_CURRENT_USER\Software\Policies\Microsoft\Windows
レジストリエディタで下記の順に展開してWindowsを開きます。
操作に自信がなければ、編集前にバックアップを作成してからレジストリの操作を行ってださい。
Windows11 レジストリのバックアップと復元のやり方
- 〉HKEY_CURRENT_USER
- 〉Software
- 〉Policies
- 〉Microsoft
- Windows
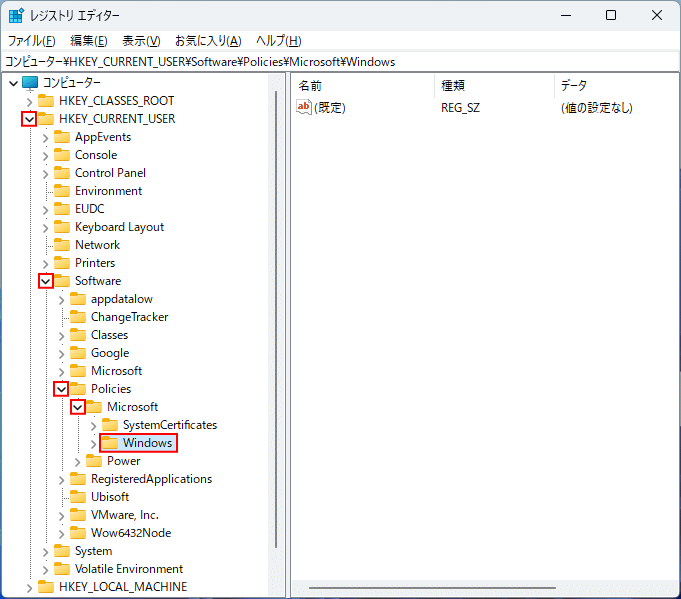 3. Copilot を無効化するレジストリキーを作成
3. Copilot を無効化するレジストリキーを作成3-1.「Windows」キーを右クリックしたメニューの「新規」にマウスを合わせ、表示されたサブメニューの「キー」をクリックします。
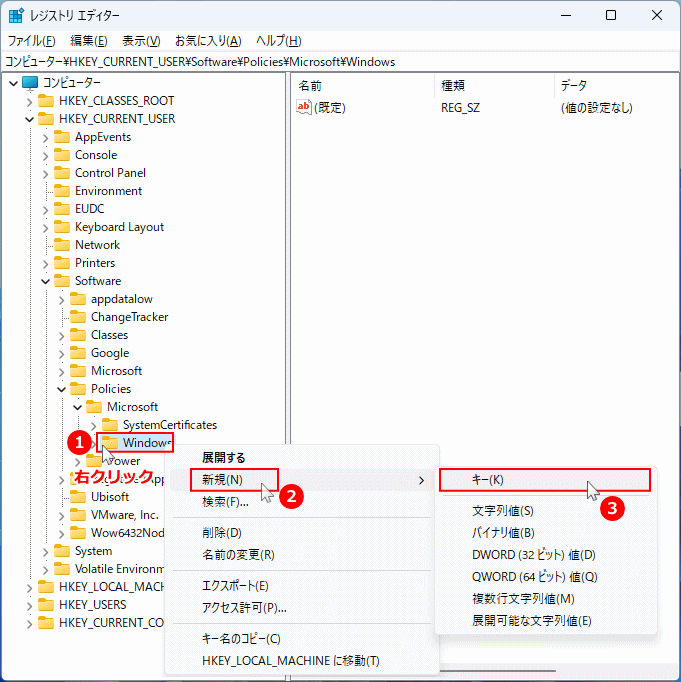 3-2. 「新しいキー #1」の名前で値が作成されるので、名前を「WindowsCopilot」に変更します。
3-2. 「新しいキー #1」の名前で値が作成されるので、名前を「WindowsCopilot」に変更します。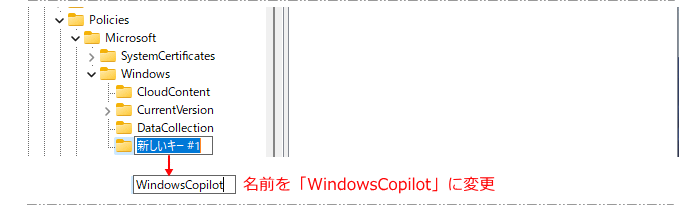 4.Copilot を無効化するレジストリの値を作成
4.Copilot を無効化するレジストリの値を作成4-1. 作成した WindowsCopilot キーを右クリックしたメニューの「新規」にマウスを合わせ、表示されたサブメニューの「Dword 32ビット」をクリックします。
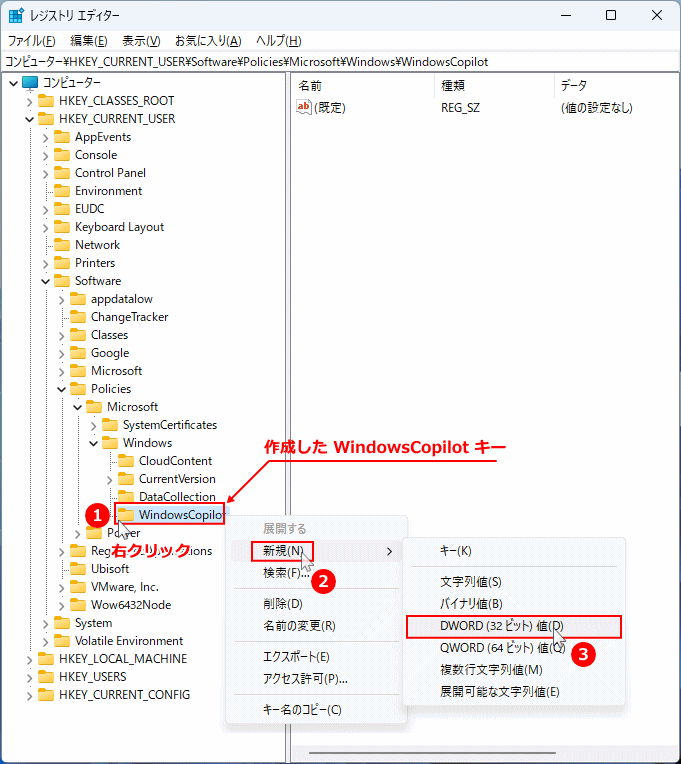 4-2. 「新しい値 #1」の名前で値が作成されるので、名前を「TurnOffWindowsCopilot」に変更します。
4-2. 「新しい値 #1」の名前で値が作成されるので、名前を「TurnOffWindowsCopilot」に変更します。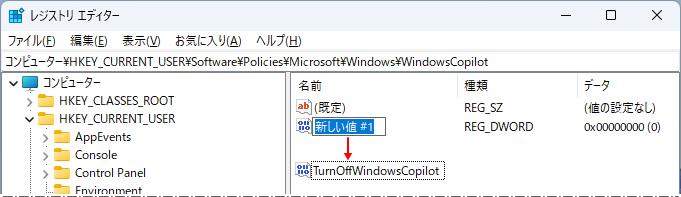 5. Copilot を無効化する為に値を変更
5. Copilot を無効化する為に値を変更作成した値「TurnOffWindowsCopilot」をダブルクリックして、値を「1」に変更します。
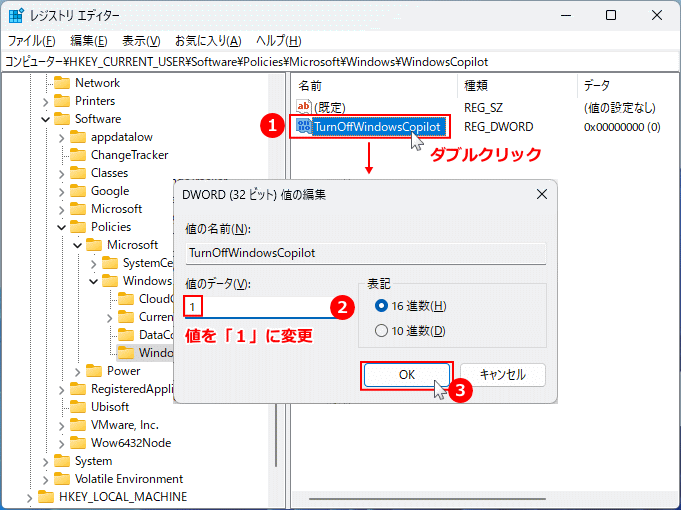 6. Copilot を無効化するためにパソコンを再起動します。
Copilot が無効化されると、タスクバーの Copilot アイコンが消え、「Windows」+「C」キーを押しても Copilot は起動しません。
これで Copilot の無効化は完了です。
6. Copilot を無効化するためにパソコンを再起動します。
Copilot が無効化されると、タスクバーの Copilot アイコンが消え、「Windows」+「C」キーを押しても Copilot は起動しません。
これで Copilot の無効化は完了です。Point:
Copilot を再度有効にするには、作成した値「TurnOffWindowsCopilot」の値を「0」に設定します。または、TurnOffWindowsCopilot の値を削除しても可能です。
Copilotをグループポリシーで完全無効化「Pro 版のみ有効」
Windows11 Pro 版では、上記のレジストリの編集をグループポリシーの設定から行うことができます。 1.「Windows」+「R」キーを押して「ファイル名を指定して実行」が開いたら「gpedit.msc」と入力して「OK」をクリックします。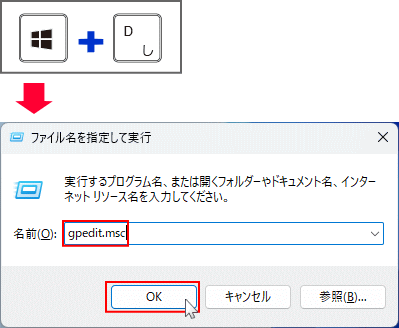 2. グループポリシーが表示されたら下記の順で「Windows Copilot」を選択します。
2. グループポリシーが表示されたら下記の順で「Windows Copilot」を選択します。
- ユーザーの構成
- 管理用テンプレート
- Windows コンポーネント
- Windows Copilot
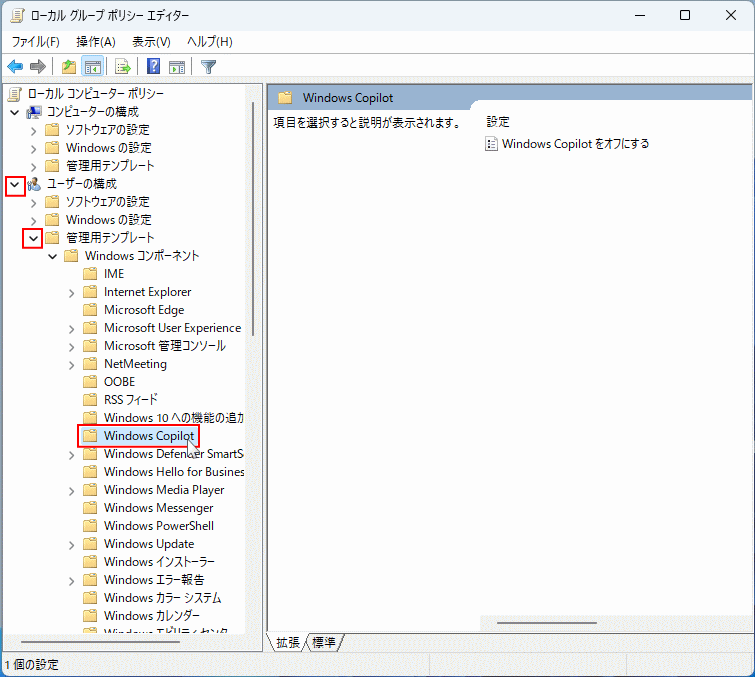 3.「Windows Copilot をオフにする」をダブルクリックします。
3.「Windows Copilot をオフにする」をダブルクリックします。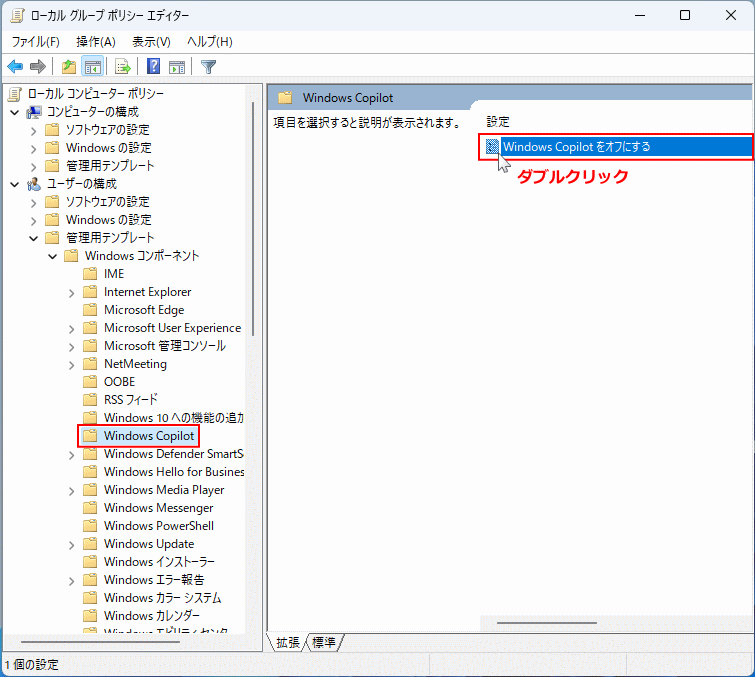 4. 設定画面が表示されたら「有効」クリックして選択し「OK」をクリックします。
4. 設定画面が表示されたら「有効」クリックして選択し「OK」をクリックします。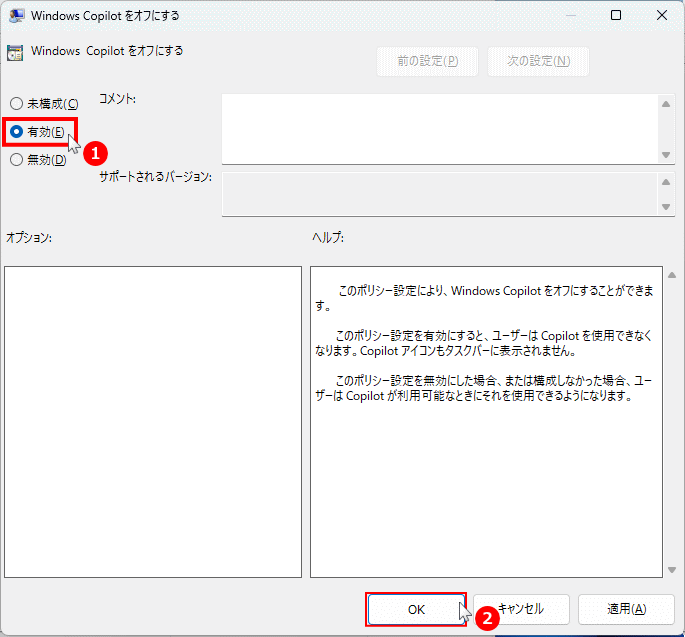 5. Copilot を無効化するためにパソコンを再起動します。
5. Copilot を無効化するためにパソコンを再起動します。Copilot が無効になると、「Windows」+「C」キーを押しても、Copilot は起動せず使用できません。 これで Copilot の無効化は完了です。
Point:
グループポリシーで Copilot を有効に戻す場合は、上記の「Windows Copilot をオフにする」を「未構成」または「無効」に設定します。
スポンサーリンク

