Windows 11 IPアドレスを複数追加する方法
公開日
Windows11 でひとつのネットワークアダプタに、複数のIPアドレスを追加することができます。追加方法はコントロールパネルから「ネットワーク接続」を開き、アダプターのプロパティの詳細設定で、複数のIPアドレスを追加できます。
このページでは、Windows11 で複数のIPアドレスを追加する方法を紹介しています。
Windows11 で固定IPアドレスを設定する方法は、下記のページをご覧ください。
Windows11 固定IPアドレスを設定する方法
目次
Windows11 複数のIPアドレスを追加する手順
1. コントロールパネルからネットワーク接続を開く
1-1. コントロールパネルを開く コントロールパネルを開くには、主に下記の2つの方法があります。 検索から- キーボードの「Windows」キーを押した後に、「control」と押します。
- 検索画面が表示されたら、「コントロールパネル」をクリックします。
 スタートメニューから
スタートメニューから起動する方法は、「すべてのアプリ」をクリックして、一覧の「Windows ツール」をクリックするとエクスプローラーが開き、「コントロールパネル」をクリックします。
スタートメニューから
スタートメニューから起動する方法は、「すべてのアプリ」をクリックして、一覧の「Windows ツール」をクリックするとエクスプローラーが開き、「コントロールパネル」をクリックします。 1-2. コントロールパネルが開いたら「ネットワークとインターネット」の「ネットワークの状態とタスクの表示」をクリックします。
1-2. コントロールパネルが開いたら「ネットワークとインターネット」の「ネットワークの状態とタスクの表示」をクリックします。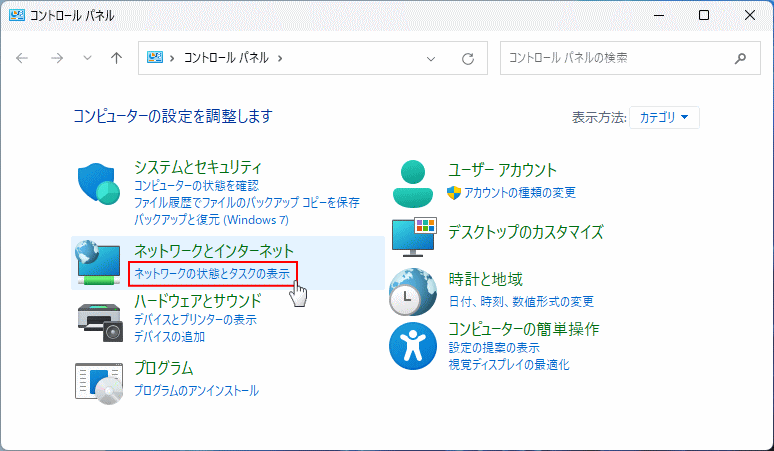 1-3.「アダプターの設定と変更」をクリックします。
1-3.「アダプターの設定と変更」をクリックします。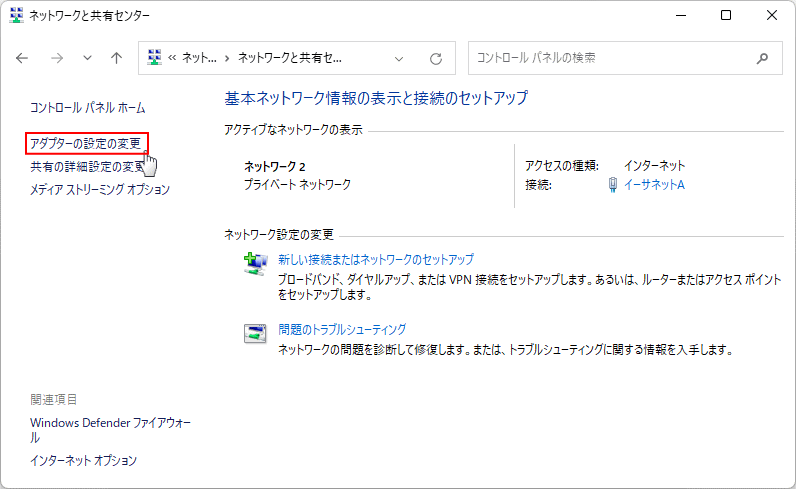
2. IPアドレスを複数追加するアダプターの詳細設定を開く
2-1. ネットワーク接続画面で、IPアドレスを複数追加するネットワークアダプタをダブルクリックします。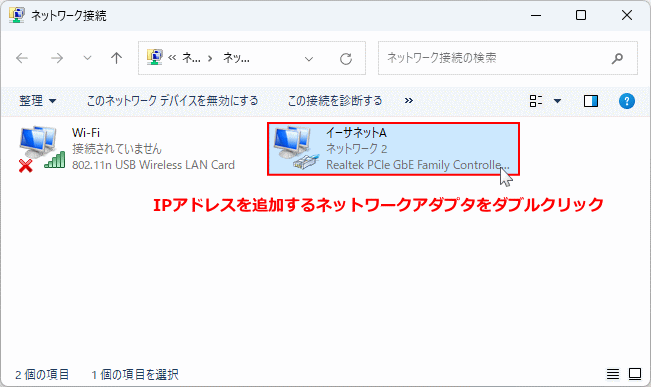 2-2. 全般画面が表示されたら「プロパティ」をクリックします。
2-2. 全般画面が表示されたら「プロパティ」をクリックします。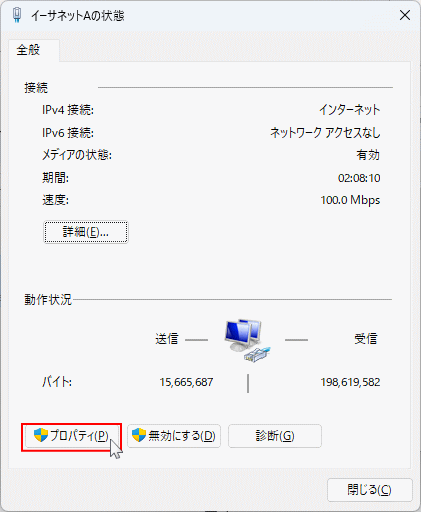 2-3.「インターネットプロトコルバージョン4(TCP/IPv4)」を選択して「プロパティ」をクリックします。
2-3.「インターネットプロトコルバージョン4(TCP/IPv4)」を選択して「プロパティ」をクリックします。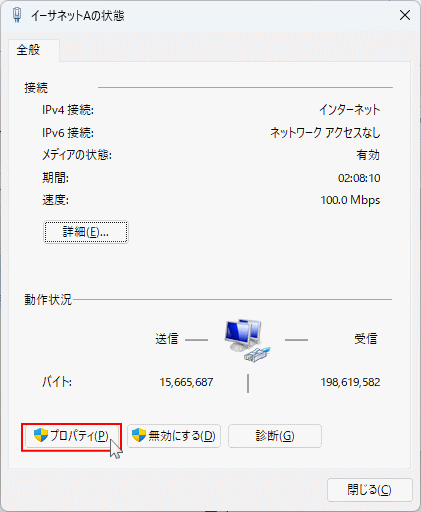 IPv6 にIPアドレスを追加する場合は、プロトコルバージョン6(TCP/IPv6)をクリックしてください。
2-4. プロパティが表示されたら「詳細設定」をクリックします。
IPv6 にIPアドレスを追加する場合は、プロトコルバージョン6(TCP/IPv6)をクリックしてください。
2-4. プロパティが表示されたら「詳細設定」をクリックします。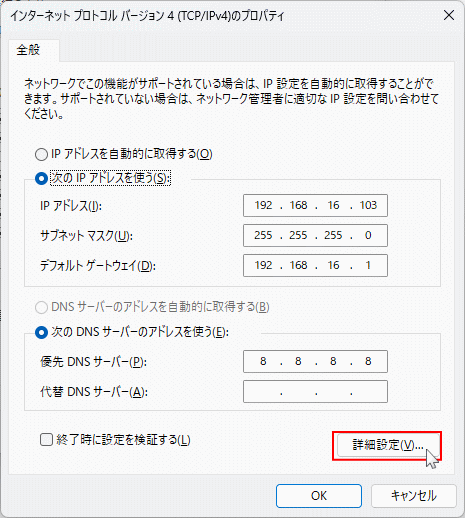
3. ネットワークアダプタにIPアドレスを複数追加
3-1.「IP設定」タブの「IPアドレス」ボックスの下の「追加」をクリックします。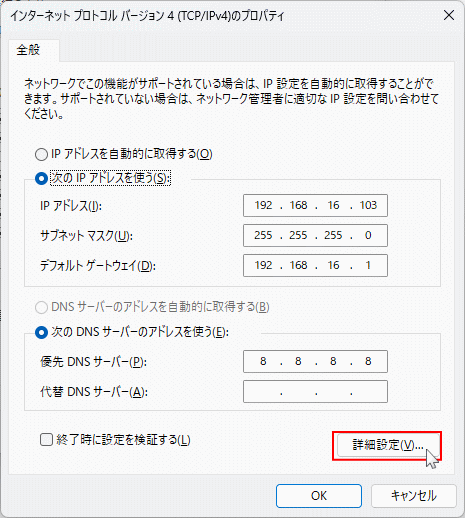 3-2. 追加する「IPアドレス」と「サブネットマスク」を入力して「追加」をクリックします。
3-2. 追加する「IPアドレス」と「サブネットマスク」を入力して「追加」をクリックします。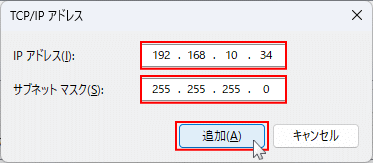 3-3. IPアドレスの追加が完了したら「OK」をクリックします。
3-3. IPアドレスの追加が完了したら「OK」をクリックします。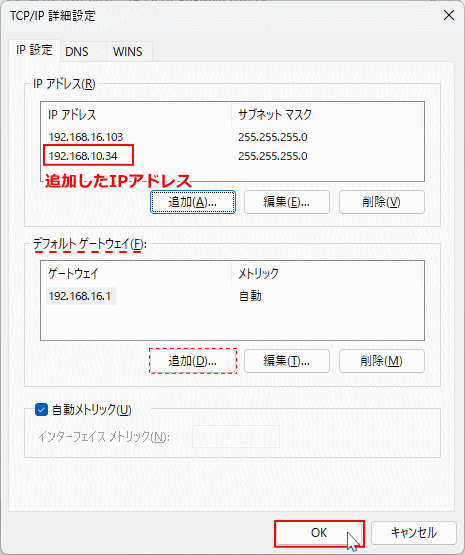
ゲートウェイに複数IPアドレスを追加
ゲートウェイの追加IPアドレスが必要な場合、「デフォルトゲートウェイ」ボックス下の「追加」をクリックして、ゲートウェイのIPアドレスを追加します。 ゲートウェイ追加の注意事項ゲートウェイの追加は、特に異なるネットワークゾーンのゲートウェイを追加すると、問題が発生する場合があります。 例:既に設定しているゲートウェイ「192.168.0.1」に、異なるネットワークのゲートウェイ「192.168.10.1」を追加すると、接続毎にゲートウェイが変わる事があるので思ったように動作しない場合があります。 メインで使用するIPアドレスが決まっているなら、メインで使うひとつのゲートウェイの設定が推奨です。また、追加したIPアドレスのゲートウェイを設定しなくても、そのネットワークゾーンに接続できます。
4. 追加したIPアドレスをネットワークアダプタの再起動で反映
4-1. 追加したIPアドレスを反映するために、ネットワークアダプタを再起動して完了です。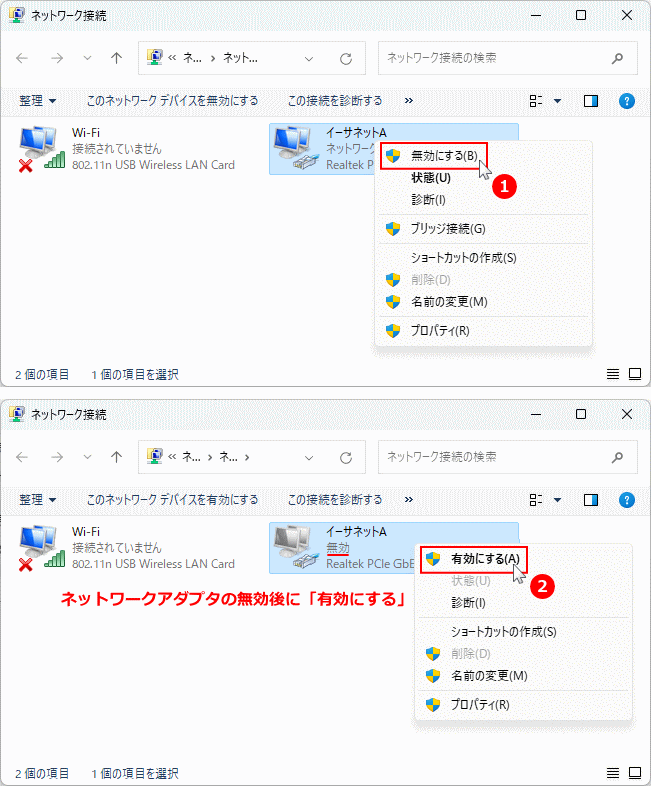
- IPアドレスを追加したネットワークアダプタを、右クリックしたメニューの「無効にする」をクリックして無効化
- 無効になったネットワークアダプタを右クリックしたメニューの「有効にする」をクリックします。
- この操作によりネットワークアダプタが「再起動」できます。
スポンサーリンク
5. 追加した複数IPアドレスの反映の確認
5-1. デスクトップを右クリックしたメニューの「ターミナル」をクリックします。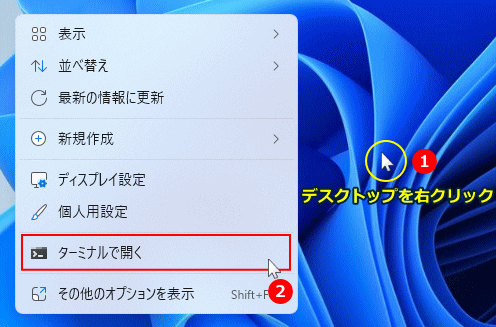 5-2. ターミナルが表示されたら「ipconfig」と入力して「Enter」キーを押します
5-2. ターミナルが表示されたら「ipconfig」と入力して「Enter」キーを押します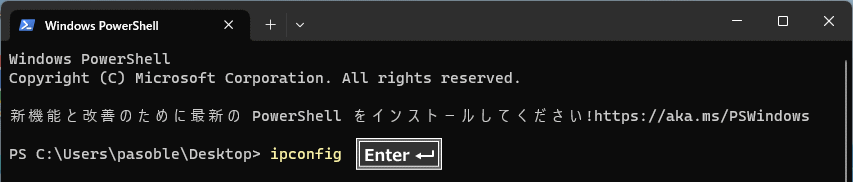 5-3. 目的のネットワークアダプタを探し、元のIPの他に追加したIPアドレスが表示されていれば反映されて接続できる状態です。
5-3. 目的のネットワークアダプタを探し、元のIPの他に追加したIPアドレスが表示されていれば反映されて接続できる状態です。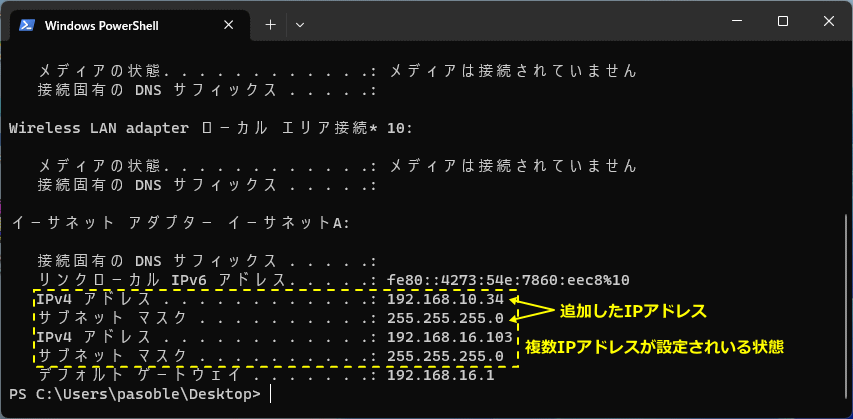
- IPv4 のIPアドレスが、接続しているネットワークアダプタのIPアドレスです。
- IPv6 のIPアドレスは、設定してなくてもIPv6を無効化していない場合は、使用の有無に関わらず表示されます。
更にIPアドレスを追加する場合は、上記の操作を繰り返せば複数のIPアドレスを追加することができます。
Windows11 の IPアドレスの設定や変更、DNSの設定や複数のIPの追加方法など、下記のページでまとめて紹介しています。
Windows 11 IPアドレスの設定と変更
スポンサーリンク

