Windows 11 デスクトップアイコンをもっと小さくする方法
公開日
Windows11 のデスクトップのアイコンを小さくするには、デスクトップの右クリックメニューの「小アイコン」を選択します。アイコンをもっと小さくするには、レジストリの数値を変更します。
このページでは、デスクトップのアイコンを小さくする方法を紹介しています。
デスクトップアイコンを小さくしてアイコンの間隔が広くなったのを狭くする方法は、下記のページをご覧ください。
Windows11 デスクトップのアイコンの間隔を変更する方法
目次
Windows11 のデスクトップ アイコンを設定で小さくする
デスクトップアイコン サイズ初期値は大きめになっています。小さくするにはデスクトップの右クリックメニューから設定します。 1. デスクトップ画面上を右クリックしてメニューを開きます。
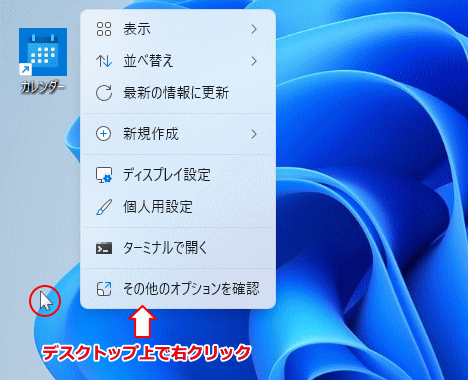 2. メニューの「表示」にマウスポインターを合わせると
2. メニューの「表示」にマウスポインターを合わせると
- 大アイコン
- 中アイコン
- 小アイコン
スポンサーリンク
Windows11 のデスクトップ アイコンをもっと小さくする
1. デスクトップのアイコンサイズのレジストリキーを開く
1-1. レジストリエディタの起動- キーボードの「Windows」と「R」押します。
- 「ファイル名を指定して実行」が開いたら、テキストボックスに「regedit」と入力し、「OK」をクリックします。
- ユーザーアカウント制御の警告が表示されたら「はい」をクリックします。

「ファイル名を指定して実行」はスタートからも開けます。


レジストリの編集を誤ると Windows11 が正常に動作しないことがあります。
操作に自信がなければ、編集前にバックアップを作成してからレジストリの操作を行ってださい。
Windows11 レジストリのバックアップと復元のやり方
1-2. デスクトップのアイコンのサイズを設定するレジストリ操作に自信がなければ、編集前にバックアップを作成してからレジストリの操作を行ってださい。
Windows11 レジストリのバックアップと復元のやり方
アイコンの間隔を変更するレジストリの場所
HKEY_CURRENT_USER\Software\Microsoft\Windows\Shell\Bags\1\Desktop\IconSize 下記の順で展開してDesktopを開きます。- 〉HKEY_CURRENT_USER
- 〉Software
- 〉Microsoft
- 〉Windows
- 〉Shell
- 〉Bags
- Desktop
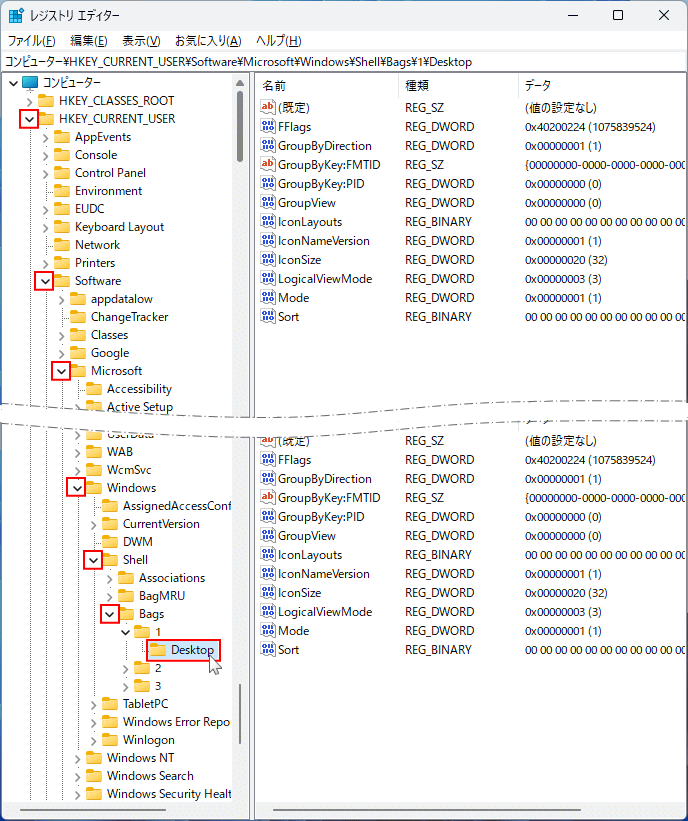
2. デスクトップ アイコンをレジストリの編集でもっと小さくする
値のデータの数値を変更してアイコンの間隔を変更します。アイコンサイズの変更のポイントは後述のボックス内で説明しています。 2-1. IconSize をダブルクリックして「値の編集」を表示します。
デスクトップのアイコンサイズをレジストリで変更するポイント
レジストリに登録されている、アイコンサイズは「16進数」を基本として設定しています。「16進数」は分かりにくいので、分かりやすい「ピクセル」単位の「10進数」を選択して変更します。 設定のもっとも小さいアイコンは10進数で「32」です。もっとアイコンを小さくするには、16から25までの数値に変更します。■ アイコンサイズの値の変更で注意すること
- アイコンサイズの設定値は16進数なので、「25」の次の数値は「32」です。26から31を設定するとはできません。
- デスクトップのアイコンをもっと小さくする場合は、値の数値を10進数で「16~25」の間で設定してください。
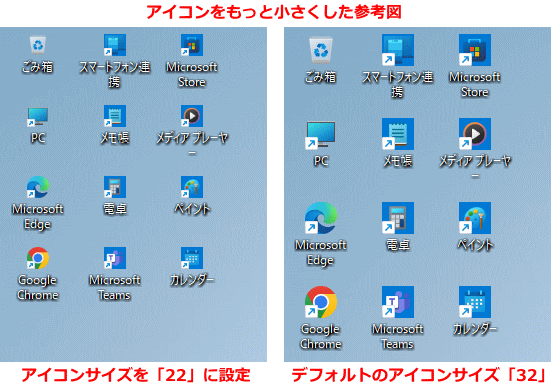
■ デフォルトのアイコンサイズの値の数値
デフォルトのアイコンサイズ(右クリックメニューからの設定値)の値の数値は以下です。
- 「32」小アイコン
- 「48」中アイコン
- 「96」大アイコン
- 「32」小アイコン
- 「48」中アイコン
- 「96」大アイコン
3. サイズを小さくしたデスクトップアイコンを反映する
デスクトップアイコンのサイズの変更を反映させるには、エクスプローラーを再起動すれば直ぐに反映され確認できます。 エクスプローラーを再起動すると、開いている全てのエクスプローラー関連は自動で閉じられるので、作業中のデータなどは先に保存しておいてください。 3-1.タスクマネジャーを起動
スタートボタンを右クリックしたメニューの「タスクマネージャー」をクリックします。
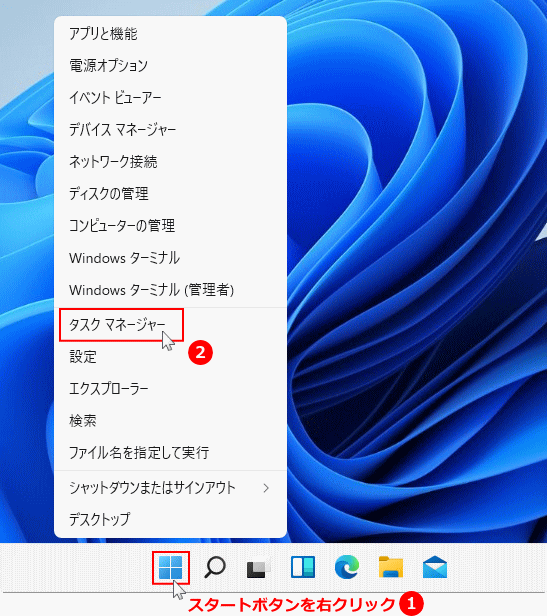 Ver.22H2ならタスクバーの右クリックで、タスクマネージャーの起動が可能です。
タスクマネジャーが下図のように「簡易表示」されている場合は、左下にある「詳細(D)」をクリックして、詳細画面に切り替えます。
Ver.22H2ならタスクバーの右クリックで、タスクマネージャーの起動が可能です。
タスクマネジャーが下図のように「簡易表示」されている場合は、左下にある「詳細(D)」をクリックして、詳細画面に切り替えます。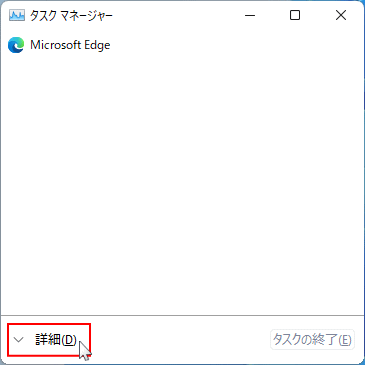 3-2.エクスプローラーの再起動
3-2.エクスプローラーの再起動ここから、バージョン 21H2 と 22H2 と少し違うので分けて説明しています。 ■ バージョン22H2での操作法
- 「プロセス」画面で「エクスプローラー」をクリックして選択状態にします。
- 画面上部の「タスクの再起動」をクリックして、エクスプローラーを再起動します。
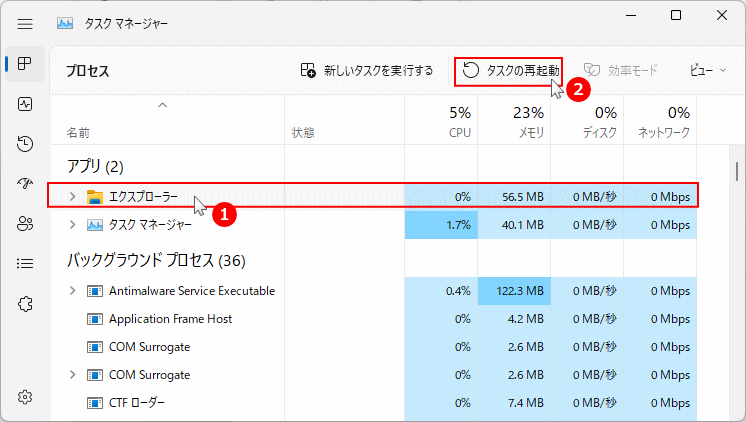 ■ バージョン22H1での操作法
■ バージョン22H1での操作法- 「プロセス」画面で「エクスプローラー」をクリックして選択状態にします。
- 画面右下の「再起動」をクリックして、エクスプローラーを再起動します。
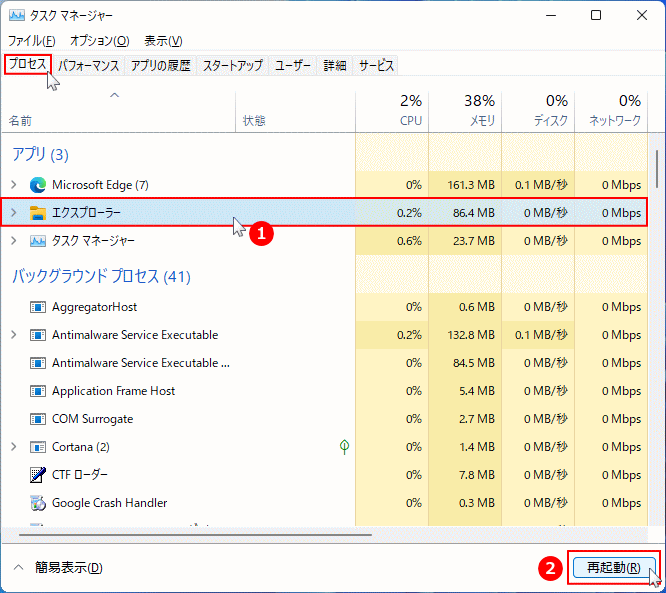 サイズが再変更する場合は、上記の手順で再度レジストリの値を変更してアイコンサイズを調整し、エクスプローラーを再起動して確認します。
エクスプローラーの再起動は重要
サイズが再変更する場合は、上記の手順で再度レジストリの値を変更してアイコンサイズを調整し、エクスプローラーを再起動して確認します。
エクスプローラーの再起動は重要アイコンのサイズの値を変更して、エクスプローラーの再起動をしないままパソコンを再起動した場合、アイコンサイズのレジストリの値が元に戻ることがあるので注意してください。
スポンサーリンク

