Windows 11 定期的なメンテナンスで安定した動作をキープ
公開日
Windows11を使い続くけていると、操作が不安定になることがあります。定期的にクリーンアップ、エクスプローラーのキャッシュの削除、システムチェックの3ステップでメンテナンスを実行し、より安定した操作ができるようにしましょう。 このページでは、Windows11のメンテナンスのやり方を方法を紹介しています。
目次
Windows11 3ステップでメンテナンスを実行
Windows11の動作が以前に比べたら重くなった不安定になった場合、メンテナンスをすることで対処できる場合があります。また、定期的にメンテナンスを実行することで、安定した動作の確保に役立つことがあります。
Step1. 不要なファイルのクリーンアップ
ここでは、一時的に保存されているファイルやデータを削除します。不要なファイルをクリーンアップして、空き容量も増え不要なキャッシュも減るので安定度が高めます。
キャッシュとは
主に観覧や履歴などを予め一時的に保存しておき、次にファイルを開いたり操作するときに素早くアクセスできるものです。 1.設定の「システム」を開く。
2.「システム」の項目の「ストレージ」クリックします。
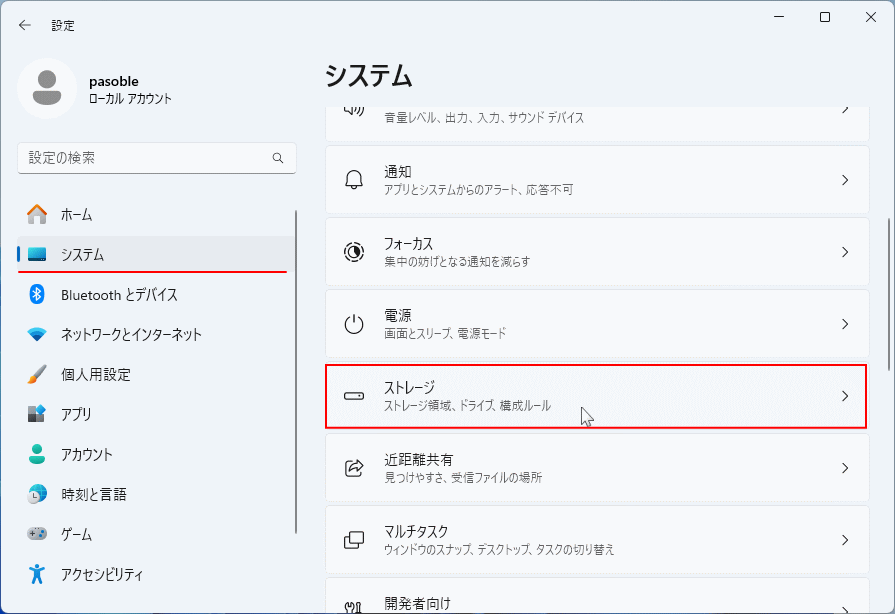 3.「ストレージ」が表示されたら「一時ファイル」をクリックします。
3.「ストレージ」が表示されたら「一時ファイル」をクリックします。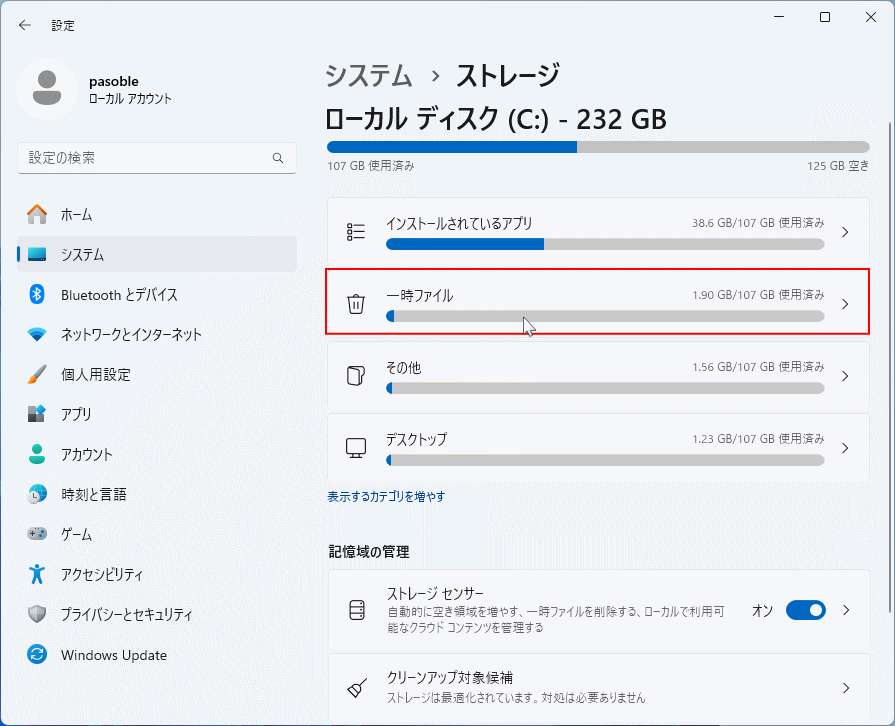 4.「一時ファイル」の一覧には削除する内容が選択状態になっています。ダウンロード以外は、クリックして全て選択状態しても問題ありません。
4.「一時ファイル」の一覧には削除する内容が選択状態になっています。ダウンロード以外は、クリックして全て選択状態しても問題ありません。選択が完了したら「ファイルの削除」をクリックします。
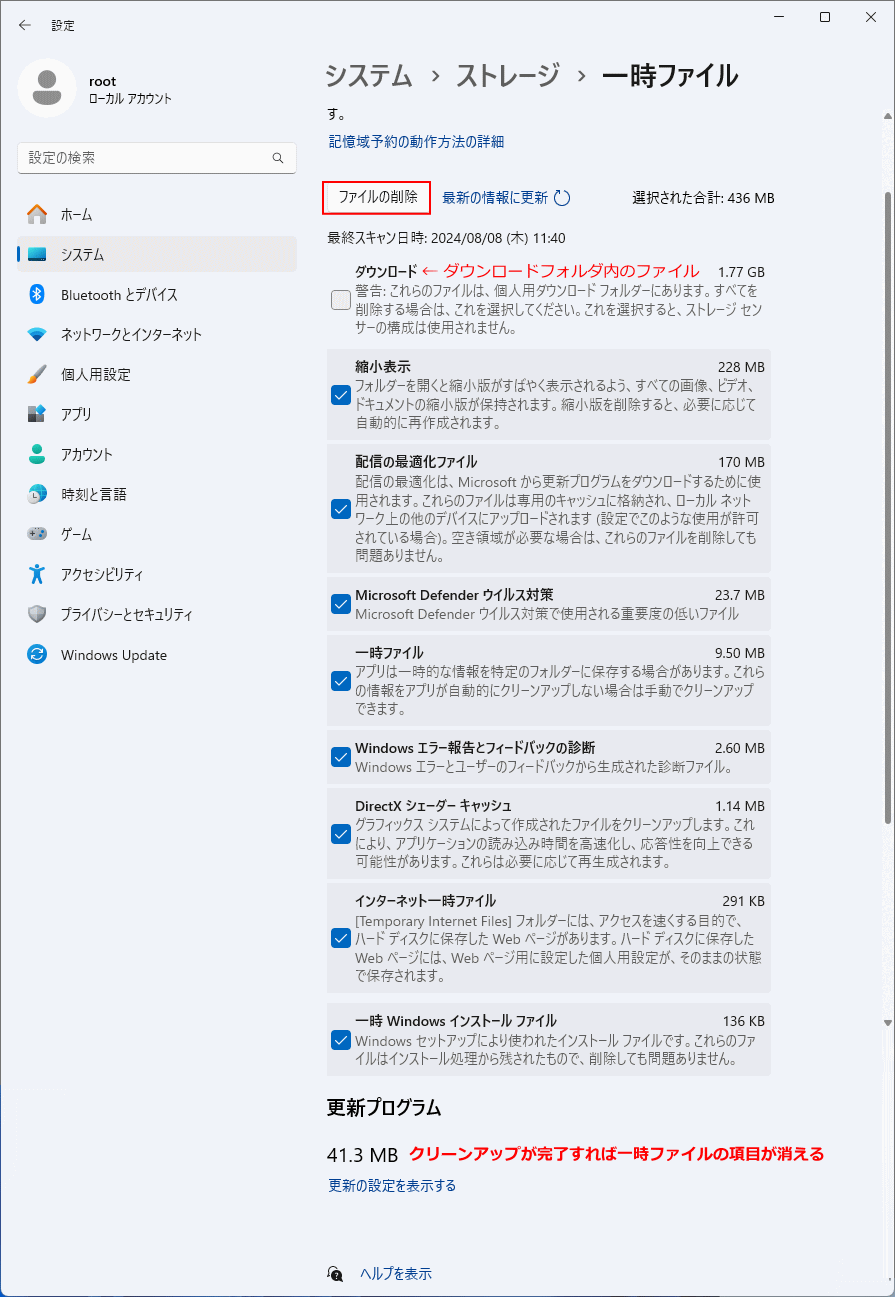
一時ファイル ダウンロード
ダウンロードは、ダウンロードフォルダ内のファイルを全て削除されるので気をつけてください。削除したい場合はクリックして選択状態にします。 5. 削除の確認ダイアログが表示されるので「続行」をクリックします。
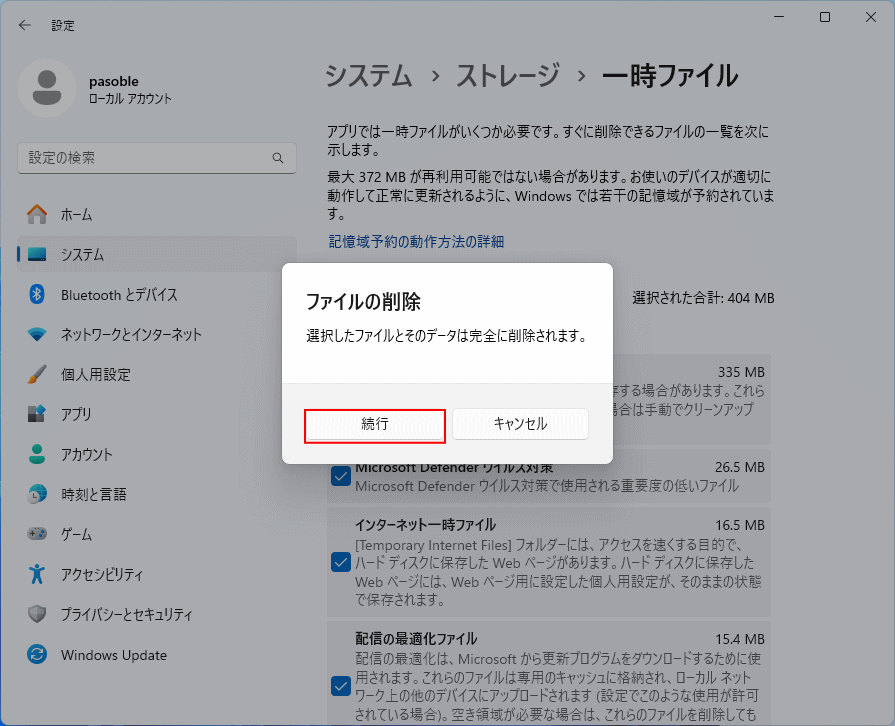 6. 削除が完了したら、一時ファイルのページに削除した項目が消えていればクリーンアップは完了です。
6. 削除が完了したら、一時ファイルのページに削除した項目が消えていればクリーンアップは完了です。
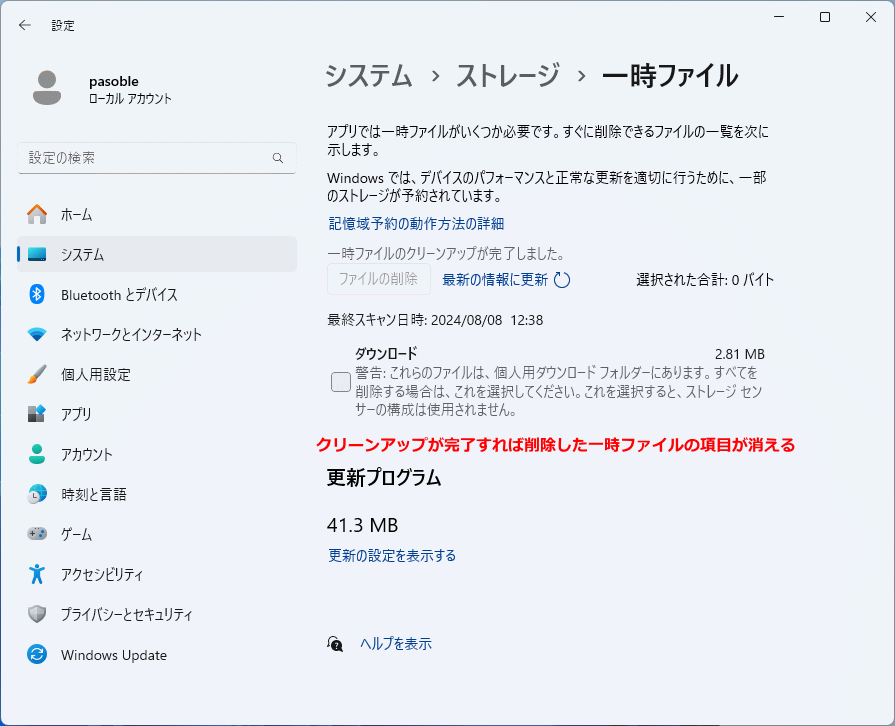 これで不要なデータやファイルのクリーンアップは完了です。次はエクスプローラーのキャッシュのクリアを実行します。
これで不要なデータやファイルのクリーンアップは完了です。次はエクスプローラーのキャッシュのクリアを実行します。
Step2. エクスプローラーのキャッシュのクリア
ここでは、エクスプローラーで使用した履歴(最近使用したファイルやよく使うフォルダ)など、エクスプローラーのキャッシュを削除して、エクスプローラーをリフレッシュします。 1.エクスプローラーの「…」メニューアイコンをクリックしたメニューの「オプション」をクリックします。
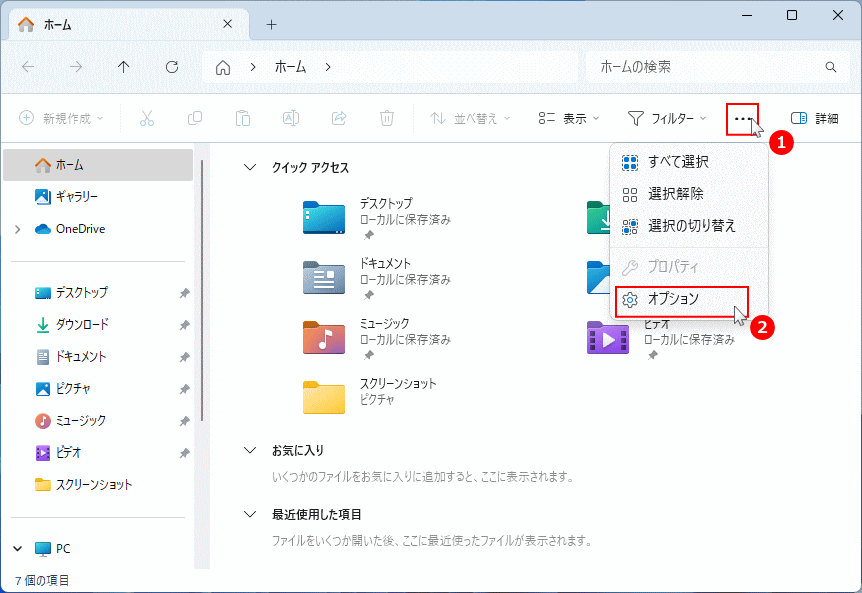
「オプション」は、フォルダーオプションのことです。 2. フォルダーオプションが表示されたら、「プライバシー」の「消去」をクリックすれば、エクスプローラーのキャッシュの削除は完了です。
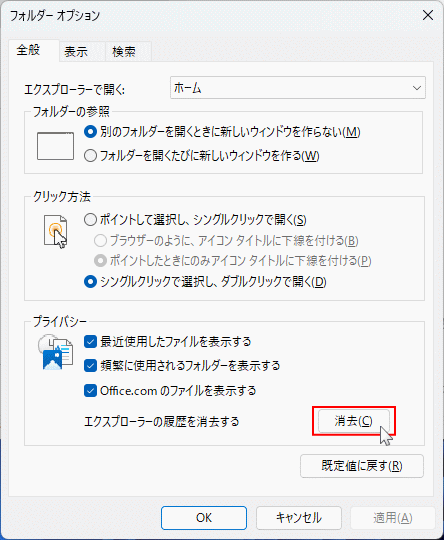
エクスプローラーのキャッシュを削除すると、「最近使用した項目」に表示されていたデータは削除されます。ファイルやデータ自体は削除されません。 これで、エクスプローラーのキャッシュのクリアは完了です。次はコマンドでシステムファイルチェッカーを実行します。
スポンサーリンク
システムファイルチェッカーの実行
ここでは、システムをスキャンしてチェックと問題が検出されたら自動修復ができるコマンドを実行します。この操作は、コマンドプロンプトまたはターミナルで実行できます 1. コマンドプロンプト、またはターミナルを管理者で起動します
■ コマンドプロンプトの起動方法
- キーボードの「Windows」キーを押した後に、「cmd」と押します。
- 検索画面が表示されたら、コマンドプロンプトの「管理者として実行」をクリックします。

■ ターミナルの起動方法
スタートボタン」を右クリックしたメニューの「ターミナル(管理者)」をクリックします。 2. 画面が表示されたら、下記のコマンドを入力して「Enter」キーを押します。
2. 画面が表示されたら、下記のコマンドを入力して「Enter」キーを押します。
> sfc /scannow

システムをスキャンしてチェックが始まるので、そのまま待ちます。 3. システムのチェックが完了すればメッセージが表示されます。
- 「…、整合性違反を検出しませんでした。」と表示なら問題が無かった状態
- 「...正常に修復されました。」と表示さたら問題が検出されて修復した状態
システムのチェックでエラーが発生した場合
「…修復されませんでした」または「…操作を実行できませんでした」と表示されたら、更に下記のコマンドを実行して修復する必要があります。- Dism /Online /Cleanup-Image /ScanHealth
- Dism /Online /Cleanup-Image /Restorehealth
Windows 11 コマンドでシステムを修復する方法 これでメンテナンスの操作は終わりです。後はパソコンを再起動してメンテナンスを完全に完了させます。
Windows11 不具合が起きる前にやっておきたい設定確認
スポンサーリンク

