Windows 11 初期設定でIPアドレスを設定する方法
公開日
Windows11でセットアップ時の初期設定時に、ルータがIP自動取得(DHCP)無効の場合、IPアドレスが取得できずネット未接続で初期設定ができません。
この問題の対処法は、初期設定画面にて「Shift + F10」でコマンドプロンプトを開き、コマンドで Windows の「設定」を起動すれば、簡単にIPアドレスを設定してインターネットに接続することができます。
このページでは、Windows の初期設定でIPアドレスを設定する方法を紹介しています。
初期設定でドライバの問題やネットワーク環境が無く、ネット接続ができない対処法は下記のページをご覧ください。
Windows 11 ネット未接続でセットアップできない時の対処法
目次
Windows 初期設定でIPアドレスを設定する手順
1. 初期設定でコマンドプロンプトを起動
初期設定の画面で、キーボードの「Shift」と「F10」を押して、コマンドプロンプトを起動します。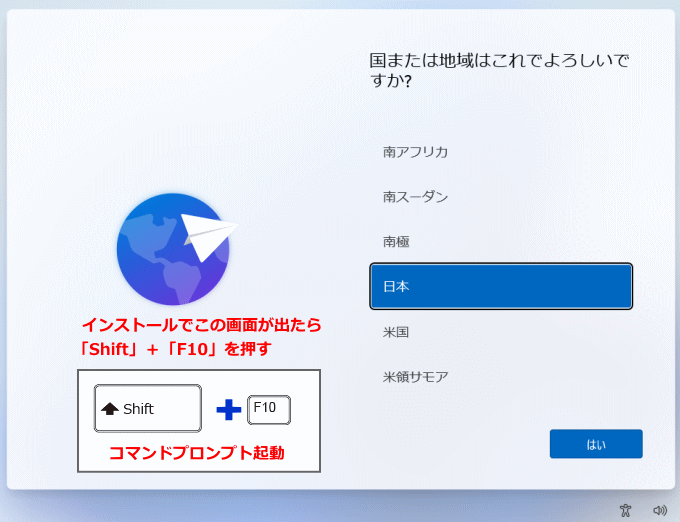
2. コマンドでWindowsの設定を起動
コマンドプロンプトに「 start ms-settings: 」と入力して「Enter」キーを押して、Windows の設定を開きます。> start ms-settings:

3. ネットワークの設定を開く
設定が表示されたら項目の「ネットワークとインターネット」をクリックします。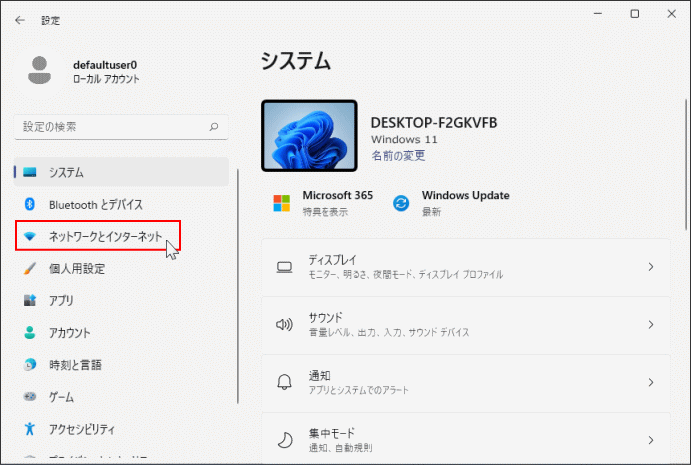
スポンサーリンク
4. IPアドレスを設定する
設定するIPアドレスが分からない場合、同一ネットワークに接続されているパソコンやスマホで確認してください。Windows ならコマンドプロンプトやターミナルを起動して「ipconfig」コマンドの実行末尾参照、スマホなら「Wi-Fi」の設定から確認できます。 4-1. ネットワークとインターネットが表示されたら「ネットワークの詳細設定」をクリックし、IPアドレスが設定できるネットワークアダプタを表示します。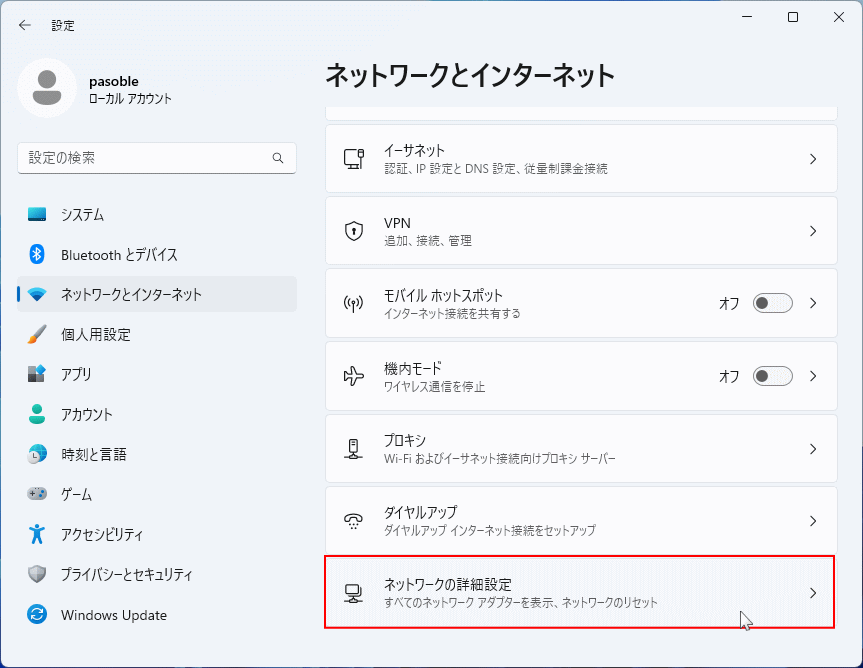 4-2. IPを設定する「イーサネット(有線) または Wi-Fi」のネットワークアダプタの「∨」ボタンをクリックして内容を展開します。
4-2. IPを設定する「イーサネット(有線) または Wi-Fi」のネットワークアダプタの「∨」ボタンをクリックして内容を展開します。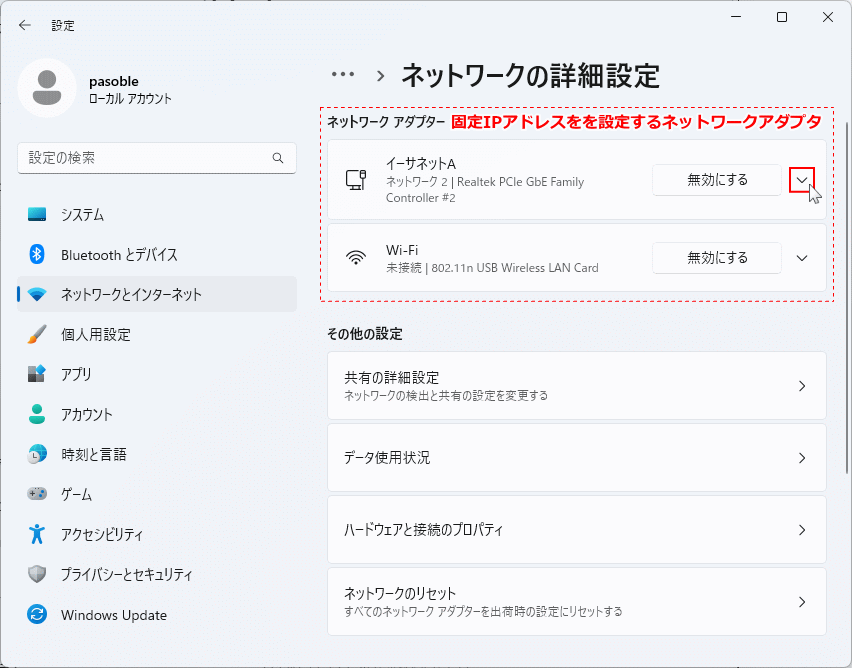 4-3. 内容が展開されたら「追加のプロパティを表示」をクリックします。
4-3. 内容が展開されたら「追加のプロパティを表示」をクリックします。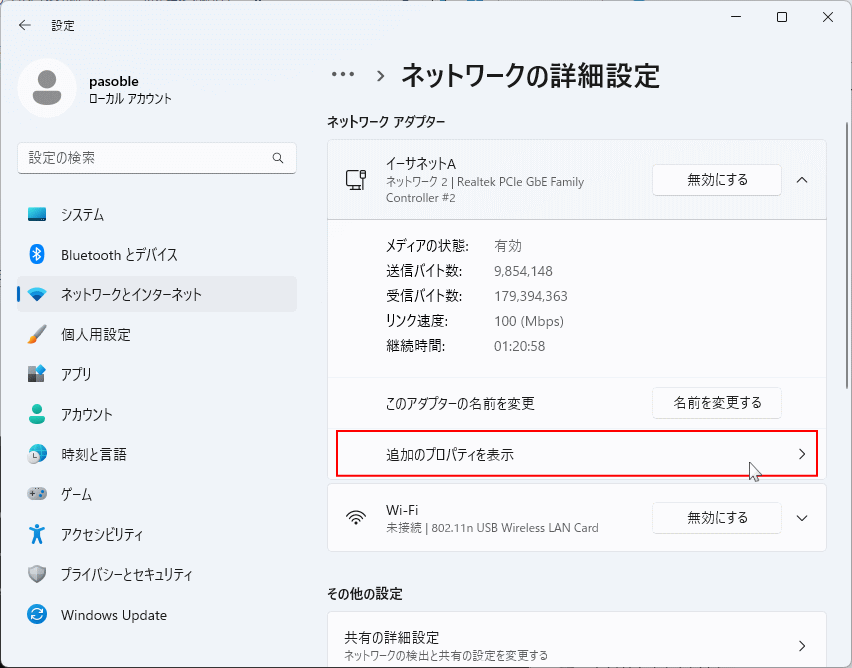 ここでは「イーサネット」ケーブル接続で説明していますが「Wi-Fi」も同じ操作でIPアドレスが設定できます。
4-4.「IP 割り当て」の「編集」をクリックして、IPアドレスの編集の選択画面を表示します。
ここでは「イーサネット」ケーブル接続で説明していますが「Wi-Fi」も同じ操作でIPアドレスが設定できます。
4-4.「IP 割り当て」の「編集」をクリックして、IPアドレスの編集の選択画面を表示します。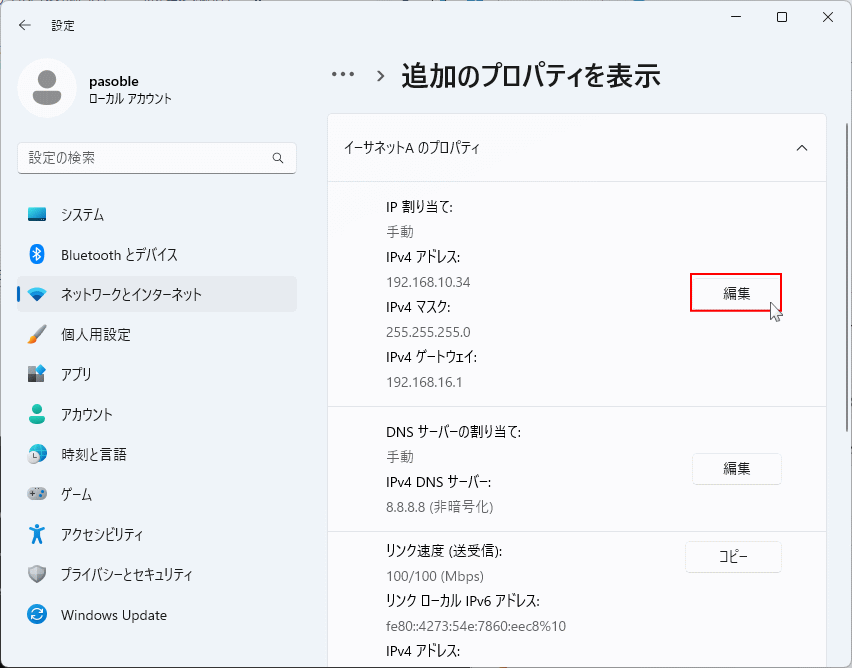 4-5.「IP 設定の編集」の選択ボックスの「自動(DHCP)」をクリックして「手動」を選択します。
4-5.「IP 設定の編集」の選択ボックスの「自動(DHCP)」をクリックして「手動」を選択します。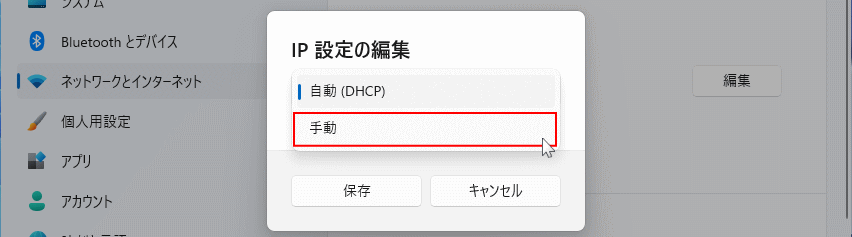 4-6. 固定IPを「IPv4」か「IPv6」どちらに設定するか、スイッチボタンをクリックして選択します。
4-6. 固定IPを「IPv4」か「IPv6」どちらに設定するか、スイッチボタンをクリックして選択します。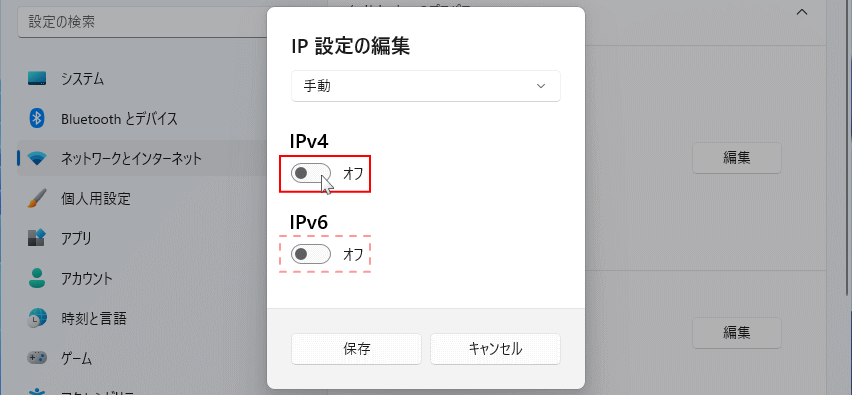 ポイント:IPv4 IPv6 について
ポイント:IPv4 IPv6 についてIPv4は32ビットのアドレスで配給される数も限られて将来的には不足します。IPv6は128ビットを使用して、ほぼ無限に近い数のIPアドレスが作成できます。また、IPv6はIPv4に比べてセキュリティが強化されて、将来的にはIPv4の代替として普及していくことが予想されています。現在はまだIPv4が主流です。 4-7. IPアドレスの編集画面が表示されたら、各項目にIPアドレスを手動で入力し設定します。
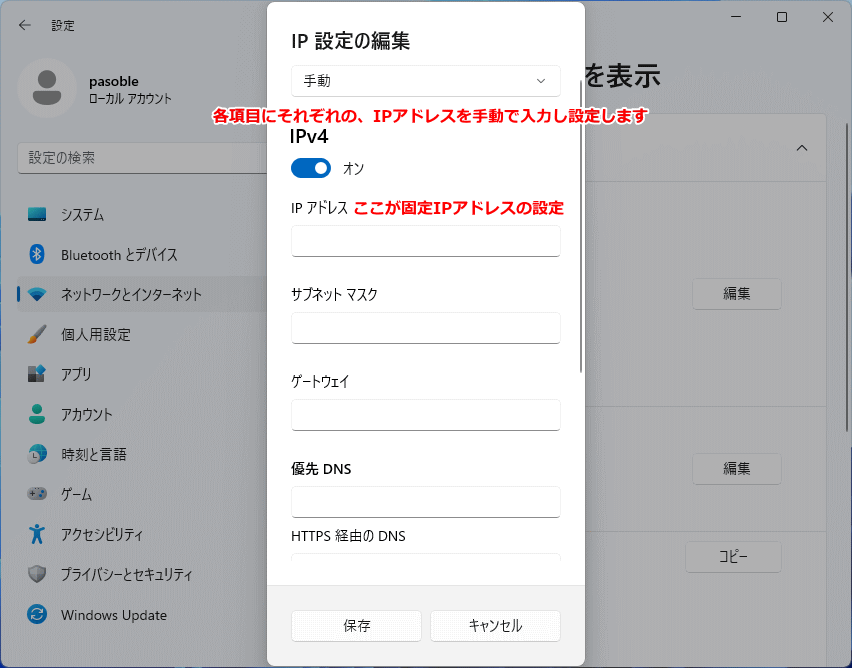
IPアドレス設定内容の説明
IP アドレス
固定するIPアドレスを入力します。サブネット マスク
所定のサブネットマスクのIPアドレスを入力します。分からない場合「255.255.255.0」と入力ゲートウェイ
所定のゲートウェイのIPアドレスを入力します。優先 DNS
所定のDNSサーバのIPアドレスを入力します。分からなければ Google が提供している、DNSサーバ「8.8.8.8」と入力しても使用できます。HTTPS 経由の DNS
ほとんどの場合「オフ」にします。HTTPSの使用が定められている場合は「オン」代替 DNS
優先DNSに障害が発生している場合に、使用するDNSサーバのIPアドレスを入力します。分からなければ入力しなくても問題ありません。HTTPS 経由の DNS
上記も同じ設定がありますが、ここでは「代替 DNS」に対しての設定です。IPv6「オフ」
IPv6 が提供されていて、IPv6のIPアドレスも固定にする場合は「オン」にして、IPv6の固定アドレスを入力していきます。
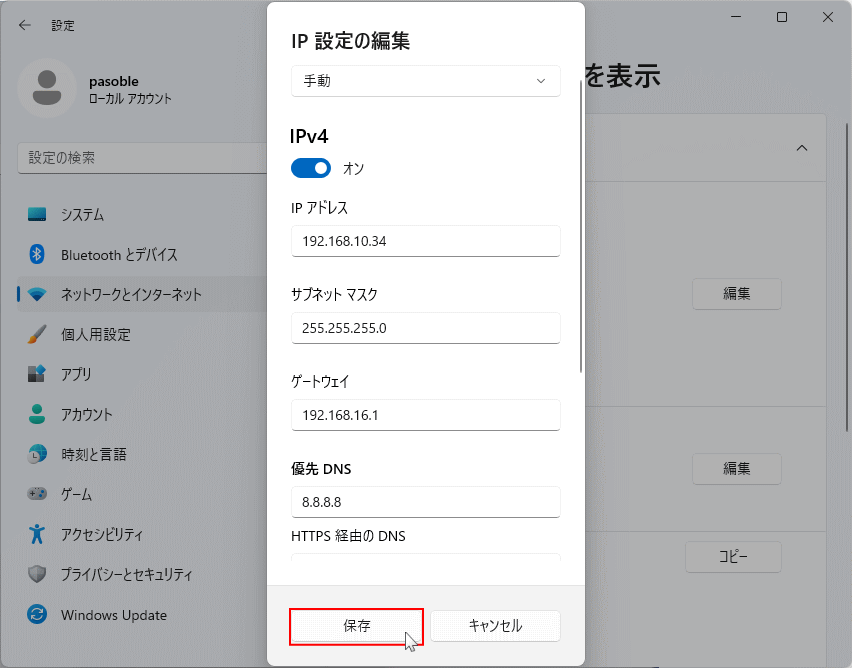
5. 設定したIPアドレスを確認して完了
5-1. Windows の設定画面を閉じて、コマンドプロンプトでIPアドレスを確認します。 5-2. コマンドプロンプトに「ipconfig」と入力して「Enter」キーを押します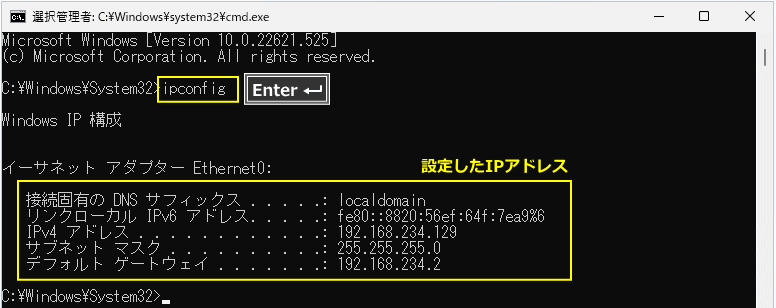 IPアドレスを設定したネットワークアダプタを探し、設定したIPアドレスが表示されていればIPアドレスの設定は完了です。
5-3.次にインターネットに接続が利用可能か確認します。
IPアドレスを設定したネットワークアダプタを探し、設定したIPアドレスが表示されていればIPアドレスの設定は完了です。
5-3.次にインターネットに接続が利用可能か確認します。コマンドプロンプトに「ping 8.8.8.8」と入力して「Enter」を押します。「8.8.8.8」は Google が無料提供しているDNSサーバです
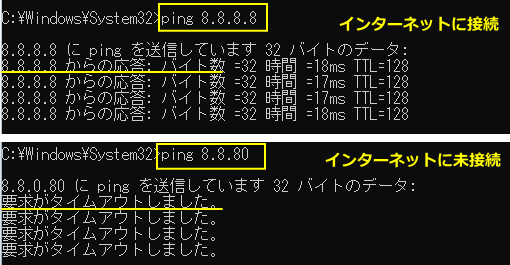
- 「8.8.8.8 からの応対:バイト数 ………」と表示されれば、インターネットに接続されています。
- 「要求がタイムアウトしました。」と表示されるなら、インターネットに接続されていません。IPアドレスの設定が間違っていないか再確認してください。
スポンサーリンク

