Windows 11 検索した履歴の削除と履歴を保持しない方法
最終更新日
Windows11 の検索機能の、検索で入力した履歴を削除する方法は「プライバシーとセキュリティ」の「検索アクセス許可」から消去できます。また、常に検索履歴を保持しない設定も可能です。
このぺーじでは、Windows11 の検索履歴の設定と削除の方法を紹介しています。
検索速度を早くする「検索インデックス」の最適化をすることで、Windows 検索のパフォーマンスを向上させるやり方は下記のページをご覧ください。
Windows11 検索インデックスの最適化で効率を上げる方法
タスクバー 検索履歴の設定
タスクバーにある検索機能の検索した履歴は、設定のプライバシーとセキュリティの検索アクセス許可で操作します。
検索アクセス許可の設定を開く
1.「スタート」ボタンをクリックして、スタートの「設定」をクリックします。
 2. 設定が表示されたら、項目の「プライバシーとセキュリティ」をクリックします。
2. 設定が表示されたら、項目の「プライバシーとセキュリティ」をクリックします。
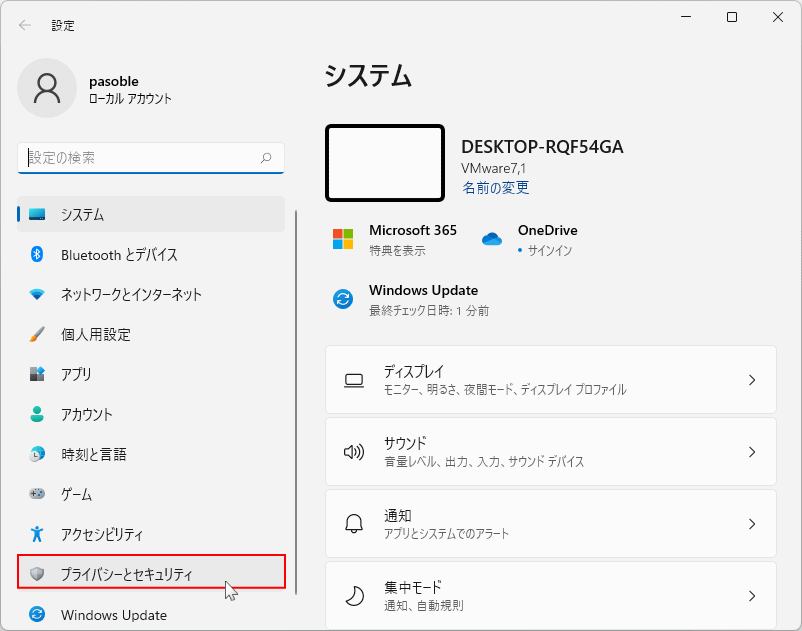 3. プライバシーとセキュリティが表示されたら検索アクセス許可をクリックします。
3. プライバシーとセキュリティが表示されたら検索アクセス許可をクリックします。
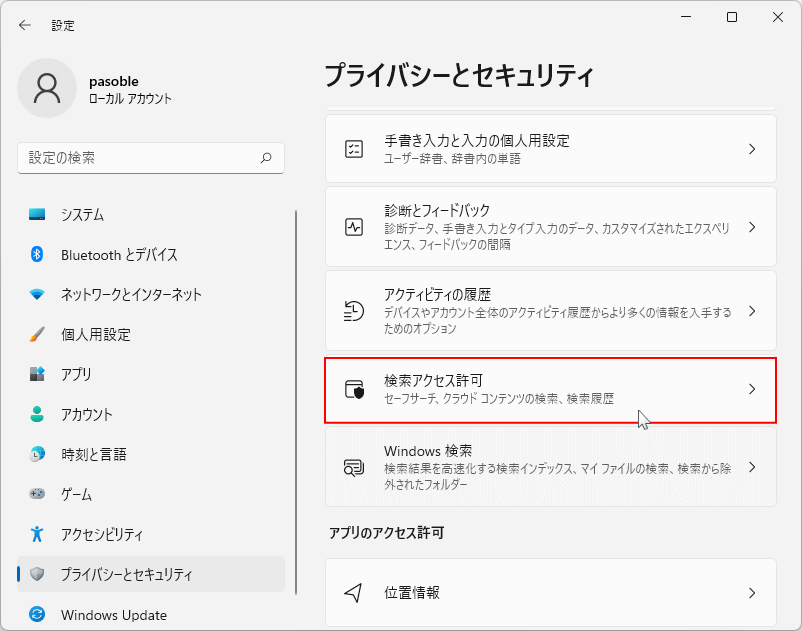
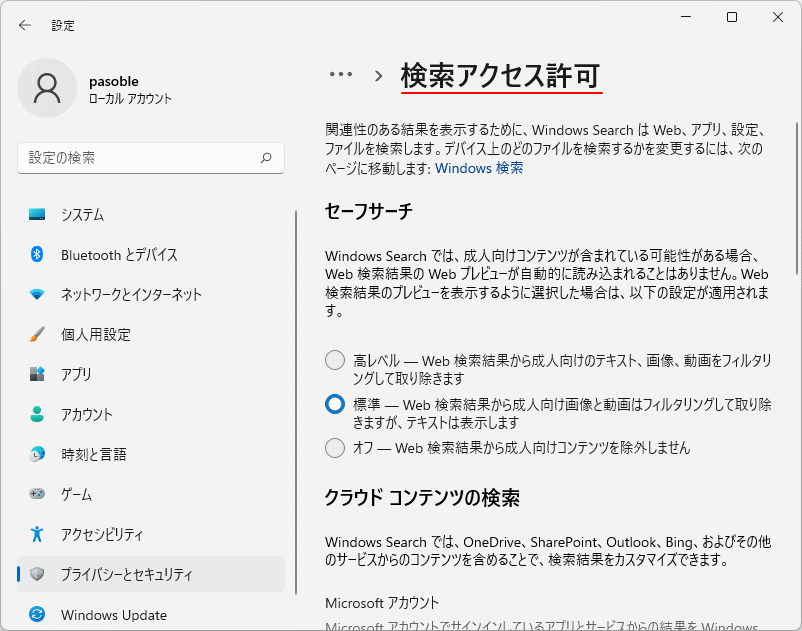
1.「スタート」ボタンをクリックして、スタートの「設定」をクリックします。
 2. 設定が表示されたら、項目の「プライバシーとセキュリティ」をクリックします。
2. 設定が表示されたら、項目の「プライバシーとセキュリティ」をクリックします。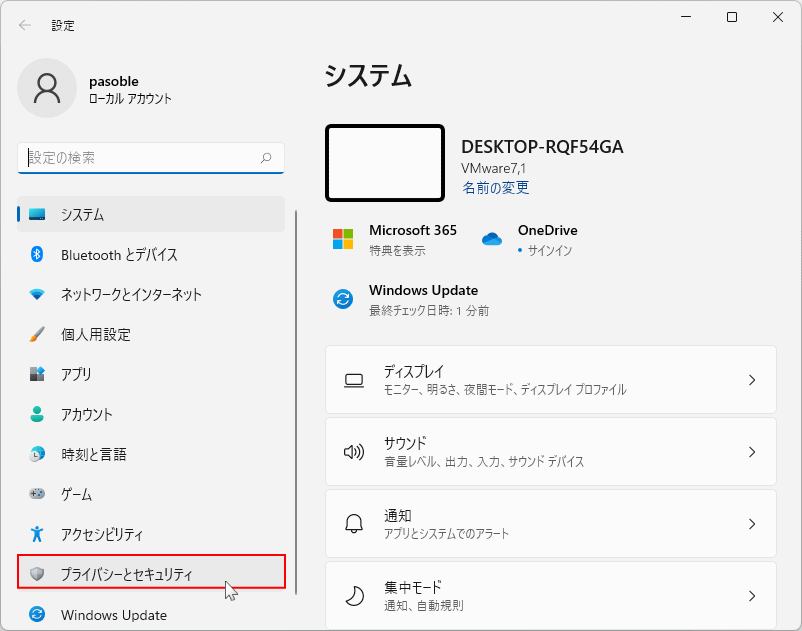 3. プライバシーとセキュリティが表示されたら検索アクセス許可をクリックします。
3. プライバシーとセキュリティが表示されたら検索アクセス許可をクリックします。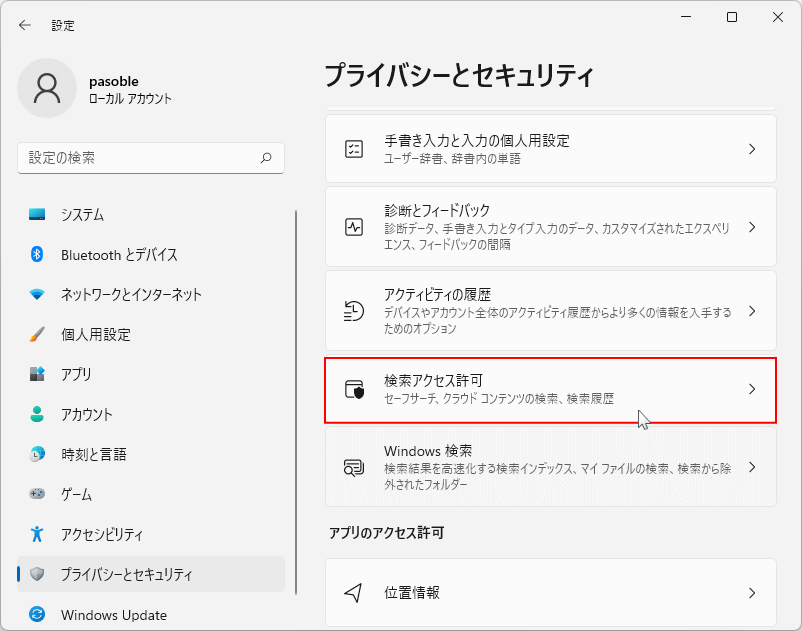
検索アクセス許可の設定画面
検索に関する基本的な設定は、検索アクセス許可から行うことができます。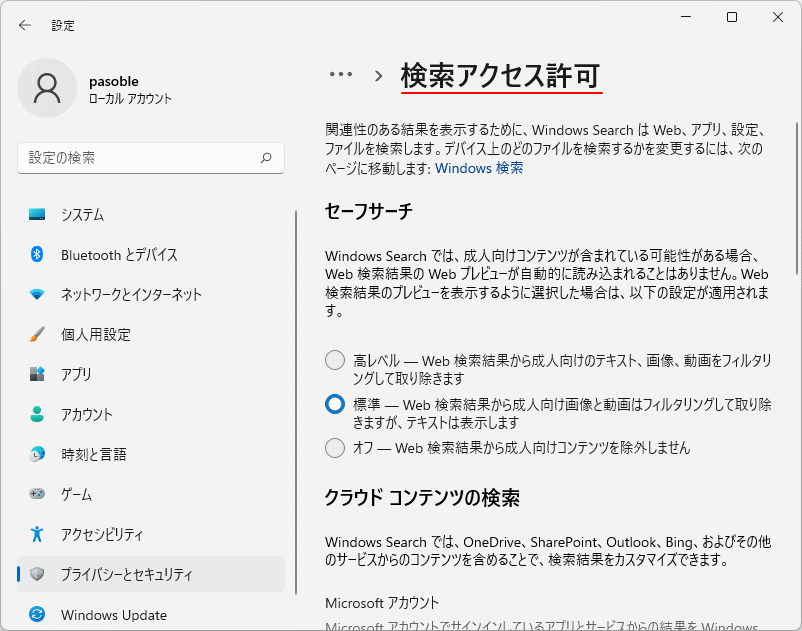
検索履歴を削除する方法
「履歴」にある、「デバイスの検索履歴をクリア」をクリックすれば、直ぐに履歴が削除されます。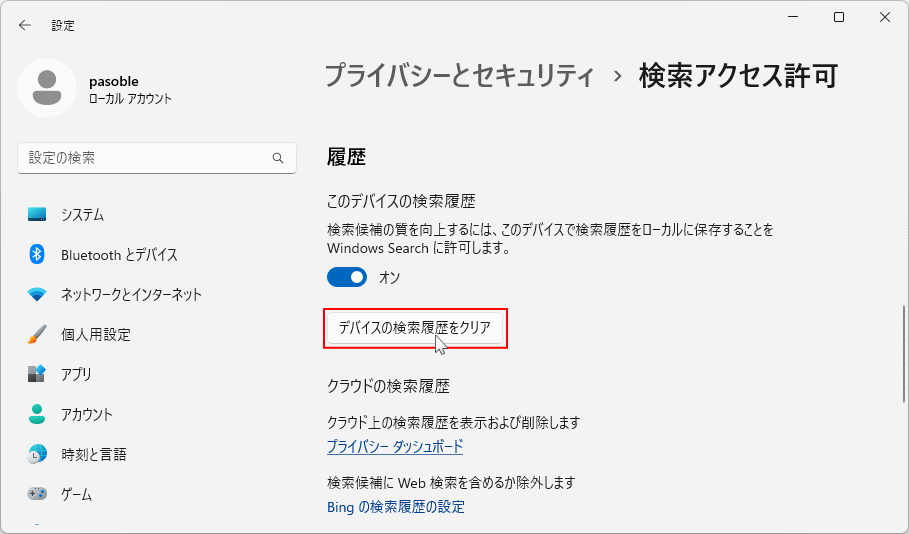
検索履歴を保持しない設定
検索履歴を保持したくない場合は、履歴の設定すればいちち削除操作をしなくて済みます。 「履歴」にある「このデバイスの検索履歴」のスイッチボタンをクリックして「オフ」にします。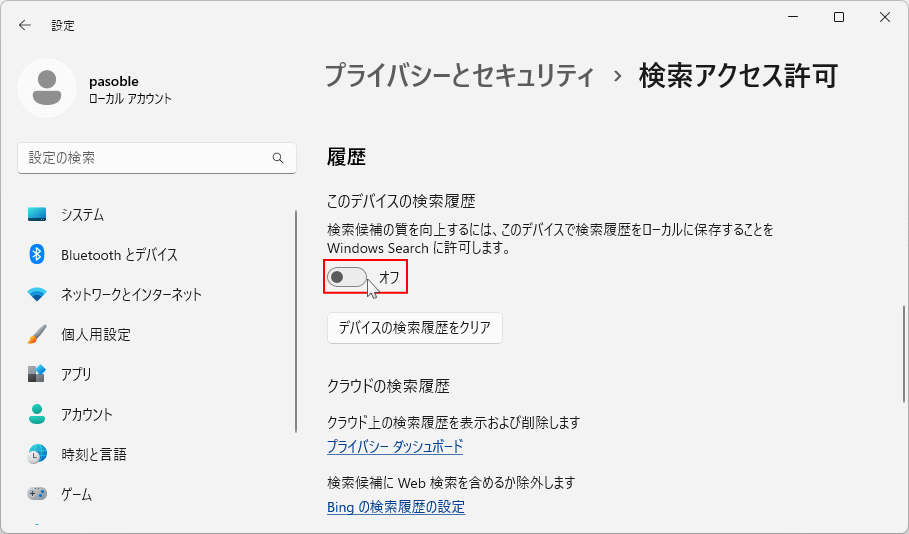
「オフ」に設定変更後、検索で入力した履歴は保存されなくなります。
クラウドの検索履歴
履歴の設定の下部にある「クラウドの検索履歴」の説明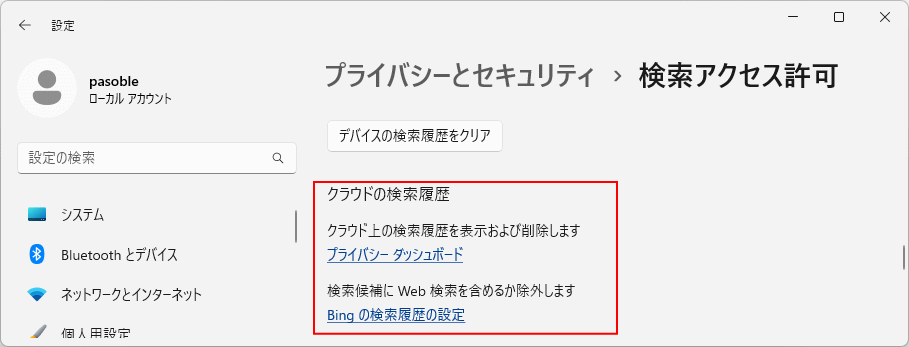
- Microsoft Edge ブラウザによる履歴の設定です。個人のMicrosoft アカウントのクラウド上に保存している、検索履歴を削除します。Microsoftアカウントにサインインする必要があります。
- Microsoft Edge ブラウザで、Bing を利用した検索履歴の設定です。こちらも Microsoftアカウントにサインインする必要があります。
タスクバーの検索ボックスの表示をアイコンのみに変更するなど、検索に関連した設定は下記のページで紹介しています。
スポンサーリンク

