Windows 11 検索バーをアイコンのみ/非表示に変更する方法
最終更新日
Windows11 のタスクバーに表示されている検索バーを、検索アイコンに変更、または非表示する方法は、タスクバーを右クリックした設定の「検索」の選択ボックスで操作できます。 このページでは、Windows11 の検索バーのアイコンなどの、表示形式を変更する方法を紹介しています。
目次
Windows11 タスクバーの検索バーの表示形式を変更する方法
Windows11 のタスクバーにある検索バーを「検索アイコンのみ」「検索バーのみ」「非表示」にする変更は、タスクバーの設定にある「検索」の選択ボックスで操作できます。
検索バー表示形式の設定場所
1. タスクバーの設定を開く
タスクバーの設定は、主に二つの開き方があります。
■ タスクバーから開く
タスクバーの何もないところを右クリックすれば、「タスクバーの設定」が表示されるのでクリックします。
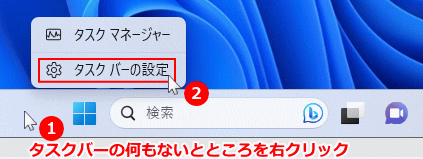 ■ 個人用設定から開く
■ 個人用設定から開くデスクトップの何もないところを右クリックしたメニューの、「個人用設定」をクリックして設定画面が表示されたら、「タスクバー」をクリックします。
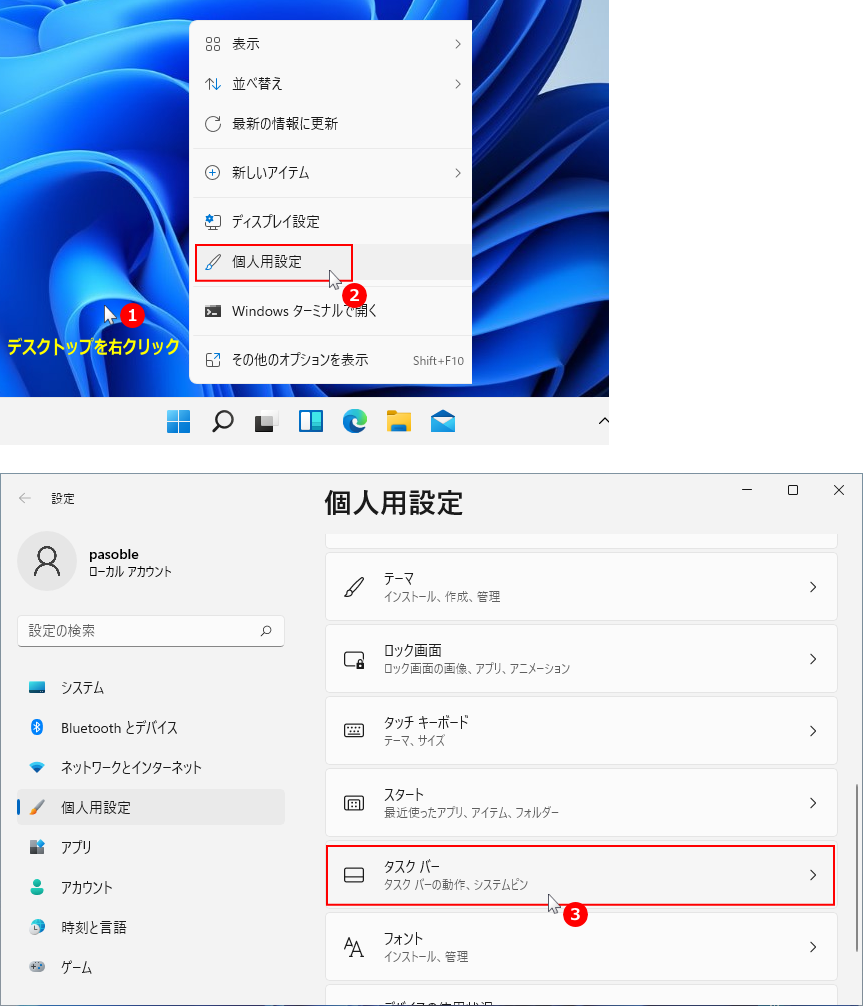 2. タスクバーの設定にある「検索」の選択、検索バーの表示形式を変更する場所です。
2. タスクバーの設定にある「検索」の選択、検索バーの表示形式を変更する場所です。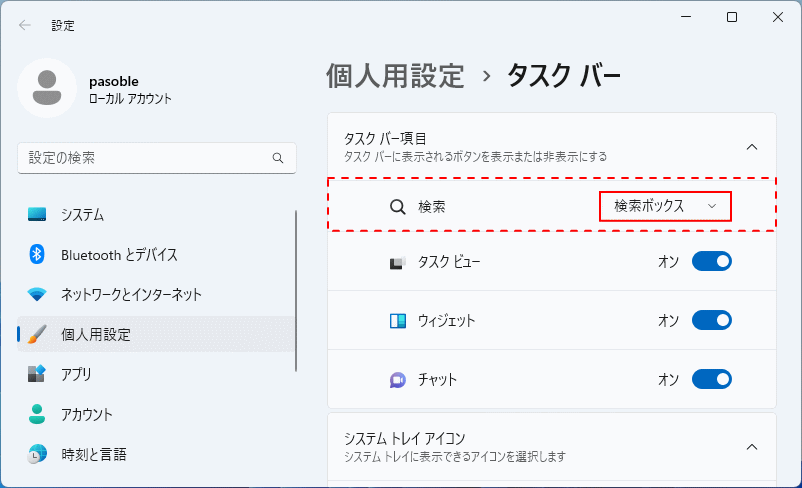
検索バーをアイコンのみに変更
タスクバーの検索の表示を、アイコンのみで表示する設定操作。 1. 検索の選択ボックスをクリックして、「検索アイコンのみ」をクリックします。
スポンサーリンク
検索バーをボックスのみに変更
タスクバーの検索の表示を、ボックスのみで表示する設定操作。この表示形式のアイコンはボックス内の表示で、ラベルは検索という文字の表示です。 1. 検索の選択ボックスをクリックして、「検索アイコンとラベル」をクリックします。
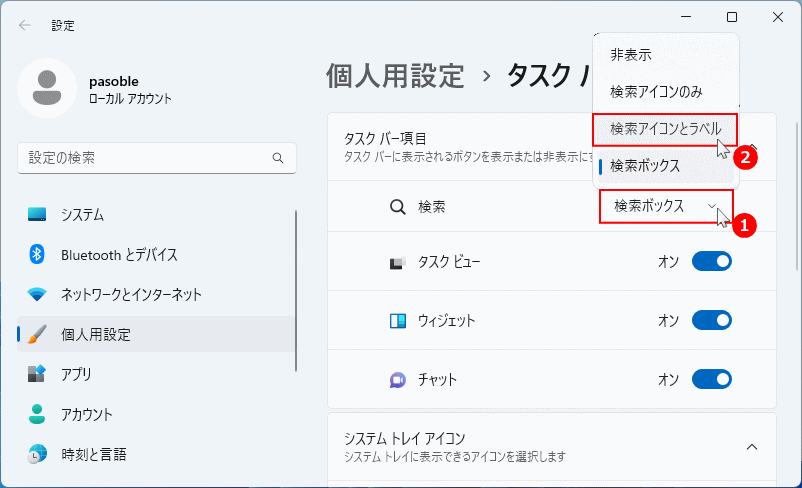 2.「検索アイコンとラベル」を選択すれば直ぐに、タスクバーの検索表示形式が「検索バーのみに」に変更されます。
2.「検索アイコンとラベル」を選択すれば直ぐに、タスクバーの検索表示形式が「検索バーのみに」に変更されます。検索バーの非表示と検索方法
タスクバーの検索バーを非表示して消しても、検索画面の表示や検索はキーボードの操作で可能です。 1. 検索の選択ボックスをクリックして、「非表示」をクリックします。
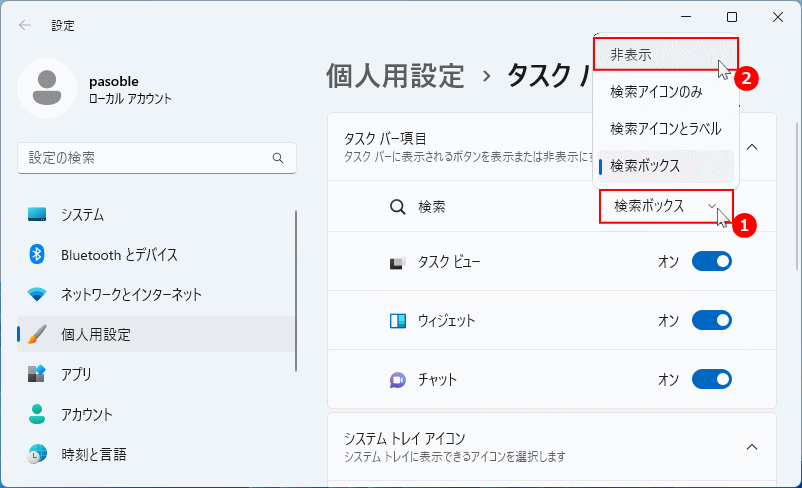 2.「非表示」を選択すれば直ぐに、タスクバーの「検索が消え」ます。
2.「非表示」を選択すれば直ぐに、タスクバーの「検索が消え」ます。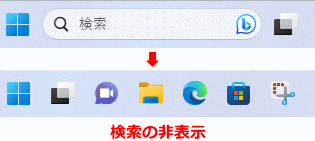
タスクバーの検索を非表示にした状態での検索方法
「Windows」ボタンを右クリックしたメニューの「検索」をクリックすれば、検索画面が表示されます。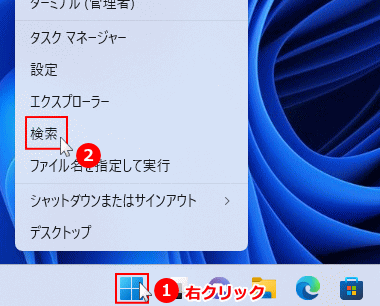 検索する方法は、他にも下記の方法でも可能です。
検索する方法は、他にも下記の方法でも可能です。- キーボードの「Windows」+「S」キーを押して検索画面を開く
- 「スタートメニュー」の上部ボックスから検索
- キーボードの「Windows」キーを押した後に、そのまま「検索ワード」を入力
検索バーをデフォルトに変更
タスクバーの検索の表示をデフォルトの表示に変更するには、検索の表示形式で「検索バー」を選択します。 1. 検索の選択ボックスをクリックして、「検索バー」をクリックします。
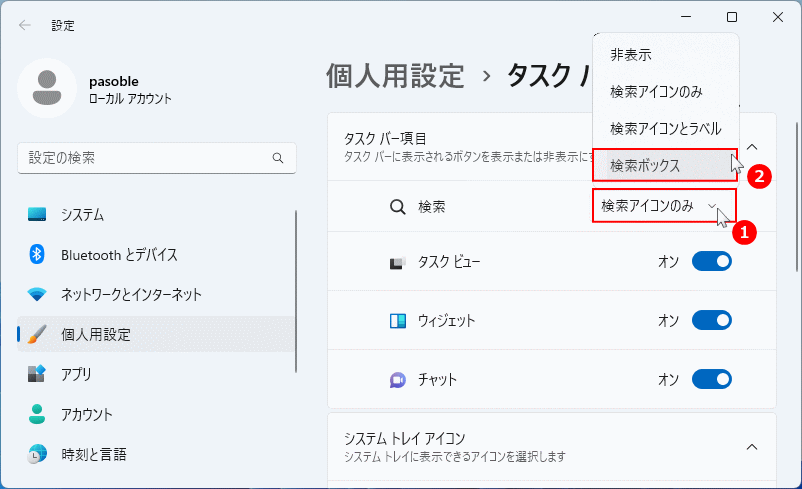 2.「検索バー」を選択すれば直ぐに、タスクバーの検索表示形式が「デフォルトの検索バー」に変更できます。
2.「検索バー」を選択すれば直ぐに、タスクバーの検索表示形式が「デフォルトの検索バー」に変更できます。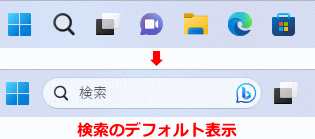
Windows11 の検索バーのデフォルトは検索バーにアイコンなどが表示され、表示スペースをかなり占領しています。検索アイコンの表示のみに変更すると、タスクバーのアイコンも増やすことができます。 他にも、検索に関連した設定は下記のページで紹介しています。
検索バーの表示形式が変更できない
検索バーの表示形式が変更できない場合は、システムの修復を実行し、まだ変更できないようならレジストリの編集で検索バーの表示形式を変更します。
システムの修復後に検索バーの表示を変更
システムの不具合で、検索バーの表示変更などができない場合は、コマンドでシステムをチェックした後に、再度検索バーをアイコンなどに変更してみてください。システムの修復は下記のページを参考にしてください。 Windows11 コマンドプロンプトでシステムを修復する方法
レジストリの編集で検索バーの表示を変更
システムの修復でも、検索バーの表示形式が変更できない場合は、レジストリの編集で検索バーの表示を変更することで対処できる場合もあります。 1. レジストリエディタを開きます。
- キーボードの「Windows」と「R」押します。
- 「ファイル名を指定して実行」が開いたら、テキストボックスに「regedit」と入力し、「OK」をクリックします。
- ユーザーアカウント制御の警告が表示されたら「はい」をクリックします。

「ファイル名を指定して実行」はスタートからも開けます。

2. レジストリエディタが開いたら、キー名の「〉」アイコンをクリックして、下記の順で展開していきます。
- 〉HKEY_CURRENT_USER
- 〉SOFTWARE
- 〉Microsoft
- 〉Windows
- 〉CurrentVersion
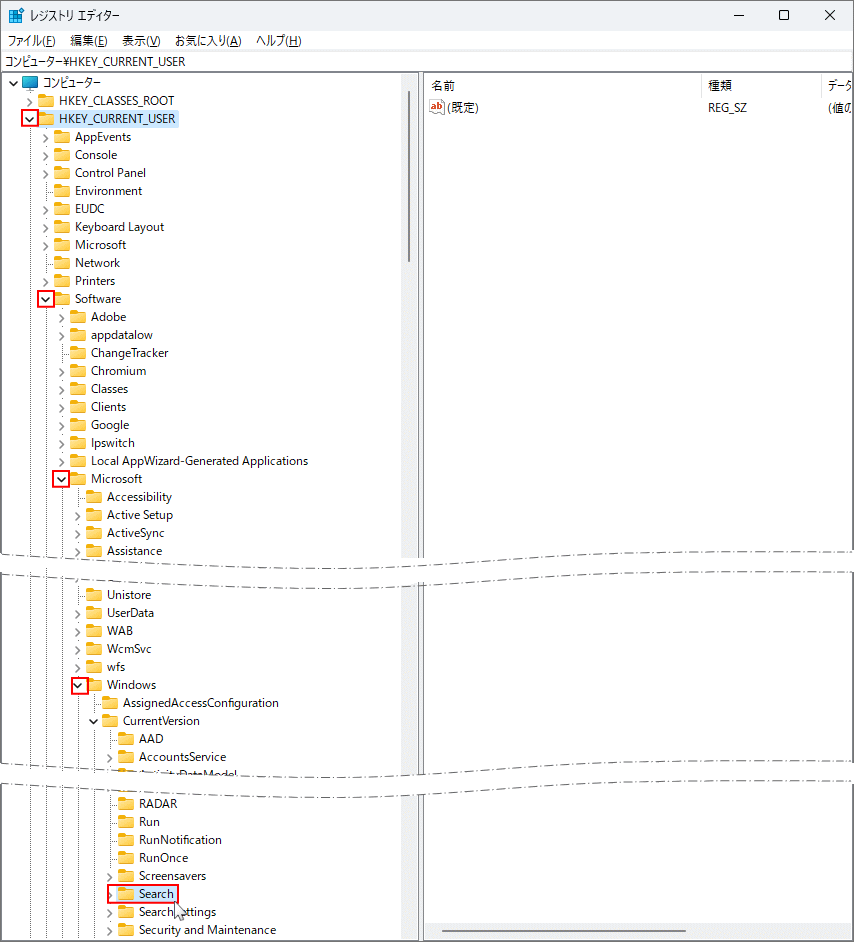 3. 「Search」にある SearchboxTaskbarMode をダブルクリックして値の編集を開きます。
3. 「Search」にある SearchboxTaskbarMode をダブルクリックして値の編集を開きます。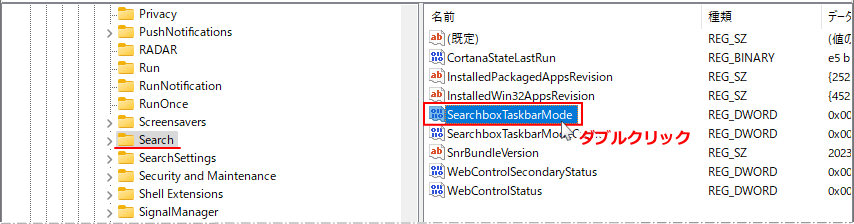 4. 下記を参考にして、「値のデータ」の数字を変更して検索バーの表示形式を変更します。
4. 下記を参考にして、「値のデータ」の数字を変更して検索バーの表示形式を変更します。
- 「0」非表示
- 「1」検索アイコンのみ
- 「2」デフォルトの検索バー
- 「3」検索バーのみ
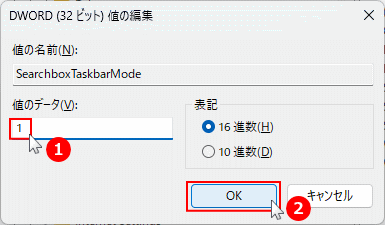
値の変更(検索バーの表示形式の変更)が終われば「OK」をクリックします。 4. タスクバーの検索バーの表示を確認します。変更されていない場合は、パソコンを再起動して再確認してください。
スポンサーリンク

