Windows 11 仮想メモリ設定の最適化でパフォーマンスを改善
最終更新日
Windows11の仮想メモリ(ページファイル)の初期設定は自動化され、一般的に基準値よりサイズを低く割り当てられています。仮想メモリのサイズを手動で設定して最適化すれば、パソコンのパフォーマンスを改善させ動作が快適になる場合があります。
このページでは、Windows11の仮想メモリの割当てサイズを設定して、最適化する方法を紹介しています。
SSD ディスクドライブのパフォーマンスや耐用年数を維持する最適化法は下記のページをご覧ください。
Windows11 SSDディスクドライブを最適化して性能を維持する方法
Windows11の仮想メモリ(ページファイル)の設定手順
メモリが不足すると仮想メモリ(ディスクドライブの一部を一時的なメモリ)として使用しますが、初期値では自動化され適切なサイズが設定されていないことが多いです。 仮想メモリの自動化を解除して、カスタイマイズを選択し手動で適切なサイズを割り当てて最適化することで、パフォーマンスの低下を防ぐことが可能になります
1. 仮想メモリの設定を開く
1-1.「Windows」+「R」キーを押して「ファイル名を指定して実行」を開きます。
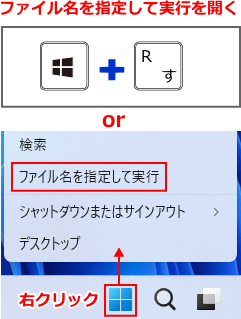
※スタートボタンの右クリックメニューからも開くことができます。 1-2.「ファイル名を指定して実行」が表示されたら「sysdm.cpl」と入力し Enterキーを押します。
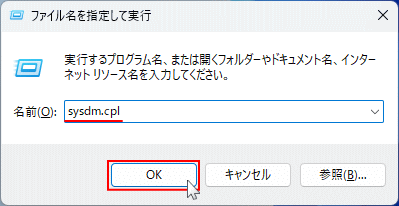 1-3.「システムのプロパティ」が表示されたら「詳細設定」タブをクリックします。
1-3.「システムのプロパティ」が表示されたら「詳細設定」タブをクリックします。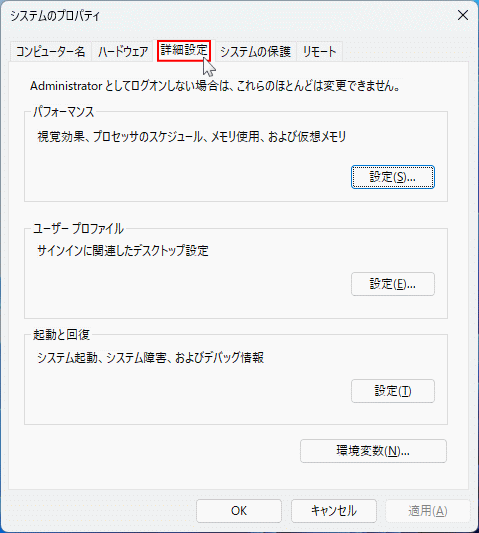 1-4.「パフォーマンスオプション」が表示されるので「詳細設定」タブをクリックして、「変更」をクリックすると、仮想メモリの設定が開きます。
1-4.「パフォーマンスオプション」が表示されるので「詳細設定」タブをクリックして、「変更」をクリックすると、仮想メモリの設定が開きます。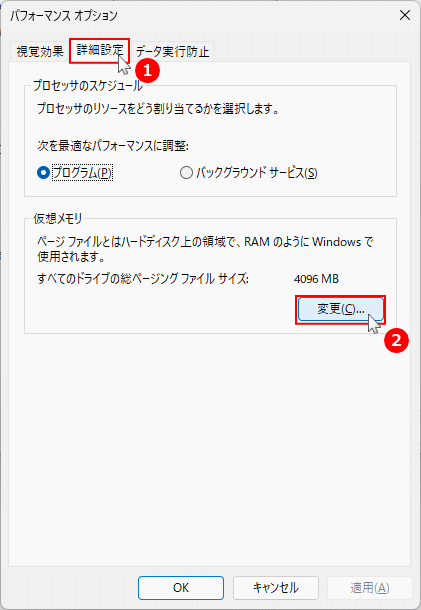
スポンサーリンク
2. 仮想メモリに割り当てるサイズの確認
ここでは、仮想メモリに割り当てる基準サイズなどの説明をしているので、設定前に確認しておいてください。
仮想メモリのサイズの割当て
仮想メモリに設定するサイズは、「初期サイズ」と「最大サイズ」があります。- 初期サイズは、ディスクドライブ(ストレージ)から割り当てられた容量を常時使用されます。
- 最大サイズは、初期サイズが足りなくなったときにストレージから割当てる最大サイズです。
仮想メモリの設定サイズの基準
パソコンに搭載されているメモリの確認は、スタートボタンを右クリックしたメニューの「システム」で確認できます。「実装 RAM」に表示されているのが、搭載メモリのサイズです。
- 初期サイズは、パソコンに搭載されているメモリの「1/2」
- 最大サイズは、パソコンに搭載されているメモリの「1.5倍~2倍」を設定します。
仮想メモリの設定サイズの例
仮想メモリに入力する単位はMB(メガバイト)です。1GB は 1024MB- 搭載メモリが「8GB」の場合、初期「4096(4GB)」、最大「12288(14GB)~ 16384MB(16GB)」
- 搭載メモリが「16GB」の場合、初期「8192MB(8GB)」、最大「24576(22GB)~ 32768MB(32GB)」
仮想メモリの設定サイズのポイント
仮想メモリのサイズ エラー
ストレージの空き容量が少ない、または極端に大きなサイズを入力するとエラーが表示され設定できません。この場合、他のディスクドライブに振り分けるなどして対処します。別のディスクドライブにサイズを振り分ける
Cドライブを仮想メモリに使用するのは空き容量が心配な場合や空き容量が足りない場合、「Cドライブに8000MB」「Dドライブに4288MB」 のように振り分けることもできます。また、すべてをDドライブに指定することも可能です。ただし、HDDよりSSDに割り当てた方がメモリの速度は断然早くなります。
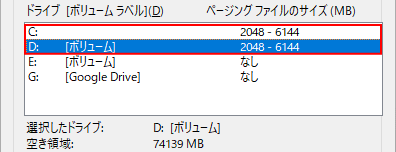
初期サイズと最大サイズを同じに
初期サイズと最大サイズを同じしても問題ありません。初期サイズと最大サイズを同じに設定すると、ページファイルサイズを動的に変更する必要がなくなりわずかに向上する可能性もあります。ただしSSDを仮想メモリに使用する場合は体感できない程度です。
3. 仮想メモリのサイズを設定する
ここでは、例としてパソコンの搭載メモリが「8GB」として説明しています。 3-1.「すべてのドライブのページングファイルのサイズを自動的に管理する」をクリックし選択を外して、「カスタイマイズ」をクリックして選択状態にします。
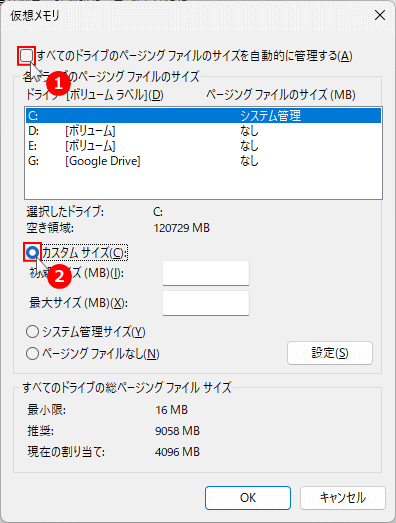 3-2.「カスタマイズ」に「初期サイズ」と「最大サイズ」入力して「設定」をクリックします。
3-2.「カスタマイズ」に「初期サイズ」と「最大サイズ」入力して「設定」をクリックします。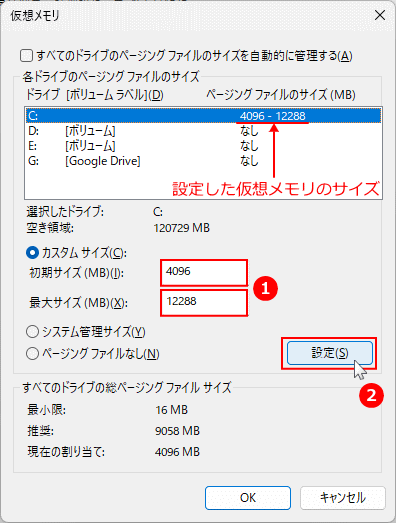 3-3.「変更結果はコンピューターを再起動しなければ有効になりません。」と表示されるので「OK」をクリックします。
3-3.「変更結果はコンピューターを再起動しなければ有効になりません。」と表示されるので「OK」をクリックします。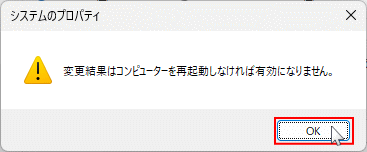 3-4. 今すぐ仮想メモリの設定を有効にする場合は、パソコンを再起動します。後で再起動しても問題ありません。
3-4. 今すぐ仮想メモリの設定を有効にする場合は、パソコンを再起動します。後で再起動しても問題ありません。再起動後に仮想メモリの設定が有効になり、最適化は完了です。
仮想メモリの設定の他にも、動作を快適する設定がいくつかあります。詳しくは下記のページをご覧ください。
Windows11 の動作が重い時に軽くする10の改善方法
仮想メモリ設定を再調整する方法
一度設定した仮想メモリは、後からPCの利用状況に合わせて再調整できます。
仮想メモリのサイズを変更する
- 「カスタマイズ」の「初期サイズ」と「最大サイズ」の数値を変更して、「設定」をクリックします
- 「変更結果はコンピューターを再起動しなければ有効になりません。」と表示されるので「OK」をクリックします
- パソコンを再起動すれば、仮想メモリのサイズの修正は完了です
仮想メモリを自動に変更する
- 「カスタマイズ」の「初期サイズ」と「最大サイズ」の数値を削除します
- 「すべてのドライブのページングファイルのサイズを自動的に管理する」をクリックし選択状態にして、「OK」をクリックします。
- 「変更結果はコンピューターを再起動しなければ有効になりません。」と表示されるので「OK」をクリックします
- パソコンを再起動すれば、仮想メモリの自動設定に変更されます
スポンサーリンク

