Windows 11 の動作が重い時に軽くする10の改善方法
公開日
Windows 11の動作が重いと感じたら、簡単な設定の調整や操作で軽くなることがあります。視覚効果の調整やスタートアップの見直し、メモリやドライブの最適化、不要ファイルのクリーンアップなど、手軽に試せる改善策は軽くするのに効果があります。 このページでは、Windows11が重くなったきに、軽くする改善策を紹介しています。
目次
1. 視覚効果を最適化する
Windows 11は、アニメーションや透過効果などの視覚効果が初期値有効です。視覚効果が有効になっていると、ゲームや高負荷アプリを使用している時に動作が重くなることがあります。視覚効果のカスタマイズやパフォーマンス重視の設定に変更することで、少しでも重い動作を軽くすることができます。
視覚効果を最適化する
1-1.「スタート」ボタンを右クリックしたメニューの「システム」をクリックします。
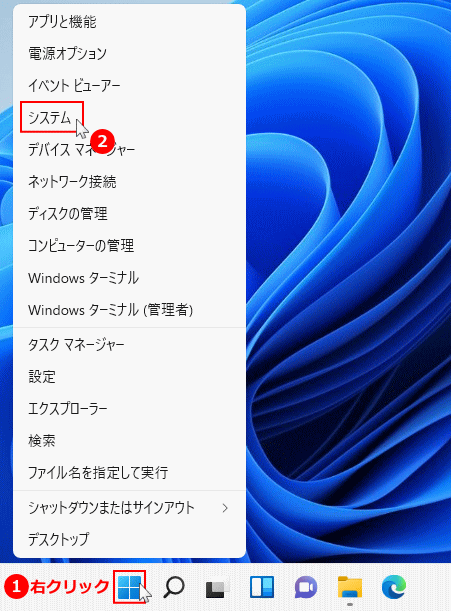 1-2.「システム」が表示されたら、関連リンクにある「システムの詳細設定」をクリックします。
1-2.「システム」が表示されたら、関連リンクにある「システムの詳細設定」をクリックします。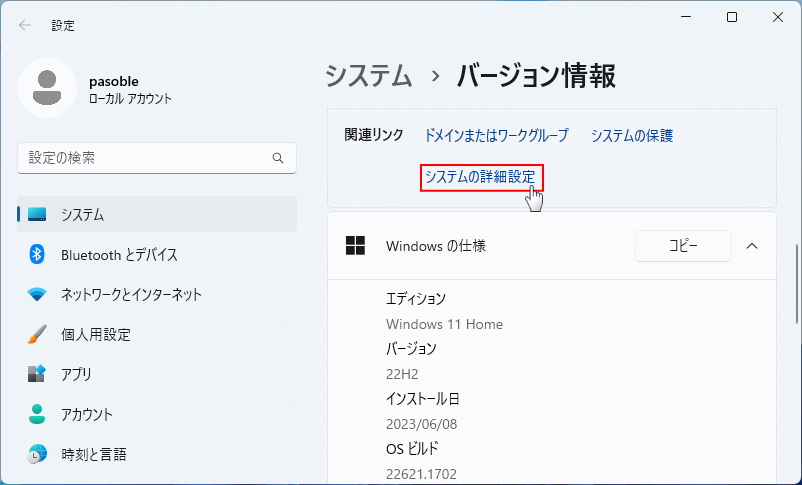 1-3.「システムの詳細設定」が表示されたら、「パフォーマンス」の「設定」をクリックします。
1-3.「システムの詳細設定」が表示されたら、「パフォーマンス」の「設定」をクリックします。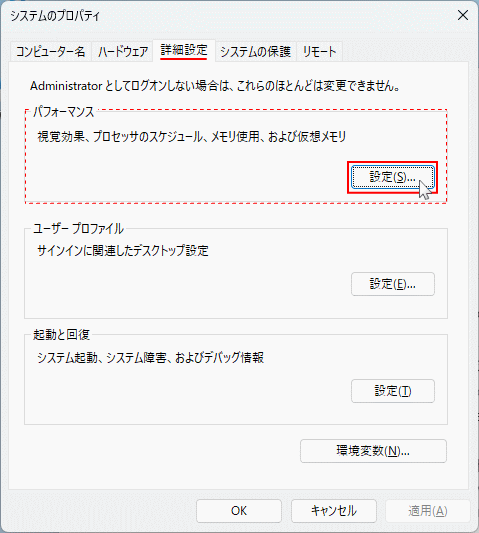 1-4.「Windows 内のアニメーション」をクリックしてチェックマーク外し「適用」をクリックすれば、アニメーション効果を無効化にできます。
1-4.「Windows 内のアニメーション」をクリックしてチェックマーク外し「適用」をクリックすれば、アニメーション効果を無効化にできます。
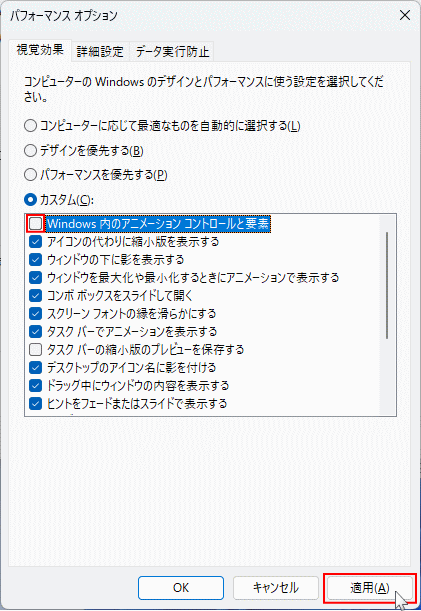
視覚効果の設定で更に軽くする
パフォーマンスの設定は、他にも「ウインドウの最大/最小」の時アニメーション効果や「フェードイン/フェードアウト」などがあり、無効化することで更に動作が軽くなります。詳しく説明は下記のページを参考にしてください。Windows11 画面のアニメーション効果を無効化する方法
2. 不要なスタートアップアプリを無効化する
Windows 11の起動時に自動実行されるアプリが多いと、PCの動作が重くなる原因になります。
スタートアップアプリの無効化
2-2. 「スタート」ボタンをクリックして、スタートの「設定」をクリックします。
 設定が表示されたら「システム」をクリックします。
設定が表示されたら「システム」をクリックします。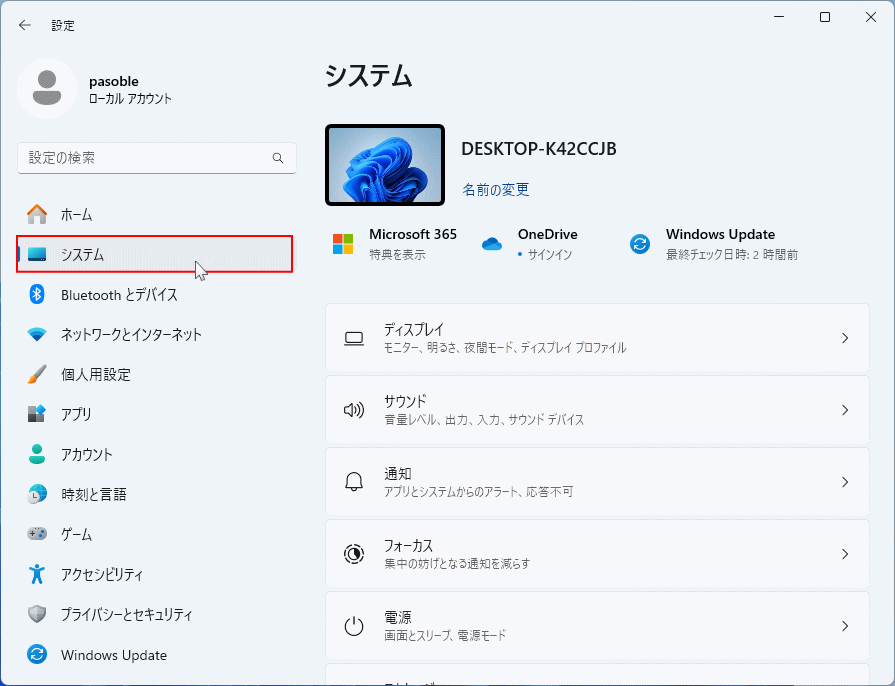 2-3.「スタートアップ」をクリックします。
2-3.「スタートアップ」をクリックします。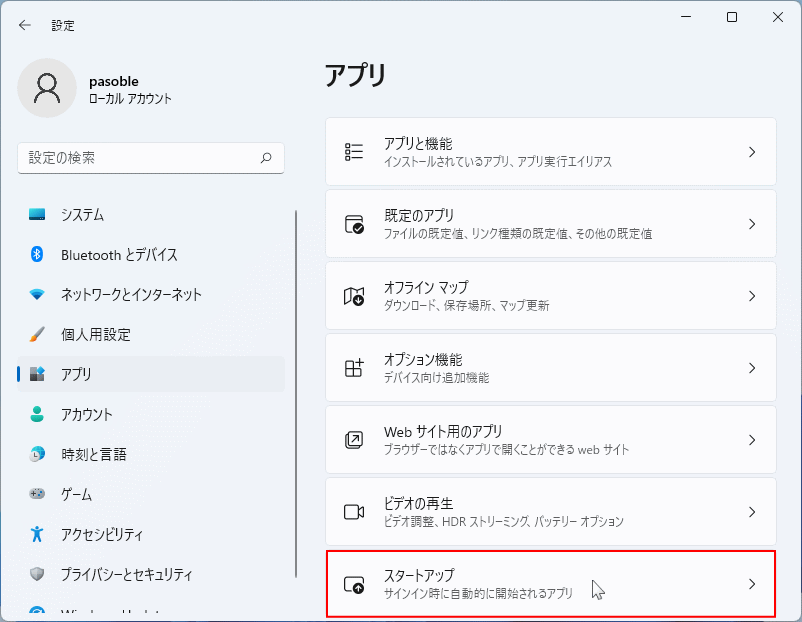 2-3. アプリ名のスイッチボタンをクリックして、「オフ」にすることで選択したアプリの自動起動を停止し、スタートアップを無効化できます。
2-3. アプリ名のスイッチボタンをクリックして、「オフ」にすることで選択したアプリの自動起動を停止し、スタートアップを無効化できます。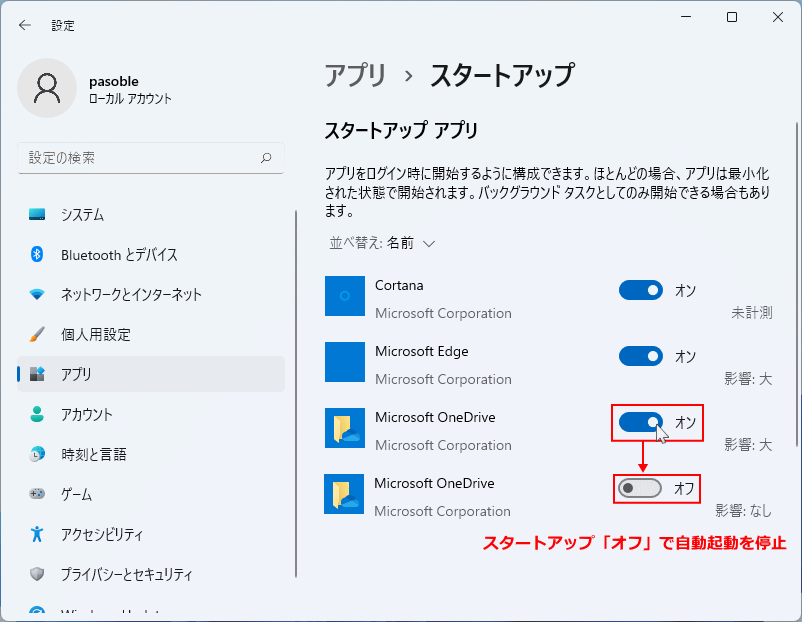 2-4. スタートアップアプリの自動起動の無効化は、再起動後に反映されます。
スタートアップアプリの設定にアプリが無い場合や、スクマネージャーから設定する方法など、詳細は下記のページを参考にしてください。
2-4. スタートアップアプリの自動起動の無効化は、再起動後に反映されます。
スタートアップアプリの設定にアプリが無い場合や、スクマネージャーから設定する方法など、詳細は下記のページを参考にしてください。Windows11 スタートアップの設定で自動起動アプリを停止
3. 不要な自動起動のサービスを無効化する
Windows11の起動直後に自動起動されるサービスが多いと、PCの動作が重くなる原因になります。 サービスは主にバックグラウンドで起動するので、何が起動しているのか分かりづらく不要なアプリのサービス(バックグラウンドでの操作や自動アップデート機能)が起動して動作し続けると、メモリやCPUの使用率が上がりパフォーマンスの低下を招きます。不要なサービスを無効化することでPCの負荷を軽減できます。
不要な自動起動のサービスを無効化する
ここでは、簡単なサービスの設定で無効化ができる操作方法を紹介しています。
自動起動の種類や起動するサービスの内容など、詳細な設定が可能な正式なサービスの管理設定は下記のページで紹介しています。
Windows11 サービスの自動起動の概要と設定方法 3-1. 「Windows」+「R」キーを押して「ファイル名を指定して実行」を開きます。
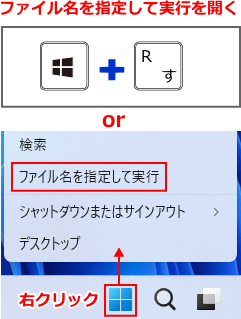
※スタートボタンの右クリックメニューからも開くことができます。 3-2.「ファイル名を指定して実行」が表示されたら「msconfig」と入力して「OK」をクリックします。
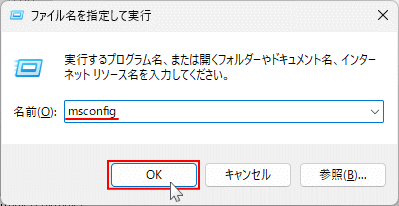 3-3.「システム構成」が表示されたら「サービス」タブをクリックします。
3-3.「システム構成」が表示されたら「サービス」タブをクリックします。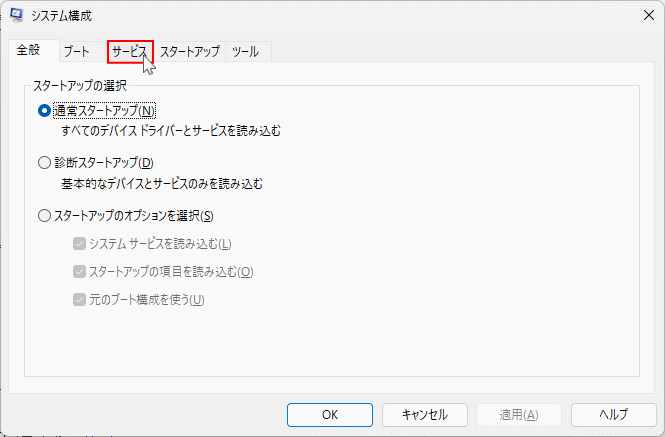 3-4.「Microsoft のサービスをすべて隠す」をクリックすれば、重要なサービスが非表示になります。
3-4.「Microsoft のサービスをすべて隠す」をクリックすれば、重要なサービスが非表示になります。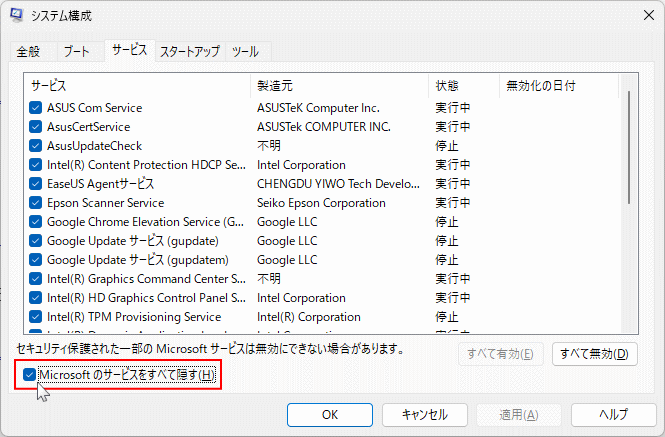 3-5. 後は停止したいサービスをクリックして、選択状態を解除して「適用」または「OK」をクリックします。
3-5. 後は停止したいサービスをクリックして、選択状態を解除して「適用」または「OK」をクリックします。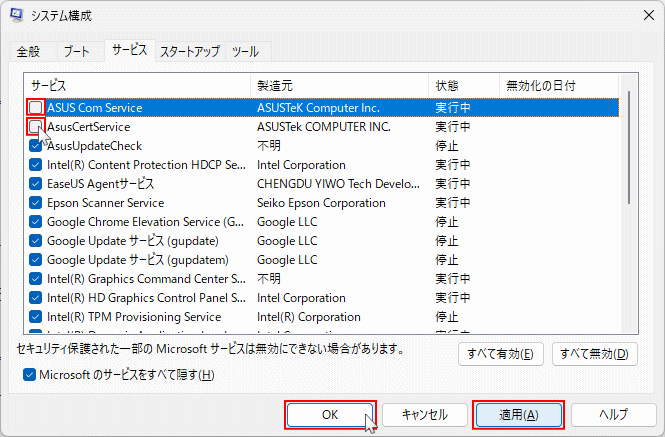 3-6. 再起動が要求されるので、問題なければ「再起動」作業中なら「再起動しないで終了する」をクリックします。
3-6. 再起動が要求されるので、問題なければ「再起動」作業中なら「再起動しないで終了する」をクリックします。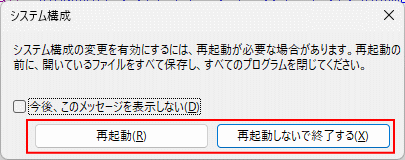 7. パソコンを再起動すれば、サービスの設定が反映されます。
7. パソコンを再起動すれば、サービスの設定が反映されます。
4. 仮想メモリの設定を最適化する
搭載されているメモリが不足すると、Windowsは仮想メモリ(ページファイル)という仕組みを使って、ディスクドライブの一部を一時的なメモリとして使用します。 これは物理メモリ(RAM)の代わりに使われるため、設定が適切でないと動作が遅くなる原因になります。仮想メモリの設定を最適化することで、パフォーマンスの低下を防ぎ、よりスムーズな操作が可能になります。
仮想メモリの設定手順
ここでは、簡単な設定手順とポイントだけ説明しています。
仮想メモリの最適化はサイズの設定がポイントです。 よく分からない場合、下記のページで詳しい説明と設定方法を紹介しているのでご覧ください。
Windows11 仮想メモリ設定の最適化でパフォーマンスを改善
- 4-1.「Windows + R」キーを押して「sysdm.cpl」と入力し「Enter」キーを押します。
- 4-2.「システムのプロパティ」が表示されたら「詳細設定」タブをクリックします。
- 4-3.「パフォーマンス」セクション内の「設定」ボタンをクリックします。
- 4-4.「詳細設定」タブをクリックして開き、「仮想メモリ」セクションの「変更」ボタンをクリックします。
- 4-5.「すべてのドライブのページングファイルのサイズを自動的に管理する」をクリックして選択状態を解除します。
- 4-6.「カスタムサイズ」をクリックして、初期サイズ(MB)と最大サイズ(MB)を設定します。
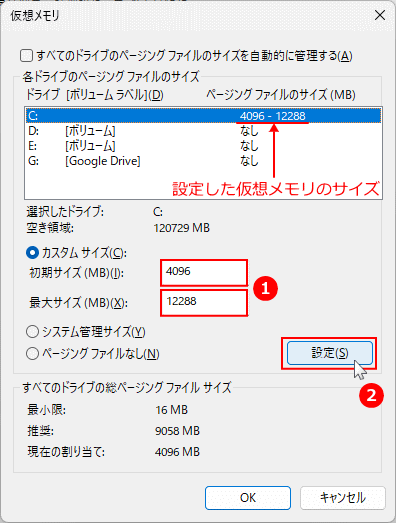
- 4-6.パソコンを再起動すれば、仮想メモリの設定は完了です。
初期サイズは、パソコンに搭載されているメモリの「1/2」、最大サイズは「1.5倍~2倍」が基準サイズです。 搭載メモリが「8GB」の場合、初期サイズ「4096(4GB)」、最大サイズ「12288(14GB)~ 16384MB(16GB)」
仮想メモリに入力する単位はMB(メガバイト)です。1GB は 1024MB
5. ディスクドライブの最適化を実行する
ディスクドライブのパフォーマンスを維持するためには最適化が重要です。Windows11推奨のSSDドライブを最適化することで、パフォーマンスの維持が可能になります。HDDを使用している場合はデフラグを行い、断片化したデータを整理することで読み書き速度が向上します。
ディスクドライブ最適化の手順
エクスプローラの「PC」をクリックします。
5-1.
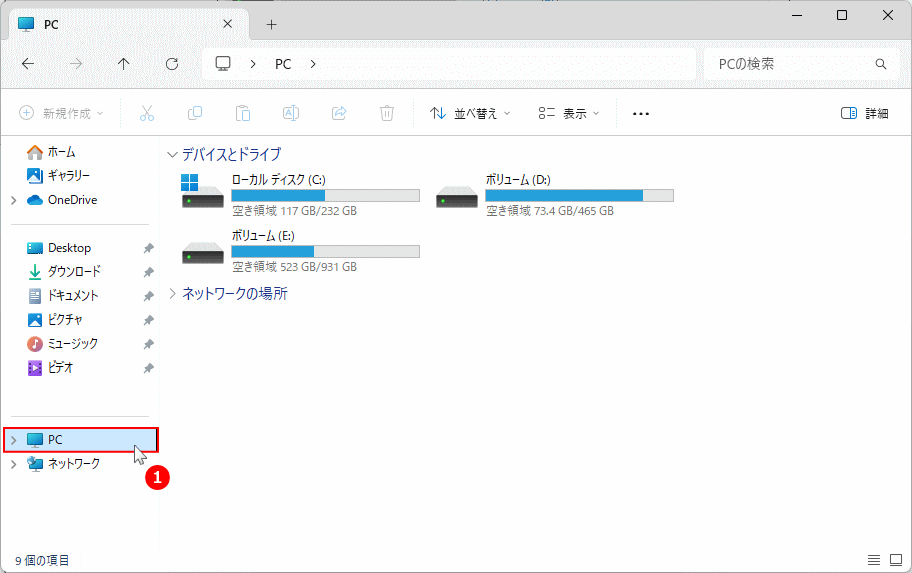 5-2.「ローカルディスクC:」を右クリックして「プロパティ」をクリックします。
5-2.「ローカルディスクC:」を右クリックして「プロパティ」をクリックします。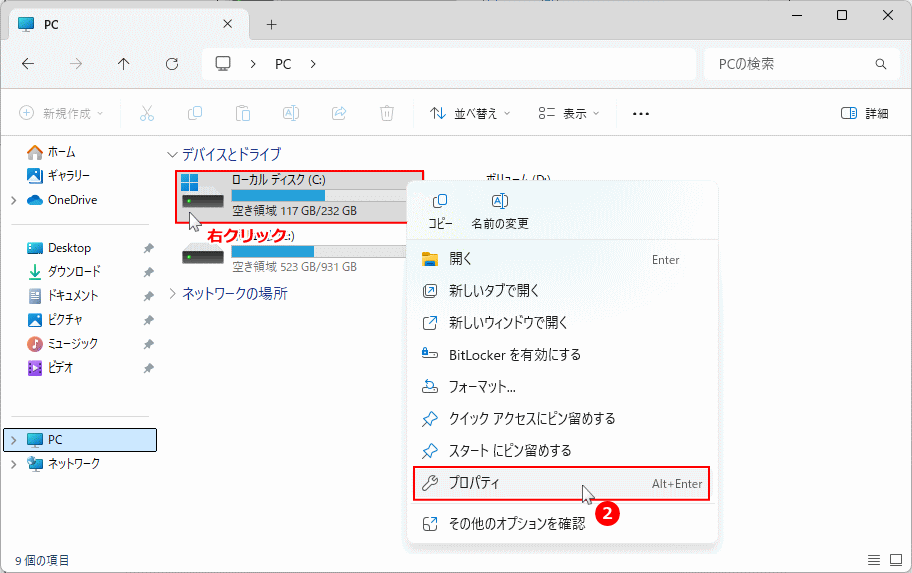 5-3. プロパティが表示されたら「ツール」タブをクリックします。
5-3. プロパティが表示されたら「ツール」タブをクリックします。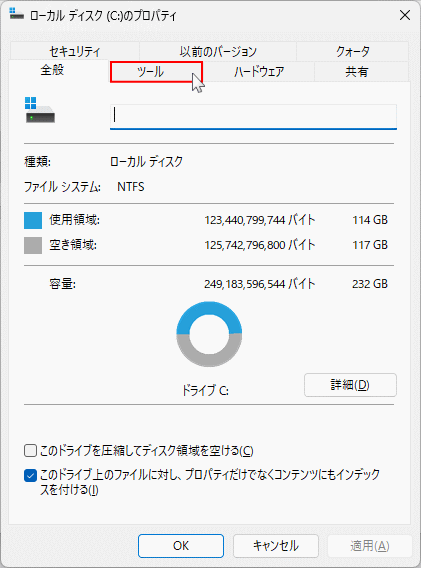 5-4.「ドライブの最適化とデフラグ」の「最適化」をクリックします。
5-4.「ドライブの最適化とデフラグ」の「最適化」をクリックします。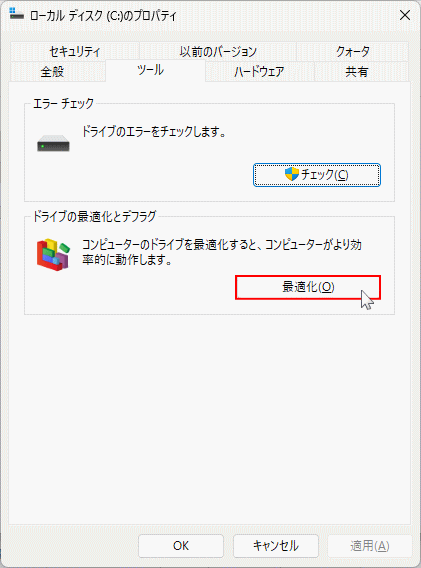
5-5.「C: ソリッドステートドライブ」をクリックし選択し「最適化」をクリックすると、SSDの最適化が実行できます。
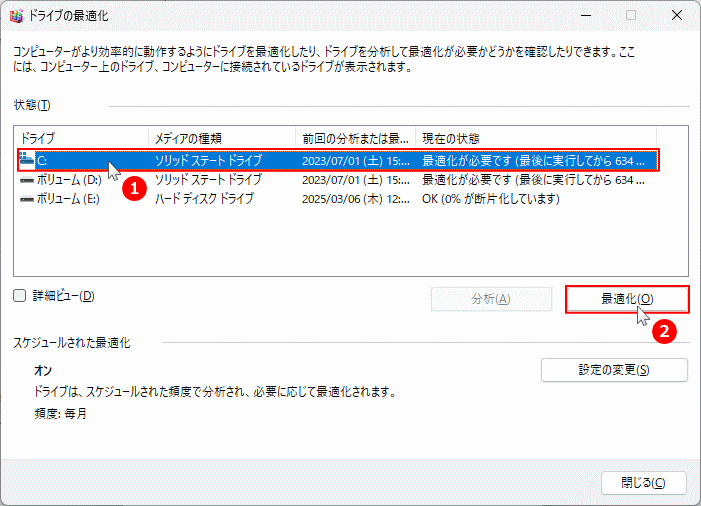
SSD最適化の内容
SSDの最適化とは、不要になったデータをSSDのコントローラが認識し、書き換え時に不要なデータ領域を事前に解放や不要なデータの整理を行い、最適化し読み書きの速度や耐用年数の維持の役割を果たします。 ディスクドライブの最適化の更に詳しい内容や、最適化方法は下記のページで紹介しています。Windows11 SSDドライブを最適化して性能を維持する方法
6. ディスクドライブの不要なファイルを削除する
PCを長期間使用していると、不要な一時ファイルやキャッシュ、不要なWindowsのアップデートのデータなどが蓄積され、ディスクドライブ(ストレージ)の空き容量が減少します。
ディスクドライブの空き容量が少ないと、動作が遅くなる原因になります。不要なファイルを削除することで動作が重くなる症状を軽減することができます。
ストレージをクリーンアップする手順
6-1.「スタート」ボタンをクリックして、スタートの「設定」をクリックします。
 6-2. 設定が開いたら「システム」をクリックし、項目の「ストレージ」をクリックします。
6-2. 設定が開いたら「システム」をクリックし、項目の「ストレージ」をクリックします。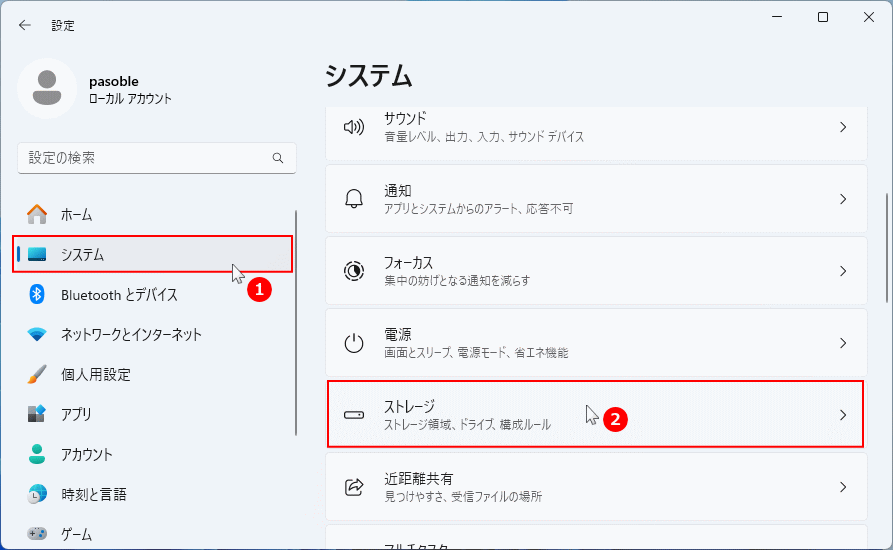 6-3. ストレージが表示されたら情報更新が実行されます。終了後に「クリーンアップ対象候補」をクリックします。
6-3. ストレージが表示されたら情報更新が実行されます。終了後に「クリーンアップ対象候補」をクリックします。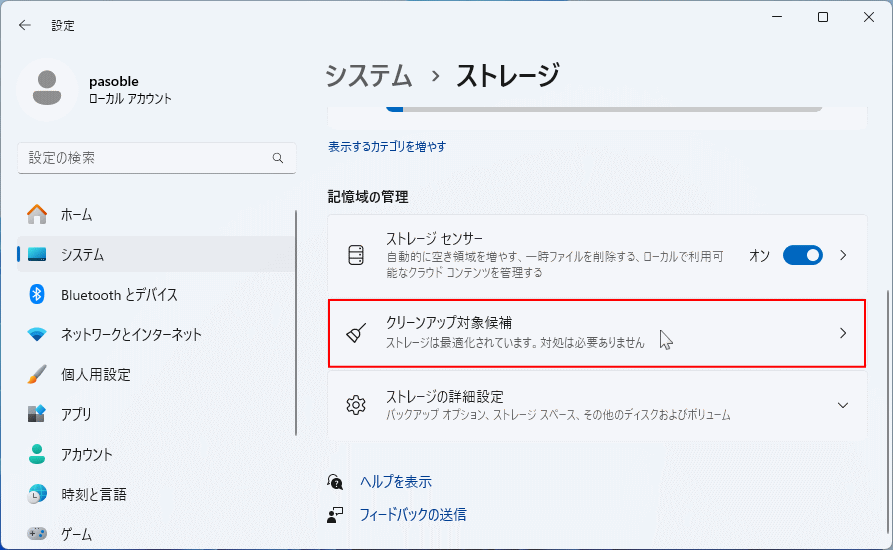 6-4. クリーンアップ対象候補が表示されたら、一時ファイルにある「詳細オプションを表示」をクリックします。
6-4. クリーンアップ対象候補が表示されたら、一時ファイルにある「詳細オプションを表示」をクリックします。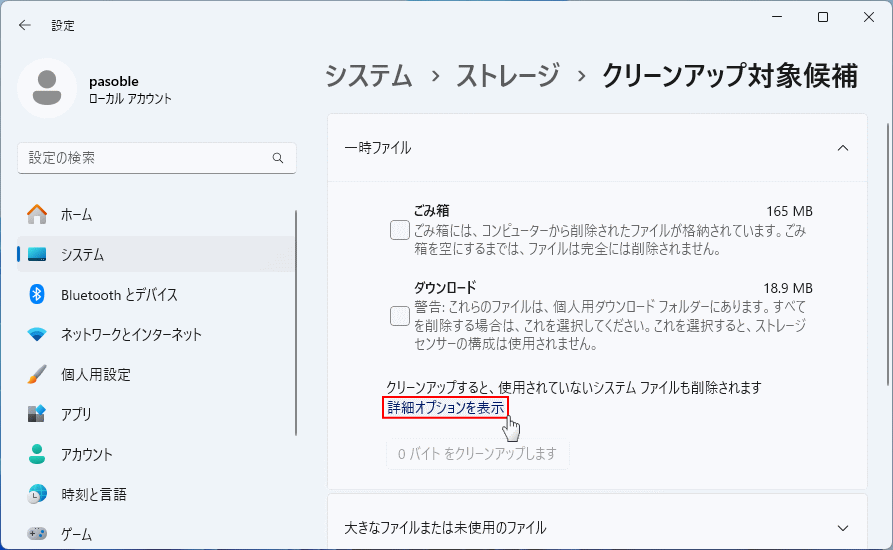 6-5. クリーンアップ対象候補で、削除する項目を選択して実行すれば不要なファイルを削除することができますが、注意して削除対象を選択してください。
6-5. クリーンアップ対象候補で、削除する項目を選択して実行すれば不要なファイルを削除することができますが、注意して削除対象を選択してください。削除する不要なファイルの候補を分かりやくした説明と、他にも一時ファイルとして Tempフォルダがあり削除方法も、下記のページで紹介しているので参考にしてください。
Windows11 ストレージを整理し空き容量を増やす方法
7. 電源プランを「最適なパフォーマンス」に変更する
Windows 11の電源プランが「バランス」や「省電力」になっていると、制限され動作が重くなることがあります。「最適なパフォーマンス」に変更することで、PCの性能を向上させることができます。
電源プランの変更方法
7a-1.「スタート」ボタンをクリックして、スタートの「設定」をクリックします。
 7a-2.「システム」の項目の「電源」クリックします。
7a-2.「システム」の項目の「電源」クリックします。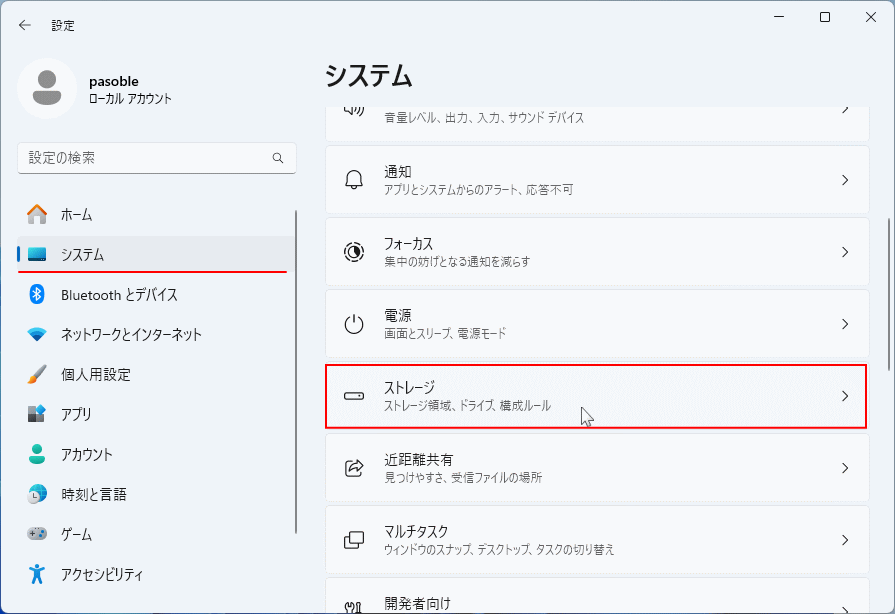 7a-3.「電源モード」をクリックして、選択ボックスをクリックし「最適なパフォーマンス」選択すれば設定は完了です。
7a-3.「電源モード」をクリックして、選択ボックスをクリックし「最適なパフォーマンス」選択すれば設定は完了です。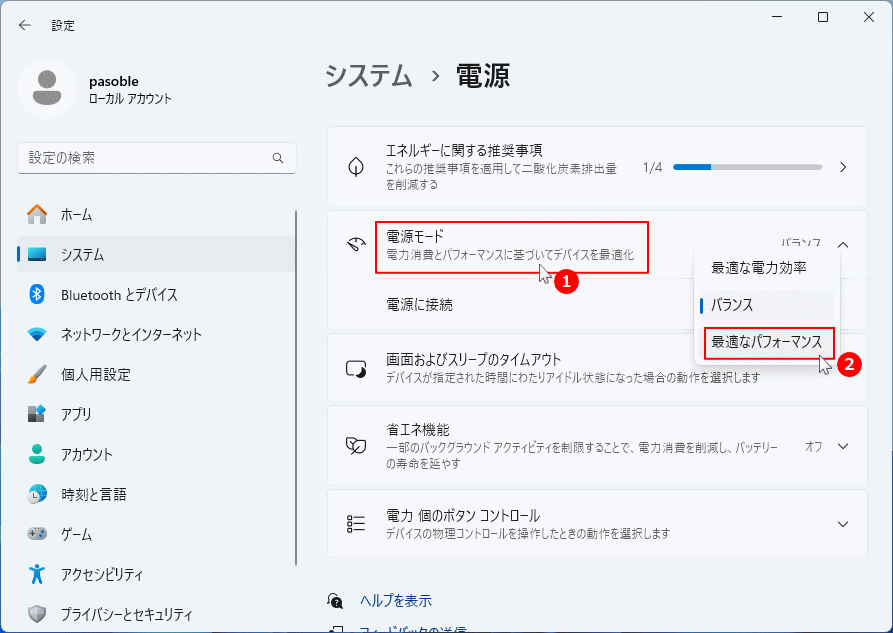 電源を高パフォーマンスに設定
電源を高パフォーマンスに設定「最適なパフォーマンス」を選択しても動作の重さが改善されない場合は、下記のコントロールパネルで「高パフォーマンス」に変更して動作の確認をします。
電源プランを高パフォーマンスにして重い動作を改善
ノートパソコンで電源を高パフォーマンスに設定すると、動作は軽くなってもバッテリーの消耗が早く発熱温度が高くなる可能性があります。
ノートパソコンの場合、電源管理ツールをメーカーが提供している場合があるので、細かい制御ができてより最適な電源パフォーマンスを設定できるので確認してください。 7b-1. コントロールパネルを開く
コントロールパネルを開くには、主に下記の2つの方法があります。 検索から
- キーボードの「Windows」キーを押した後に、「control」と押します。
- 検索画面が表示されたら、「コントロールパネル」をクリックします。
 スタートメニューから
スタートメニューから起動する方法は、「すべてのアプリ」をクリックして、一覧の「Windows ツール」をクリックするとエクスプローラーが開き、「コントロールパネル」をクリックします。
スタートメニューから
スタートメニューから起動する方法は、「すべてのアプリ」をクリックして、一覧の「Windows ツール」をクリックするとエクスプローラーが開き、「コントロールパネル」をクリックします。 7b-2.「システムとセキュリティ」をクリックします。
7b-2.「システムとセキュリティ」をクリックします。 7b-3.「システムとセキュリティ」が表示されたら「電源オプション」をクリックします。
7b-3.「システムとセキュリティ」が表示されたら「電源オプション」をクリックします。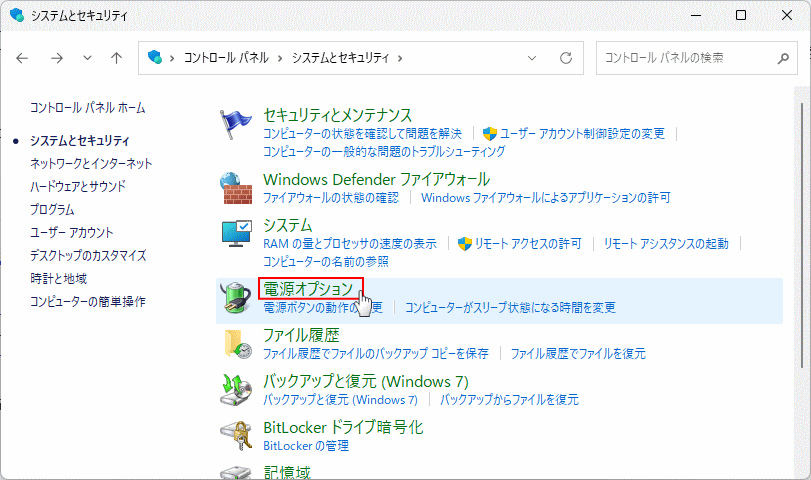 7b-4. 電源オプションの「追加プランの表示」をクリックします。
7b-4. 電源オプションの「追加プランの表示」をクリックします。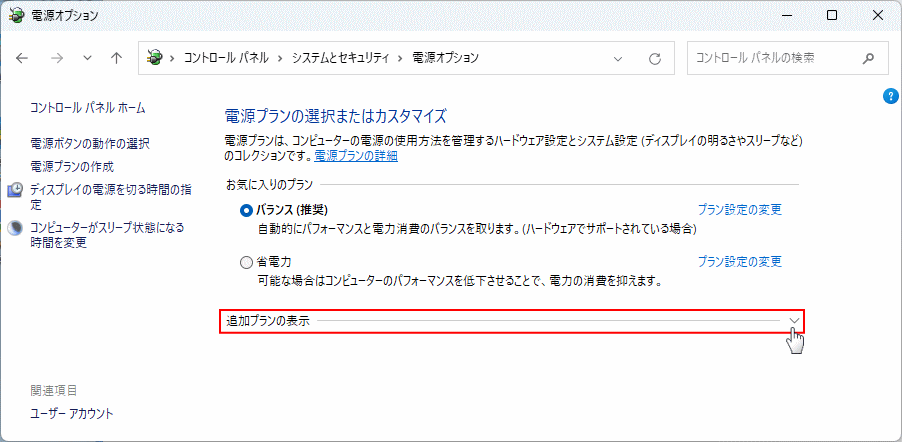 7b-5.「高パフォーマンス」をクリックして選択状態に変更すれば設定は完了です。
7b-5.「高パフォーマンス」をクリックして選択状態に変更すれば設定は完了です。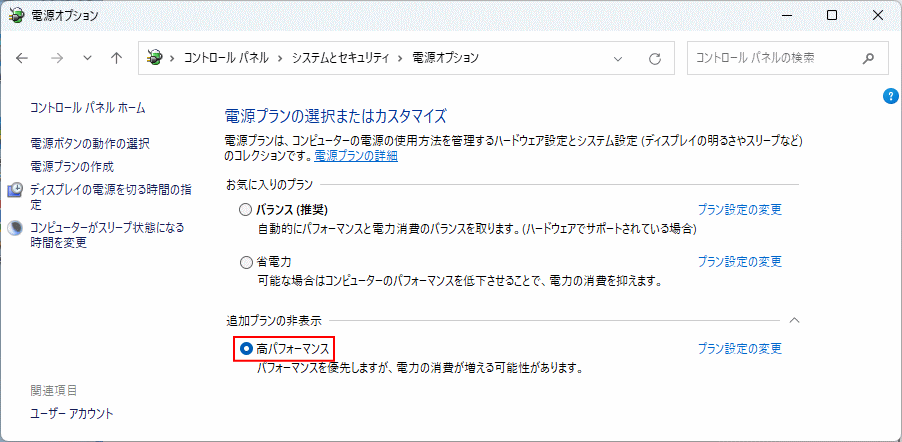
8. 検索インデックスの最適化を行う
Windows 11では、ファイルやアプリをすばやく検索するためにインデックス機能が常にバックグラウンドで動作しています。検索インデックスは、ファイルやフォルダをすばやく検索するためのデータです。 不要なインデックスが増えると、CPUやディスクドライブの負担が増えて動作に影響することもあります。インデックスの最適化により、検索だけでなくパソコンの動作も軽くなる効果が期待できます。
検索インデックスの最適化
検索インデックスの初期値は、「スタートメニュー」と「必要のないユーザーのフォルダ(AppDataは含まない)」が作成されています。 パソコンを使用しているうちに、自動でインデックスが追加作成されることもあります。また、検索インデックスはバックグラウンドで動作しているので、動作が重い原因になる要素があります。検索インデックスを確認して必要が無いフォルダのインデックスの削除やインデクスのリセットで動作が軽くなることがあります。 検索インデックスの操作は、設定の「プライバシーとセキュリティ」の「Windows 検索」を開き「詳細インデックスオプション」から行います。
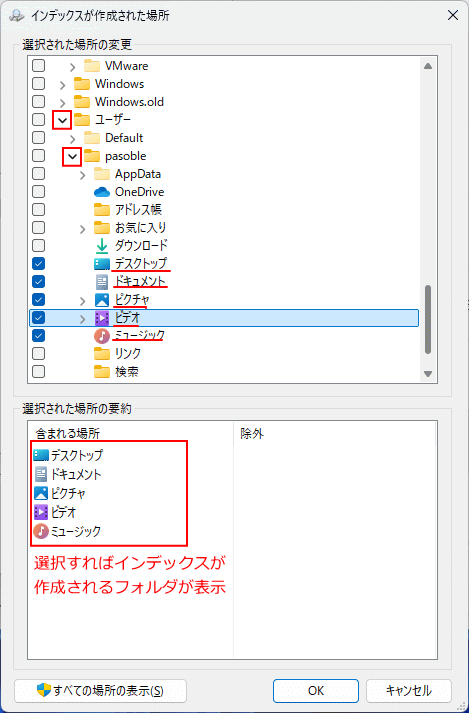 検索インデックスを削除して一部のフォルダ内だけのインデクスの作成、またはインデクスのリセットなど、詳しい操作方法は下記のページを見て実行してください。
検索インデックスを削除して一部のフォルダ内だけのインデクスの作成、またはインデクスのリセットなど、詳しい操作方法は下記のページを見て実行してください。Windows11 検索インデックスの最適化で検索効率を上げる方法
9. エクスプローラーを最適化する
エクスプローラーはファイル操作に欠かせない、頻繁に使用される機能です。常にバックグラウンドで動作しているため、その設定によってはWindows全体のパフォーマンスに影響を与えることがあります。不要な情報の読み込みを減らしたり、キャッシュを削除したりすることで、動作が軽くなることがあります。
エクスプローラーを最適化する3つの方法
9-1. エクスプローラーの履歴を削除する
エクスプローラでアクセスするパスの履歴が蓄積されるため、履歴の削除はレスポンスの改善になります。 1. エクスプローラーから「フォルダーオプション」を開きます。 2.「全般」タブの「エクスプローラーの履歴を消去する」の「消去」ボタンをクリックします。
2.「全般」タブの「エクスプローラーの履歴を消去する」の「消去」ボタンをクリックします。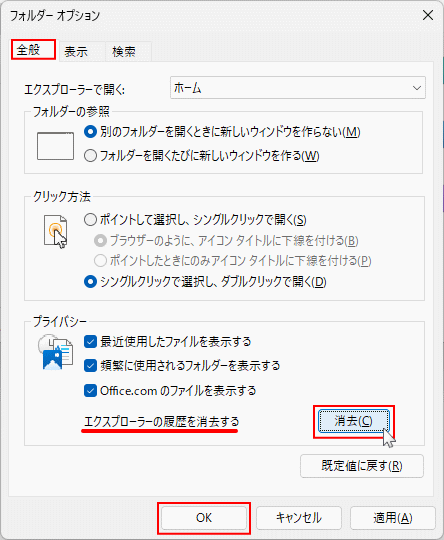 3. エクスプローラーの再起動
3. エクスプローラーの再起動スタートボタンを右クリックしたメニューの「タスクマネージャー」をクリックします。
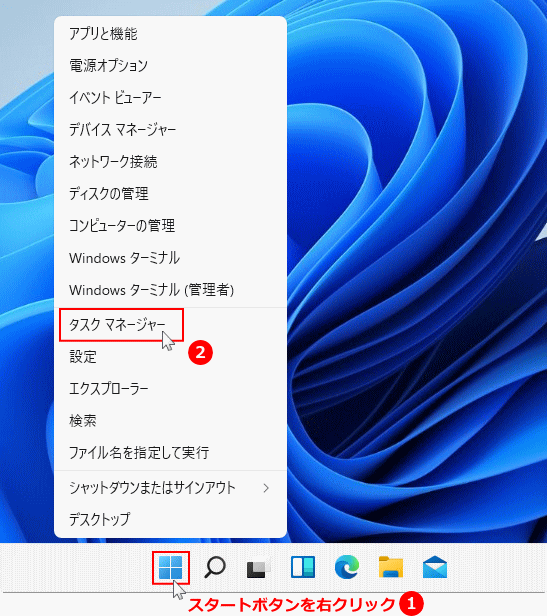 「プロセス」画面で「エクスプローラー」をクリックして選択状態にして、「タスクの再起動」をクリックします。
「プロセス」画面で「エクスプローラー」をクリックして選択状態にして、「タスクの再起動」をクリックします。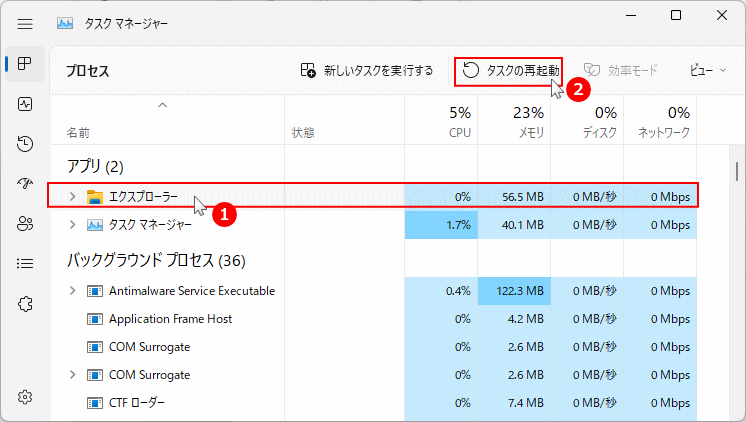
9-2. エクスプローラー起動時に「PC」を表示する
エクスプローラー起動時に「PC」を表示するように設定すると、クイックアクセスなどの読み込みをスキップできるため動作がスムーズになります。 1.フォルダーオプションの「全般」タブの「エクスプローラーで開く」の選択ボックスをクリックして「PC」を選択します。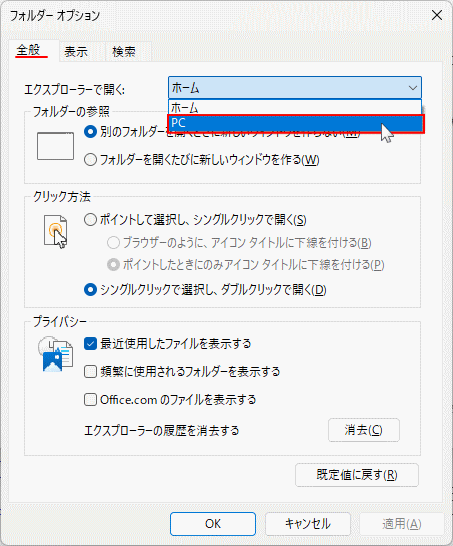 2.エクスプローラーで開くが「PC」になっていることを確認して「OK」をクリックすれば、次回エクスプローラーを起動したときは「PC」が表示されます。
2.エクスプローラーで開くが「PC」になっていることを確認して「OK」をクリックすれば、次回エクスプローラーを起動したときは「PC」が表示されます。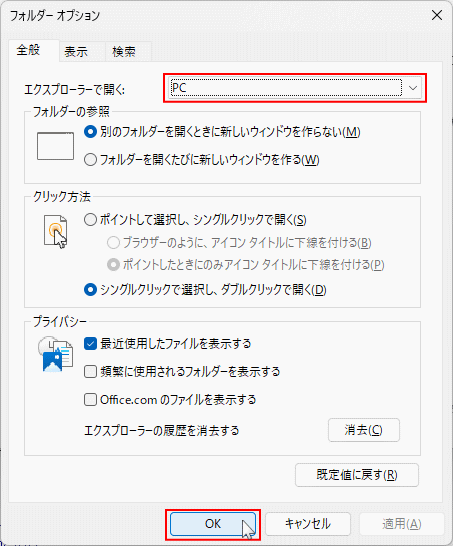
9-3. エクスプローラーのサムネイルキャッシュを削除する
キャッシュデータが破損していたり肥大化していると動作が重くなります。サムネイルキャッシュを削除することで、動作が軽くなる効果があります。 1. コマンドプロンプトを起動する- キーボードの「Windows」キーを押した後に、「cmd」と押します。
- 検索画面が表示されたら、コマンドプロンプトの「管理者として実行」をクリックします。
 スタートメニューから
スタートメニューからスタートメニューから起動する方法は、「すべてのアプリ」をクリックして、一覧の「Windows ツール」をクリックするとエクスプローラーが開き、「コマンドプロンプト」を右クリックしたメニューの、「管理者として実行」をクリックします。
 2. コマンドプロンプトが起動したら下記のコマンドを入力し「Enter」キーを押して、エクスプローラーを停止します。
2. コマンドプロンプトが起動したら下記のコマンドを入力し「Enter」キーを押して、エクスプローラーを停止します。taskkill /f /im explorer.exe
エクスプローラーが停止した原因で、画面の背景が真っ黒になることがありますが問題ありません。 3. 下記のコマンドを入力し「Enter」キーを押して、エクスプローラーのサムネイル キャッシュを削除。
DEL /F /S /Q /A %LocalAppData%\Microsoft\Windows\Explorer\thumbcache_*.db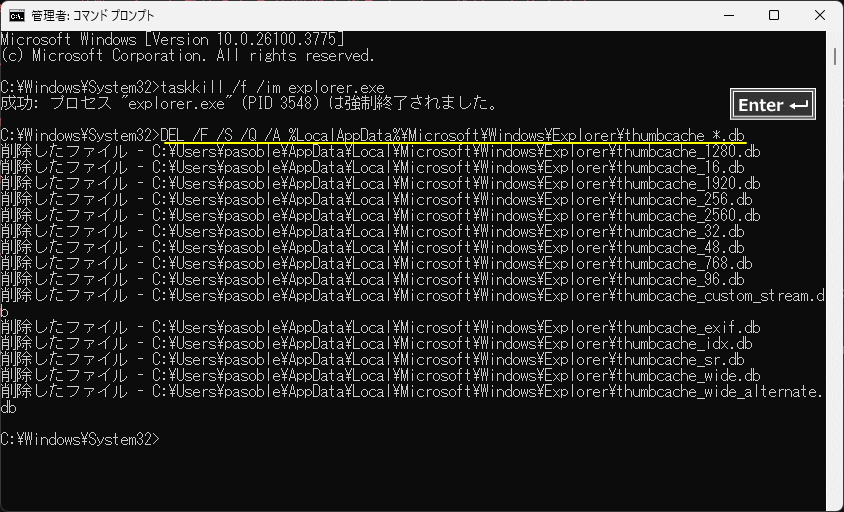
4. 下記のコマンドを入力し「Enter」キーを押して、エクスプローラーを起動します。
start explorer.exe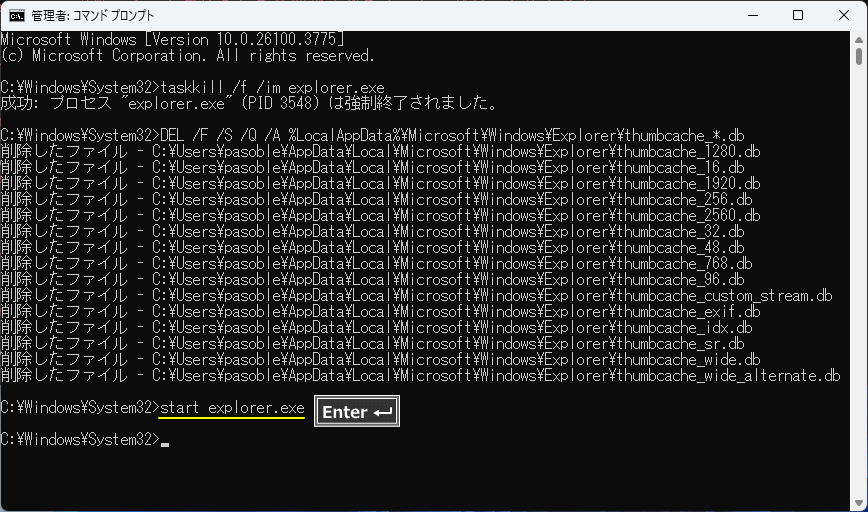 5. サムネイルキャッシュの再構築のために、パソコンを再起動して完了です。
5. サムネイルキャッシュの再構築のために、パソコンを再起動して完了です。
エクスプローラーが異常に重い、頻繁にフリーズする状況ならパフォーマンスにかなりの悪影響がでます。このよう場合は下記のページを参考にしてください。
Windows11 エクスプローラが重い/フリーズする時の対処法
10. システムのスキャンとエラーチェックを実行する
Windows11の動作が以前は軽く動作していたのが重くなる原因として、システムファイルの破損や更新プログラムの影響、ファイルシステムのエラーが考えられます。 これらの問題を修復するための「システムファイルチェッカー」や「イメージの修復」と「チェックディスク」機能を実行することで、動作が軽くなり快適に操作できるようになる場合があります。
システムのスキャンとエラーチェックの実行方法
システムのスキャンとエラーチェックは、コマンドプロンプトまたはターミナル(PowerShell)より、コマンドの実行で行います。
システムのスキャンと修復の実行
システムファイルチェッカーの実行
システムのスキャンをして問題が検出された場合、自動で修復する機能で正式名はシステムファイルチェッカーです。また、この機能を定期的に実行することで、安定性やパフォーマンスに有効です。 実行方法は簡単で、「sfc /scannow」と入力し、キーボードの「Enter」を押すだけです。システムイメージのスキャンの実行
システムイメージは、Windowsを動かすために必要なシステムなどの大事なファイルがまとめられたものです。 システムイメージの修復は、上記の「システムファイルチェッカー」で解決しない場合など、システムイメージをスキャンして問題が検出されれば、オンラインで必要な修復ファイルを取得して自動で修復する機能です。 システムイメージの修復コマンドは以下のように進めます。- システムイメージのスキャン
Dism /Online /Cleanup-Image /ScanHealth - システムイメージの修復
Dism /Online /Cleanup-Image /Restorehealth
Windows11 コマンドでシステムを修復する方法
ファイルシステムのエラーチェックの実行
上記のシステムファイルやイメージとは別に、ディスクドライブ内を整理して管理している「ファイルシステム」のスキャンと修復機能があります。 この機能は「チェックディスク」と言って、ファイルシステムをスキャンして修復したり、ディスクドライブの不具合などをスキャンし、問題があれば自動で修復をします。 チェックディスクの実行方法は2つあり、エクスプローラ上から実行する方法と、コマンドで実行する方法があり、コマンドでチェックディスク「chkdsk /f /r」を実行するとより深くスキャンができます。 チェックディスクの2つの実行方法は、下記のページで詳しく説明しているのでそちらをご覧ください。Windows11 ドライブの修復 チェックディスクのやり方
スポンサーリンク

