Windows 11 サービスの自動起動の概要と設定方法
最終更新日
Windows11の起動直後に自動起動されるサービスには、システムに不可欠なものと、そうでないものがあります。サービスの仕組みを理解して適切に設定することで、起動を早くして PCのパフォーマンスを向上させることができます。
このページでは、Windows11のサービスの概要と設定方法について紹介しています。
起動時に実行されるサービスとは別に、サインイン後に自動起動するスタートアップ機能は下記のページをご覧ください。
Windows11 スタートアップの設定で自動起動アプリを停止
目次
Windows11の起動直後に実行されるサービスの概要
サービス機能の概要
サービスの特徴Windows を使用するために、必要な基本的なシステム構成、ユーザー情報、セキュリティ対策の自動起動、グラフィックボードやネットワークなどのデバイスや周辺機器のドライバなど、最初に自動起動させるのがサービス機能です。エクスプローラーやネットの接続、デバイス/周辺機器を使用可能な状態にして、サインイン前にWindows11を利用できるようにします。
例えば以下のようなことを自動起動して処理を行います。
- システムの基本構成の読込
- ユーザー情報やセキュリティ対策の適用
- ネットワークやグラフィックボードのドライバの読込
- バックアップや自動アップデートの実行
スポンサーリンク
サービスの役割と重要性
Windows 11には、起動と同時に実行される「サービス」と、サインイン後(ロック画面)時に起動する「スタートアップアプリ」があります。
- サービス: Windows の起動直後に自動起動してパソコンを使えるようにします。
- スタートアップアプリ: ロック画面の表示またはユーザーがサインインした後に実行されるアプリ。
サービスの役割
サービスの役割は Windows11の起動時に必要なものを先に起動または読込んで、サインイン前には Windows を使用可能な状態にする役割です。サービスの重要性
Windows ではスタートアップ機能など別の自動起動機能がありますが、これは基本的にサインイン後に実行されるもので、パソコンを使用する為に不可欠なものではありません。 サービスは基本的にパソコン使用するために必要不可欠な自動読込の機能です。サービスが正常に稼働しないと、パソコンが使用できない、または操作が不安定になることがあるので、サービスはPCを使用するうえで非常に重要な役割をはたしています。 サービス機能は主に、自動(自動起動)無効(自動起動停止)手動(必要な時に手動で開始)の設定があります。アプリなど自動アップデートが必要なければ、サービスを無効化することも可能です。Windows のシステムに関しても全てではないですが同様に設定ができ、パフォーマンスが向上する可能性もあります。 不要なサービスを無効化することで、起動時間を短縮しPCの動作を軽快にすることができます。サービスの設定の手引き
サービス管理ツールの開き方
1. タスクマネージャーを開く
スタートボタンを右クリックしたメニューの、「タスクマネージャー」をクリックします。
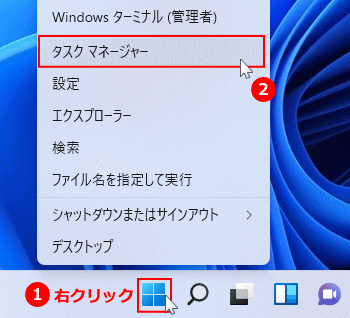
タスクマネージャーが、簡易表示になっている場合は「詳細」をクリックします。
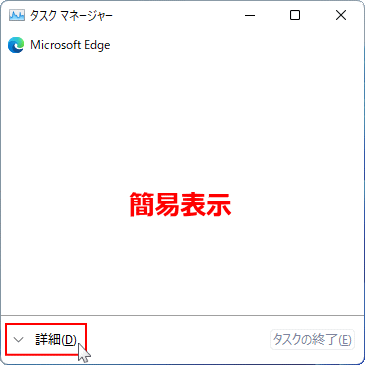 2.メニューの「サービス」をクリックします。
2.メニューの「サービス」をクリックします。ここで表示されている「サービス」は実行状況のみです。次のメニューでサービスの管理場所が開けます。
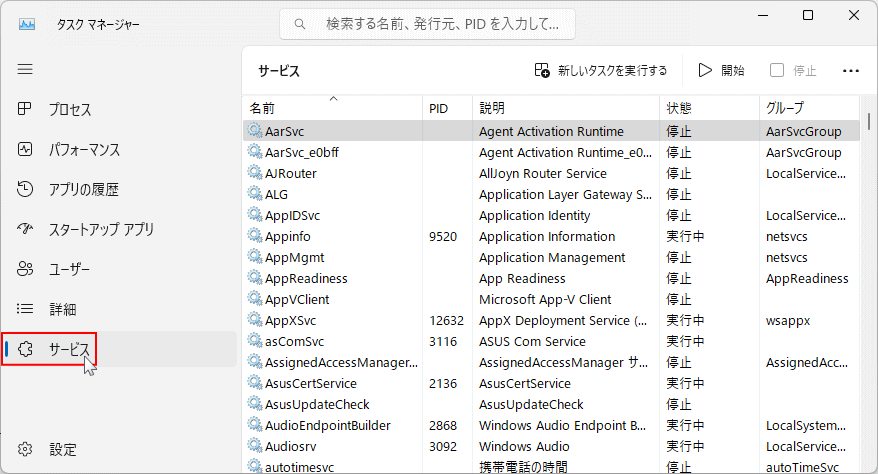 3.「…」メニューアイコンをクリックして「サービスを開く」をクリックするとサービスの説明や設定が可能な管理場所が開きます。
3.「…」メニューアイコンをクリックして「サービスを開く」をクリックするとサービスの説明や設定が可能な管理場所が開きます。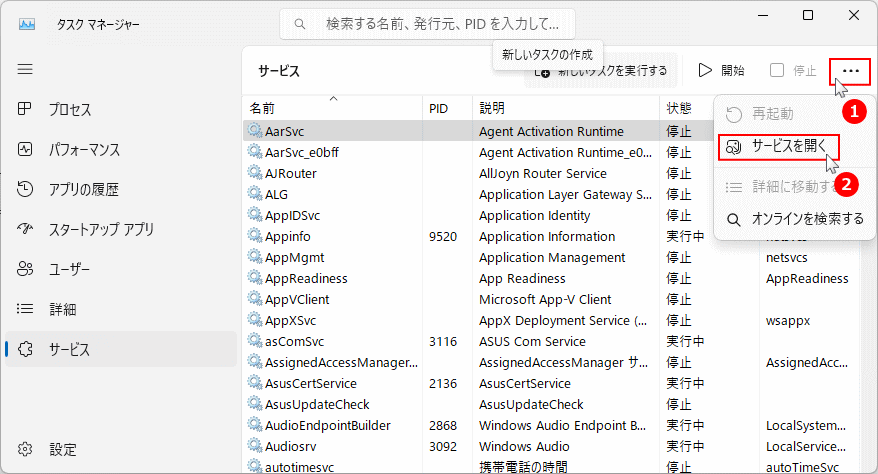
サービスの管理画面
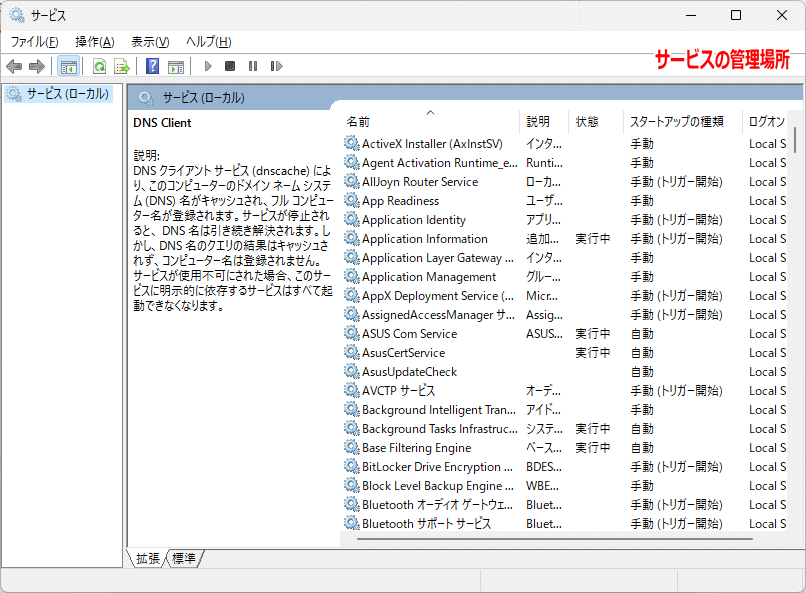
サービスの内容を確認する方法
サービス管理画面で確認
サービスの内容は、サービスをクリックして選択状態にすると、管理画面の左側にサービスの内容が表示されます。但し全てのサービスで内容が表示されものではありません。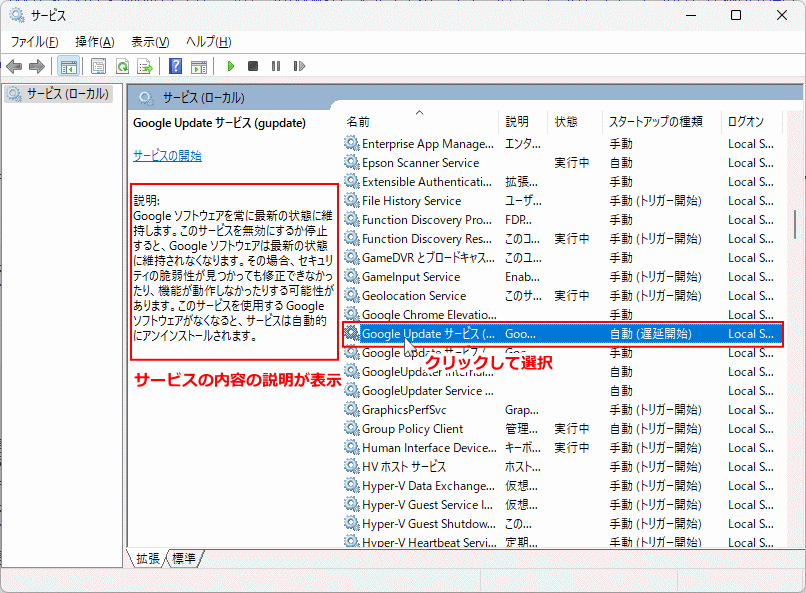
サービスのプロパティで確認
サービスをダブルクリックして「プロパティ」でも、サービスの内容を確認することができます。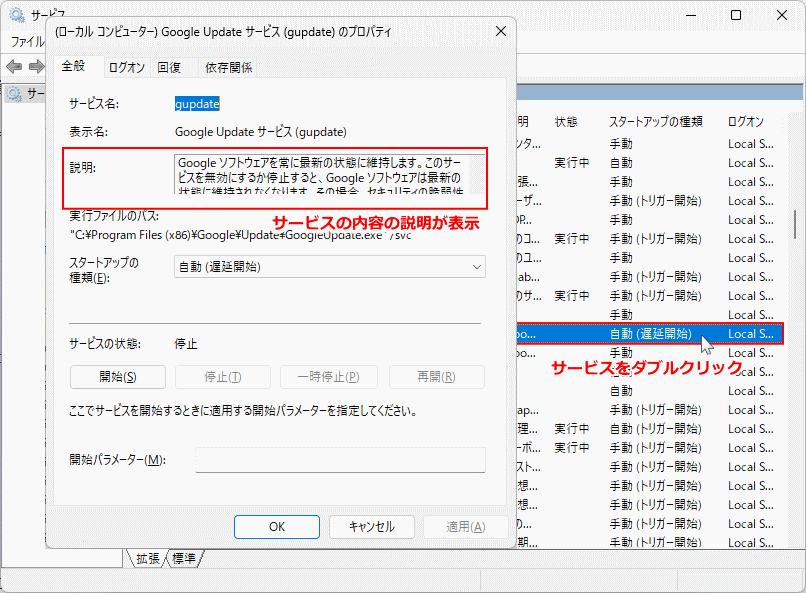
サービスの設定(有効/無効/手動)
サービスの起動設定で、有効/無効/手動/遅延開始の4つの設定方法が選択できます。
ここでは「Google Update サービス」を例に説明しています。 1. 設定を変更する目的のサービスをダブルクリックして「プロパティ」を開きます。
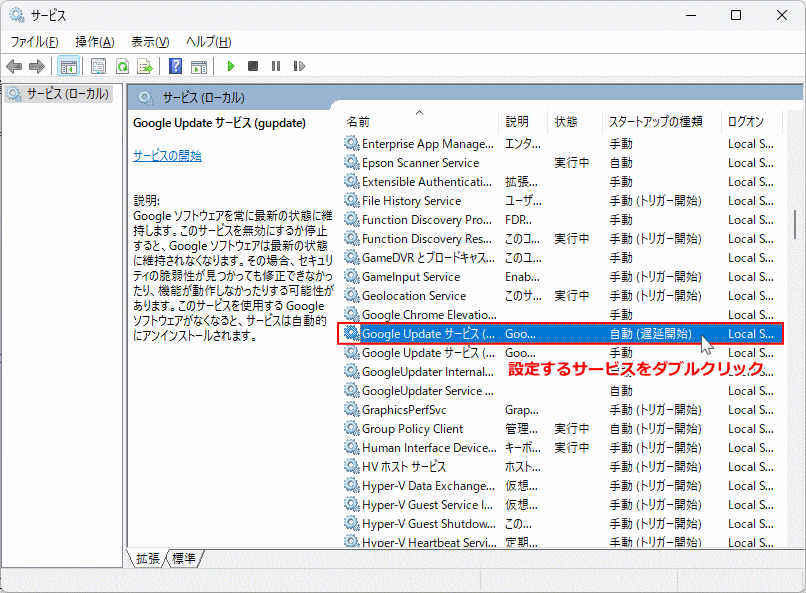 2. サービス起動の種類(スタートアップの種類)を変更する。
2. サービス起動の種類(スタートアップの種類)を変更する。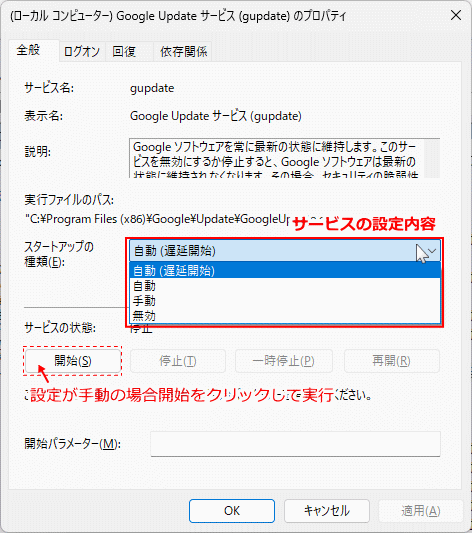
スタートアップの種類は以下の設定の選択が可能
自動(遅延開始)
サービスは通常サインイン前に起動されますが「遅延開始」はサインイン後や、または必要に応じて起動する。自動
サービスの起動は通常通りサインイン前に実行される。手動
サービスの起動は無効化され実行されない。手動
サービスの起動は実行されない。実行する場合は「開始」ボタンをクリックする
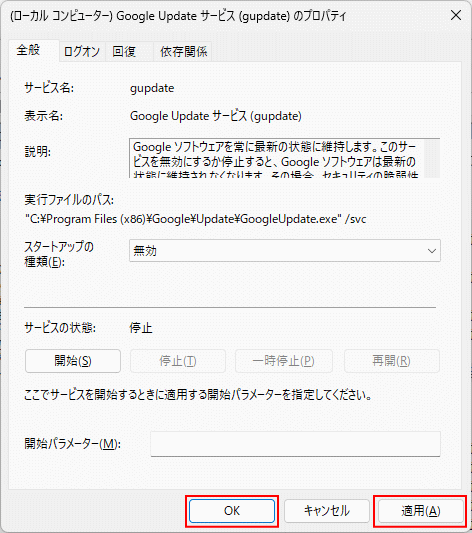
サービスの開始・停止方法
実行中のサービスを停止、または停止中のサービスの開始は「サービスのプロパティ」または「タスクマネージャーのサービス」から実行できます。
サービスのプロパティから開始/停止
サービスが「停止」なら「開始」ボタンがアクティブになりクリックして「開始」できます。逆に「実行中」なら「停止」ボタンをクリックして停止できます。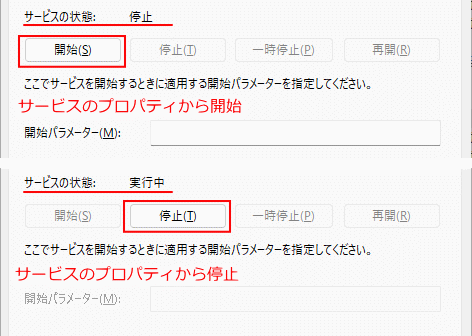
タスクマネージャーのサービスから開始/停止
サービスが「停止」なら「開始」ボタンがアクティブになりクリックして「開始」できます。逆に「実行中」なら「停止」ボタンをクリックして停止できます。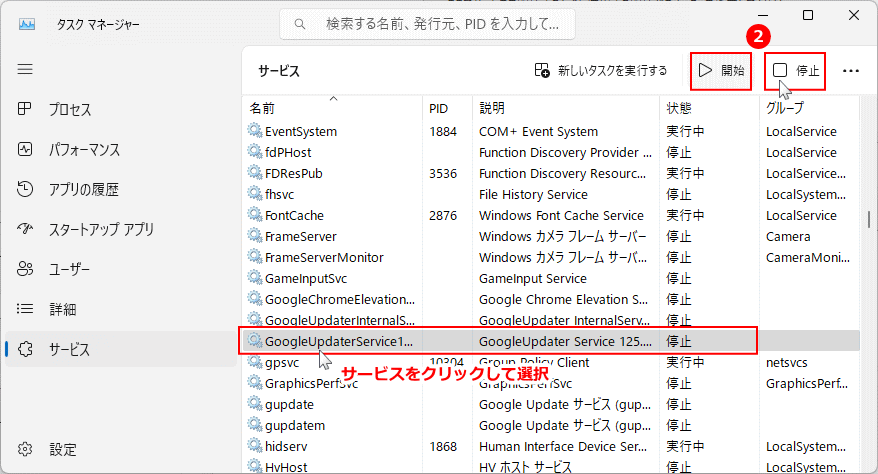
サービスの実行状態の確認方法
サービスの実行状況を管理画面で確認
「実行中」または「表示なし(停止)」で確認可能です。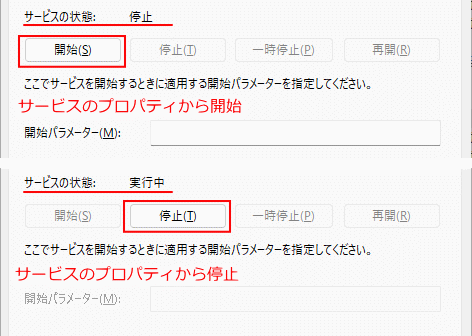
タスクマネージャーの「サービス」で実行状況を確認
「実行中」「停止」で確認可能です。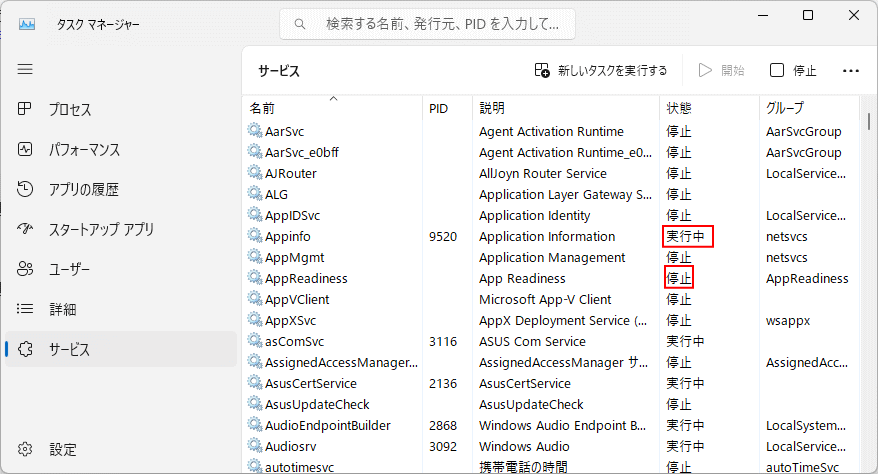
簡単なサービスの設定での有効/無効の操作手順
システム構成のサービスの設定なら、Windows11の使用で重要なサービスを非表示にして、不要なサービスの設定ができます。 1. 「Windows」+「R」キーを押して「ファイル名を指定して実行」が開いたら「gpedit.msc」と入力して「OK」をクリックします。
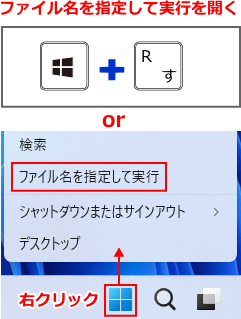
※スタートボタンの右クリックメニューからも開くことができます。 2.「ファイル名を指定して実行」が表示されたら「msconfig」と入力して「OK」をクリックします。
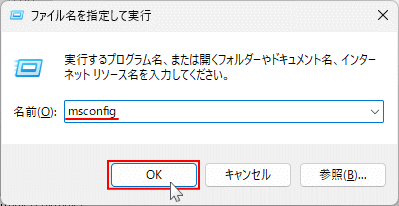 3.「システム構成」が表示されたら「サービス」タブをクリックします。
3.「システム構成」が表示されたら「サービス」タブをクリックします。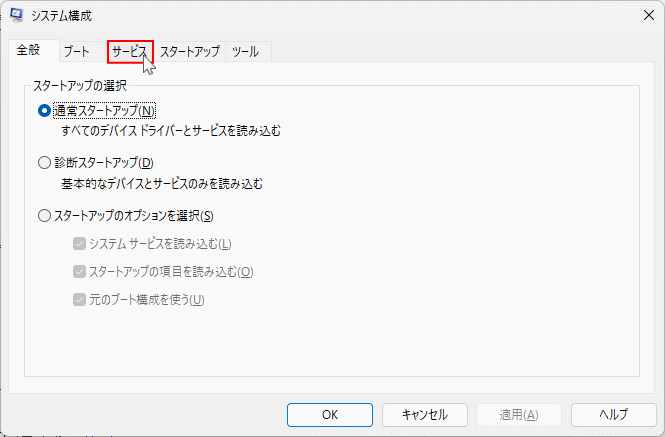 4.「Microsoft のサービスをすべて隠す」をクリックすれば、重要なサービスが非表示になります。
4.「Microsoft のサービスをすべて隠す」をクリックすれば、重要なサービスが非表示になります。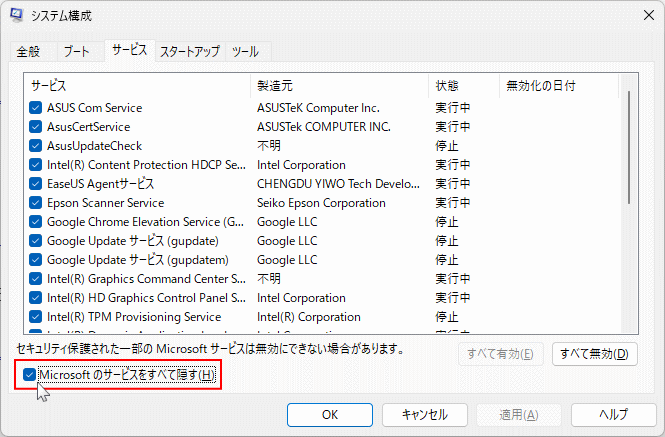 5. 後は停止したいサービスをクリックして、選択状態を解除して「適用」または「OK」をクリックします。
5. 後は停止したいサービスをクリックして、選択状態を解除して「適用」または「OK」をクリックします。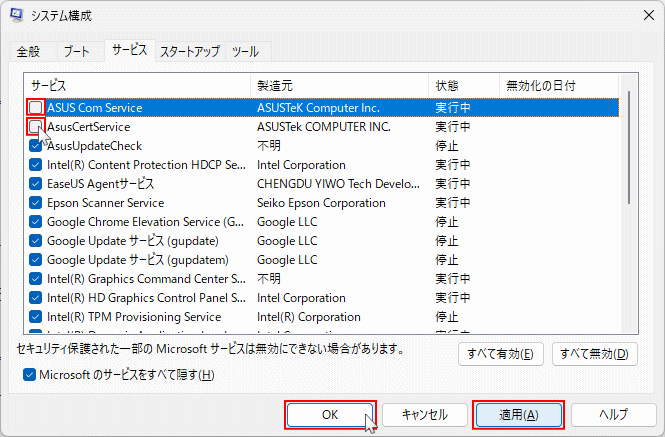 6. 再起動が要求されるので、問題なければ「再起動」作業中なら「再起動しないで終了する」をクリックします。
6. 再起動が要求されるので、問題なければ「再起動」作業中なら「再起動しないで終了する」をクリックします。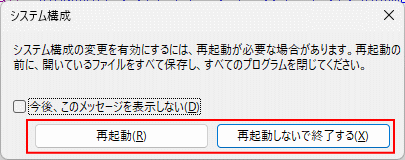
※パソコンの再起動にサービスの設定が反映されます。 サービスを有効に戻す場合は、選択状態にして「適用」をクリックするだけです。
スポンサーリンク

