Windows 11 画面オフの復帰時にサインインを有効にする方法
最終更新日
Windows11 で画面の電源が切れた状態から復帰したときに、サインイン画面を表示させパスワードの入力を有効にする方法は、スクリーンセーバーの設定で可能です。サインインの有効化で、より安全にPCを使用することができます。 このページでは、Windows11 の画面の電源オフから復帰後にサインインを有効化する方法を紹介しています。
Windows11 画面の電源を切って復帰時にパスワードの入力を有効化する
画面の電源を切った後の復帰時にサインインを有効にしする方法は、主にスクリーンセーバーの設定から行います。1. 復帰後にサインインを有効にする設定
1-1. デスクトップ(ホーム)画面のアイコンなど何もないところで、右クリックしたメニューの「個人用設定」をクリックします。 1-2. 個人用設定が表示されたら「ロック画面」をクリックしてロック画面の設定を開きます。
1-2. 個人用設定が表示されたら「ロック画面」をクリックしてロック画面の設定を開きます。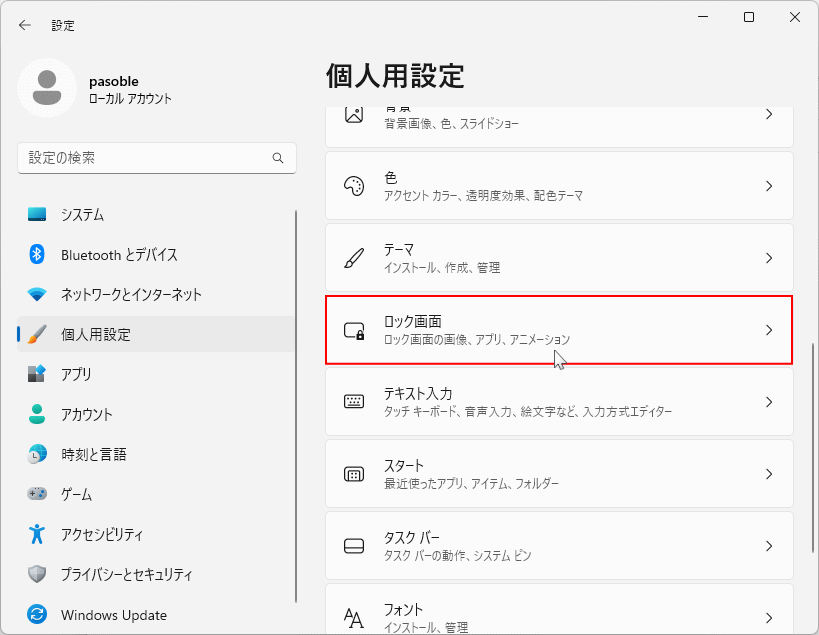 1-3. ロック画面の設定の「関連設定」にある「スクリーンセーバー」をクリックします。
1-3. ロック画面の設定の「関連設定」にある「スクリーンセーバー」をクリックします。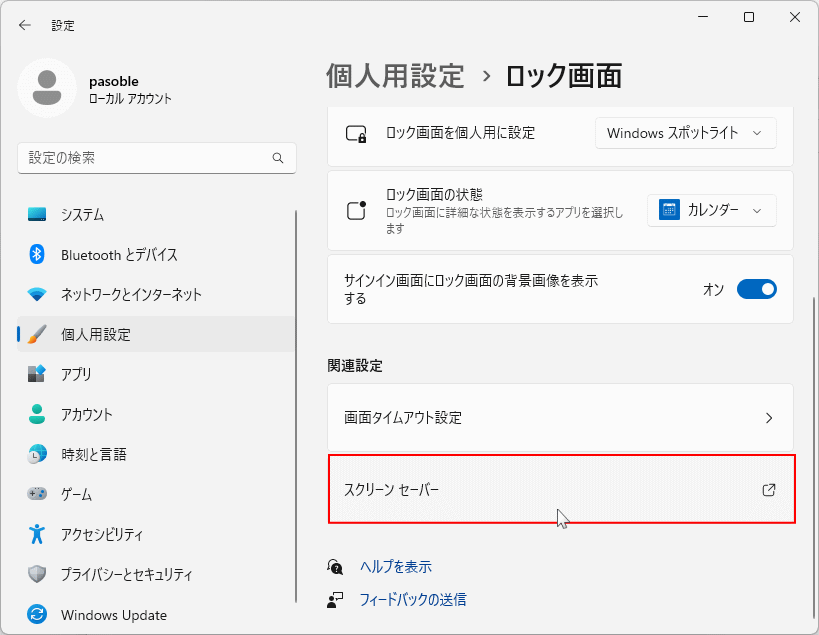 1-4. スクリーンセーバーの設定の「再問時にログオン画面に戻る」をクリックして選択すれば、復帰後にサインイン画面を表示することがでます。
1-4. スクリーンセーバーの設定の「再問時にログオン画面に戻る」をクリックして選択すれば、復帰後にサインイン画面を表示することがでます。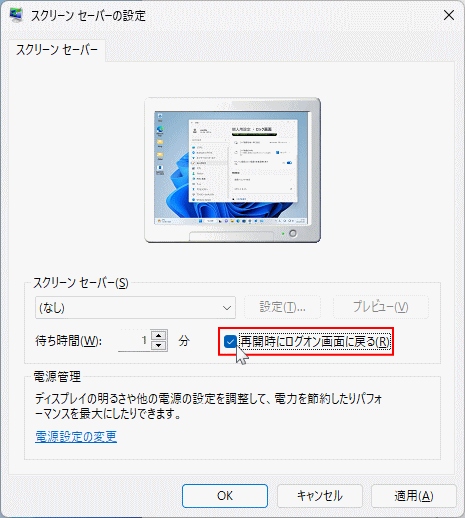
復帰後にサインインを有効にする仕組みの詳細
「再問時にログオン画面に戻る」の有効化でスクリーンセーバー機能も有効になり、スクリーンセーバーが起動した時点でPCがロックされ、復帰後にサインインを有効にきる仕組みです。 スクリーンセーバーが有効化になると、初期値では1分後とかなり早くスクリーンセーバーが表示されます。デスクトップ画面に戻る時にサインインが要求されます。また、スクリーンセーバーの種類が既定値の「なし」なら、スクリーンセーバーはロック画面を表示する仕様です。Windows11 操作停止後にロック画面に切替える方法と待機時間の設定 サインインを有効化したら、操作停止からロックされるまでの待ち時間も変更するようにします。 待ち時間の変更と、ロック時に表示される画像などは次項で説明しています。
2. 操作停止後にロックするまでの待ち時間を設定
スクリーンセーバーの待ち時間とは、画面(PC)がロックされるまでの時間です。 操作停止からロックされるまでの時間「待ち時間」の「▲▼」をクリックして時間を設定します。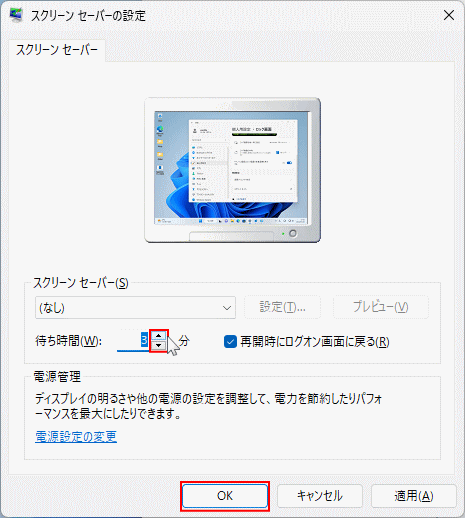 待ち時間の変更が完了したら、次は画面が切れる時間について説明している、次項の ロック後に画面の電源を切る時間の設定 を見てください。
待ち時間の変更が完了したら、次は画面が切れる時間について説明している、次項の ロック後に画面の電源を切る時間の設定 を見てください。ロック後に表示するイメージの設定
ロック後にスクリーンセーバーに表示するイメージは、画像が入っているフォルダを選択したスライドショーや、標準で備えているアニメーションが設定できます。 (なし)を選択している場合、ロック画面が表示されるようになっています。3. ロック後に画面の電源を切る時間の設定
画面の電源を切る時間の設定は、ロック画面の設定の「画面タイムアウト設定」をクリックして、「画面とスリープ」で選択できます。
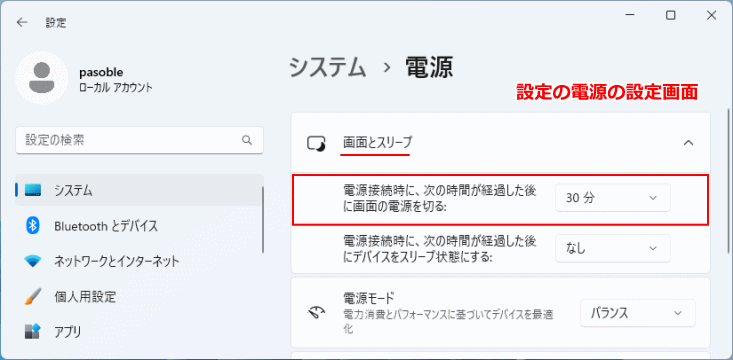 ■ ロック後に画面を切る時間の設定で、以下のように注意する内容があります。
■ ロック後に画面を切る時間の設定で、以下のように注意する内容があります。
スクリーンセーバーを(なし)で、ロック画面を使用する場合
ロック画面を利用している場合は、電源を切れる時間を、待ち時間と1分間足した時間より長く時間を設定してください。時間を短くした場合は、サインイン画面が表示されない事があります。 ■ 1分間足した時間とは?ロック画面に利用している場合は、電源を切れる時間をどれだけ長くしても、待ち時間と1分間後に画面の電源が切れます。これは、Windows11 の既定値でロック画面の表示時間の1分後に電源切れる仕様になっているためです。規定値の一分間は変更することは可能です。
Windows11 ロック画面の表示時間を長くする方法
もし時間を長く変更した場合、画面の電源を切れる時間設定を見直してください。 ロック画面を使用した場合の動作
ロック後からロック画面の表示され、既定なら一分後に画面の電源が切れて復帰後にサインイン画面が表示されます。
スクリーンセーバーを(なし)以外に選択している場合
スクリーンセーバーを(なし)以外に選択している場合は、待ち時間より長く時間を設定してください。時間を短くした場合は、サインインが有効にされない事があります。 ロック画面を使用しない場合の動作ロック後から画面の電源を切る時間までスクリーンセーバーが表示され、画面の電源が切れる前後どちらとも、復帰後にサインインが有効化されます。
画面の復帰ができない場合、スリープの復帰できない対処法も利用できるので参考にしてください。
Windows11 スリープの復帰できない時の対処法
Windows11 スリープの復帰できない時の対処法
スポンサーリンク

