Windows 11 画像の文字をテキストに変換する方法-Snipping Tool
最終更新日
Windows 11の標準のスクリーンショットアプリ Snipping Tool には「OCR」機能が搭載されています。 OCRは画像の内の文字をテキストに変換する機能で、Snipping Tool では文字に返還後をコピーして貼り付けることができる便利な機能です。
このページでは、 Snipping Tool の OCR 機能の使い方を紹介しています。
Snipping Tool に他にも様々な機能が搭載されています。詳しくは下記のページをご覧ください。
Windows11 標準スクリーンショットSnipping Toolの使い方
Snipping Tool で画像の文字をテキスト変換してコピーして貼り付ける
スクリーンショットした画像の文字をテキストに変換
Snipping Tool画像内の文字をテキストに変換OCR機能の使用は、文字が小さいとテキスト変換に失敗することがあります。
1. 画面のスクリーンショットを実行
Snipping Tool のスクリーンショットの起動や操作方法の詳細は、下記のページを参考にしてください。Windows11 画面の一部を切り取ってキャプチャする方法 Snipping Tool 1-1. キーボードの「Windows」+「Shift」+「S」キーを押して、Snipping Tool を起動します。
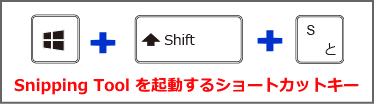
1-2. キャプチャした画像の文字をテキストに変換
- スクリーンショットが完了したら、ダイアログやアクションセンターにある通知をダブルクリックしてスケッチ加工を開きます。
- 加工画面が表示されたら、メニューの「テキスト アクション」ボタンをクリックします。
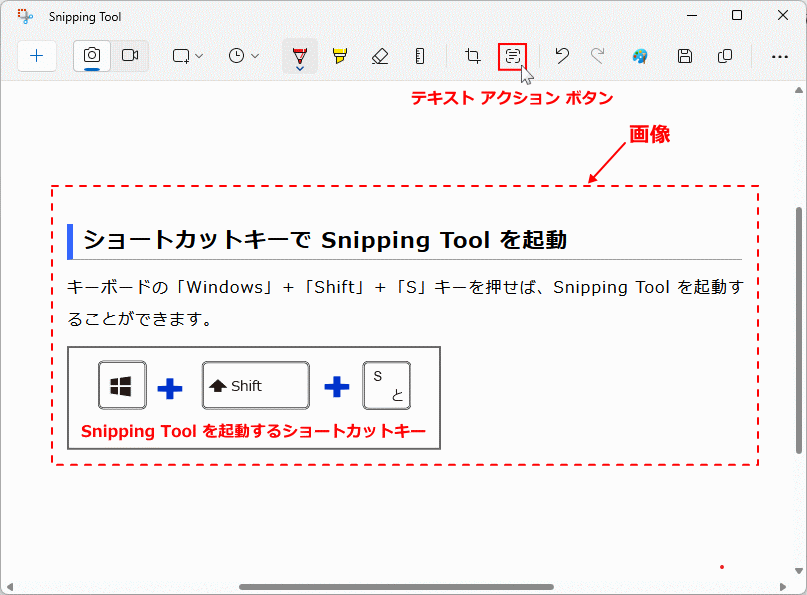 1-3. 画像内の文字認識が始まり完了すれば、認識された文字以外がフィルターがかかった状態になり、「全ての文字をコピーする」と「クイック編集」メニューが表示されます。
1-3. 画像内の文字認識が始まり完了すれば、認識された文字以外がフィルターがかかった状態になり、「全ての文字をコピーする」と「クイック編集」メニューが表示されます。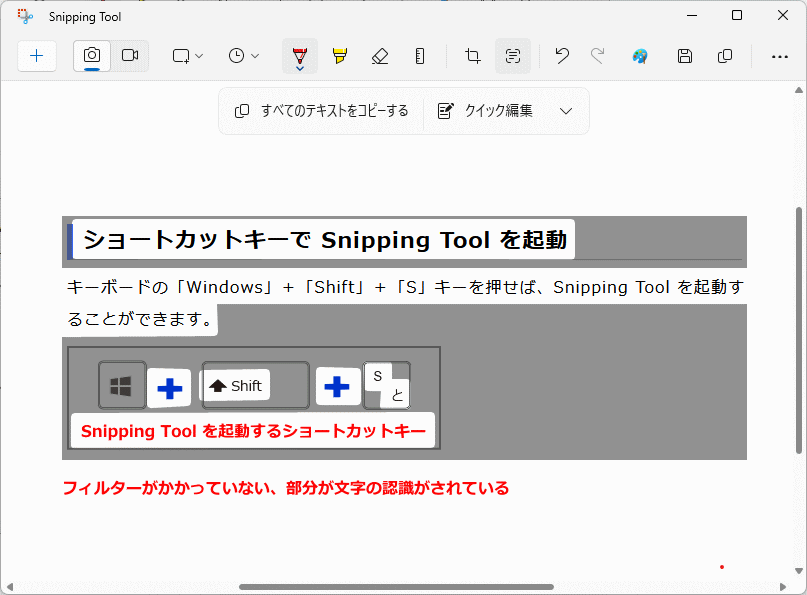
クイック編集は、メールアドレスと電話番号に関してのみに対応した操作です。 「全ての文字をコピーする」をクリックすると、認識された画像文字がコピーされ、メモ帳やWordなどの文字編集アプリに貼り付けることができます。
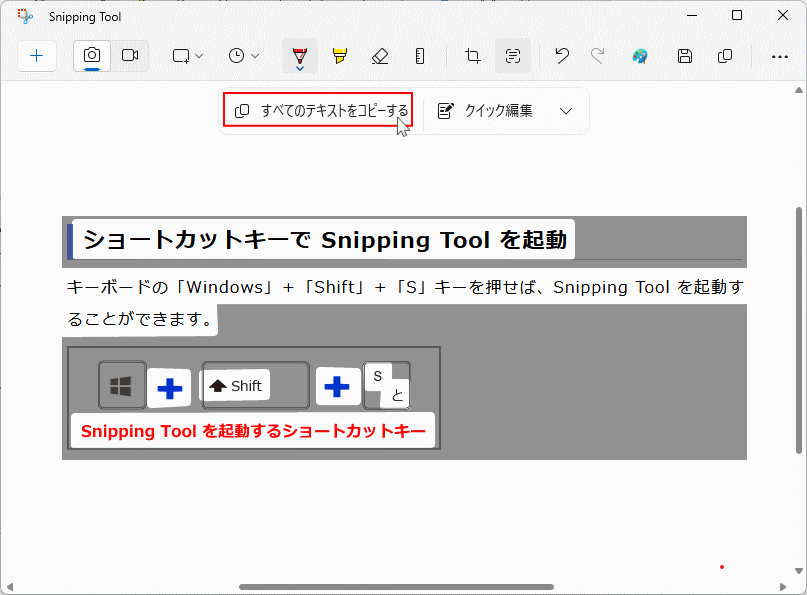
2. 既存のファイルを使用して画像の文字をテキストに変換
Snipping Tool アプリを開く
2-1.「スタート」ボタンをクリックして、スタートメニューの「設定」をクリックします。 2-2. スタートメニューの「すべてのアプリ」をクリックします。
2-2. スタートメニューの「すべてのアプリ」をクリックします。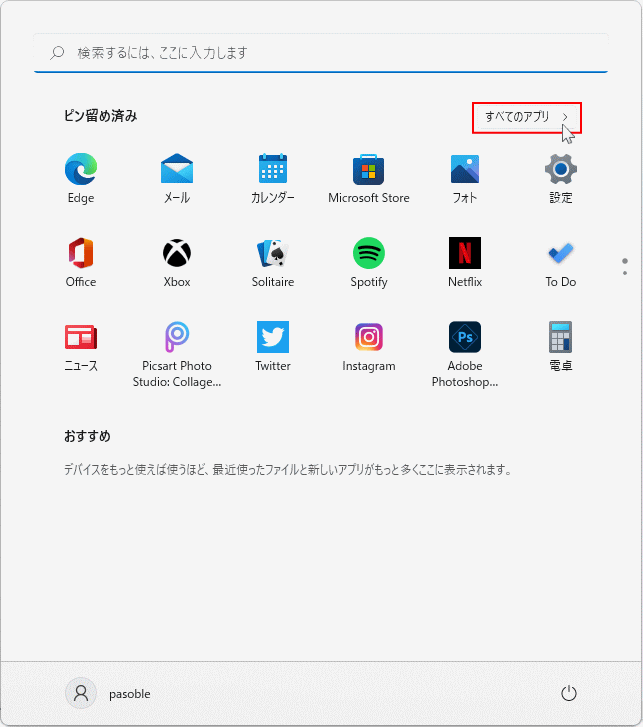 2-3. 画面をスクロールして「Snipping Tool」アイコンをクリックして起動します。
2-3. 画面をスクロールして「Snipping Tool」アイコンをクリックして起動します。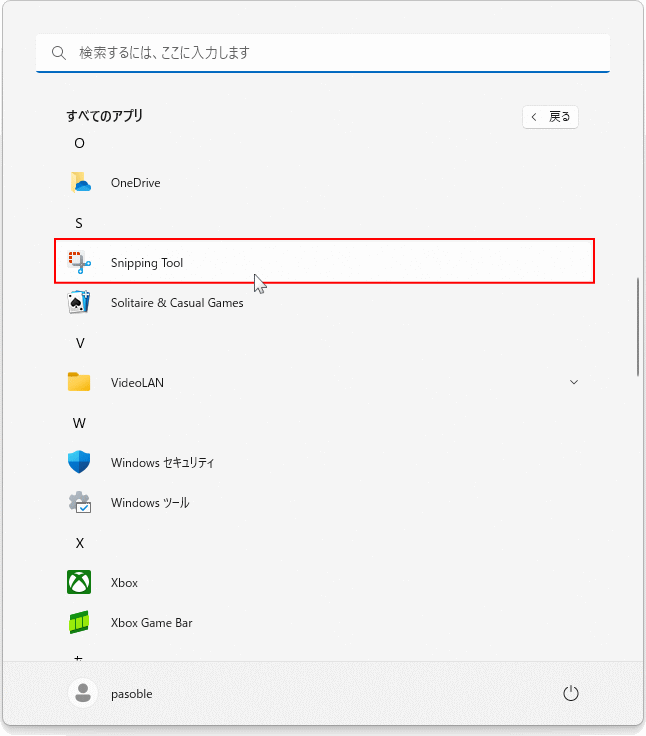
Snipping Tool で既存の画像ファイルを開く
既存の画像ファイルを Snipping Tool から開く。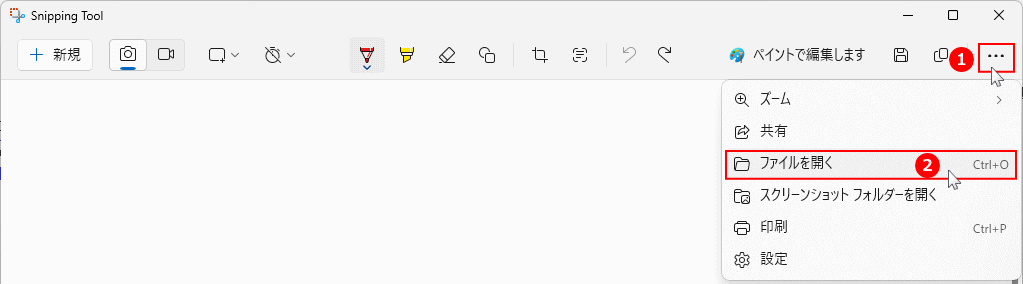
画像が開いたら「テキスト アクション」ボタンをクリックして、上述の方法で画像の内の文字をテキストに変換するこができます。
Tips: Snipping Tool
2024年11月の更新で Snipping Tool の「テキスト アクション」機能が、カメラ無しでQRコードを読込むことが可能になりました。詳しくは下記のページで紹介しています。
Windows 11 QRコードをカメラ無しで読込む方法
2024年11月の更新で Snipping Tool の「テキスト アクション」機能が、カメラ無しでQRコードを読込むことが可能になりました。詳しくは下記のページで紹介しています。
Windows 11 QRコードをカメラ無しで読込む方法
スポンサーリンク

