Windows 11 画面を切り取ってスクリーンショット-Snipping Tool
最終更新日
Windows11 はスクリーンショット アプリとして「Snipping Tool」を標準で搭載しています。Snipping Tool は「Windows」+「Shift」+「S」で起動し、マウス操作で形状やフリーハンドで選択した部分の画面のみ切り取ってキャプチャ、または全画面などもキャプチャすることができます。また、アプリ起動のスクリーンショットはタイマー機能などが使えます。
このページでは、Snipping Tool でのスクリーンショットのやり方を紹介しています。
Windows11 の Snipping Tool は選択範囲の画面録画など様々な機能が搭載されています。詳しい使い方は下記のページをご覧ください。
Windows11 画面録画を指定した範囲で撮る方法
Windows11 標準スクリーンショットSnipping Toolの使い方のまとめ
目次
Snipping Tool でスクリーンショットを撮る2つの操作方法
Snipping Tool でスクリーンショットを撮る2つの操作方法
1. キーボードで Snipping Tool を起動した場合の使い方
キーボードの操作で Snipping Tool が起動してスクリーンショットができ便利です。ただし画像編集でスケッチ加工するには、別途操作が必要です。ショートカットキーで Snipping Tool を起動
キーボードの「Windows」+「Shift」+「S」キーを押せば、Snipping Tool を起動することができます。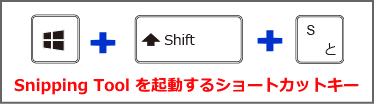
Print Screen (PrtSc) キーで Snipping Tool の起動
キーボードで Snipping Tool を起動する方法は、他にも「Print Screen (PrtSc)」キーだけで起動させる設定方法もあります。下記のページは機能「オフ」で停止の方法ですが「オン」にすれば利用できます。Windows 11 Print キーでの Snipping Tool の起動
キーボードの起動からスクリーンショットを実行
1. キーボードから Snipping Tool が起動したら、直ぐに画面全体にフィルターがかかり「切り取り形状の」アイコンが上部に表示されます。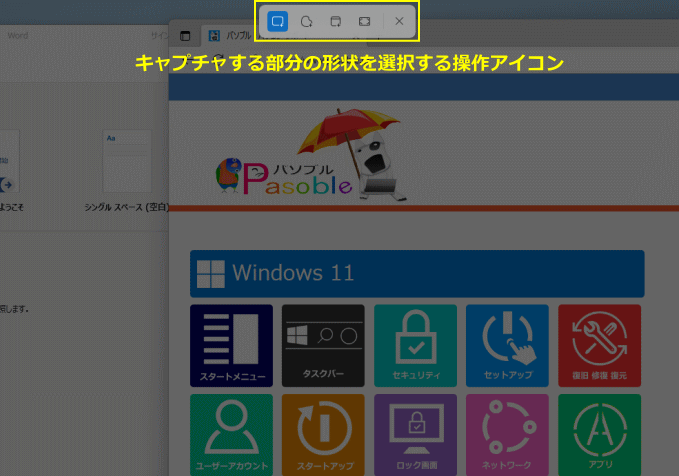 ※ スクリーンショットをキャンセルする場合は、「Esc」キーを押します。
2. 切り取り形状のアイコンをクリックして、切り取る部分をマウスを左クリックしたままキャプチャする範囲を決めます。
※ スクリーンショットをキャンセルする場合は、「Esc」キーを押します。
2. 切り取り形状のアイコンをクリックして、切り取る部分をマウスを左クリックしたままキャプチャする範囲を決めます。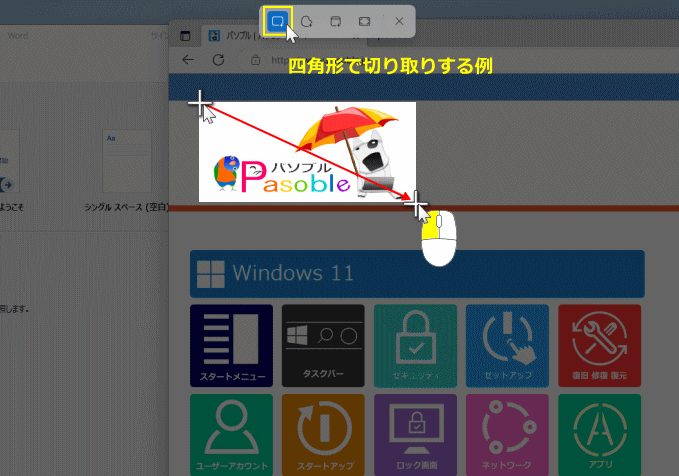
クリックを離すとスクリーンショットの完了です 3.スクリーンショットが完了すれば、キャプチャした画面がクリップボードやフォルダに保存され、右下にダイアログボックスが表示されます。
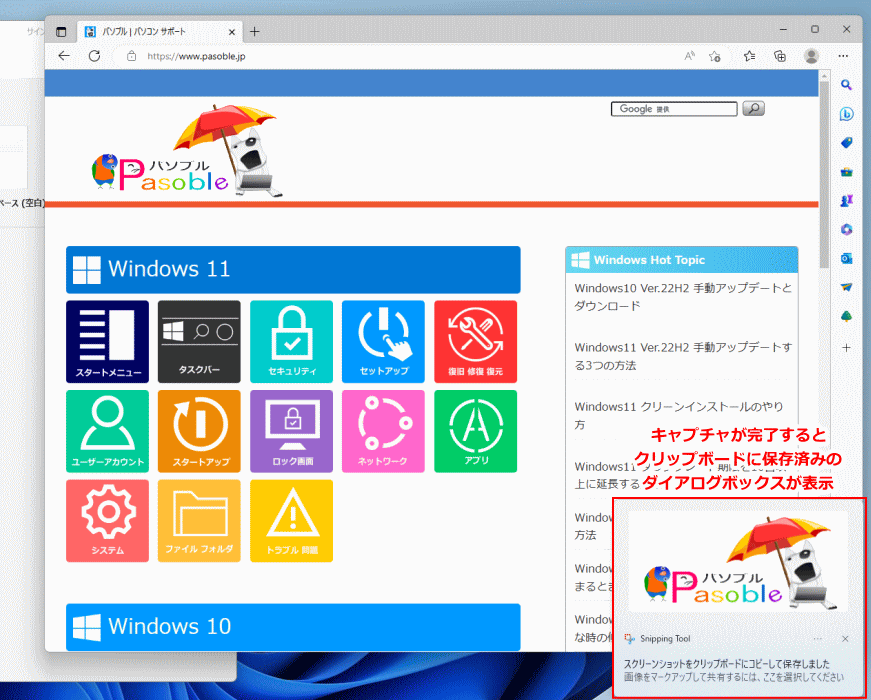
Snipping Tool で画面を切取る形状の種類
 四角形に切り取りしてスクリーンショットを
四角形に切り取りしてスクリーンショットを フリーハンドで切り取りしてスクリーンショットを
フリーハンドで切り取りしてスクリーンショットを アクティブ画面(最前面)のウィンドウだけをスクリーンショットを
アクティブ画面(最前面)のウィンドウだけをスクリーンショットを 画面全てをキャプチャ ※このアイコンボタンをクリックすると直ぐに全画面のキャプチャが実行される
画面全てをキャプチャ ※このアイコンボタンをクリックすると直ぐに全画面のキャプチャが実行される
キーボードから Snipping Tool を起動した場合のスクリーンショット画像の利用方法
スクリーンショット画像の保存場所
スクリーンショット画像が保存される場所は、このページの キャプチャ画像の保存場所 で紹介しています。
キャプチャ画像を加工するには
ショートカットキーで Snipping Tool 起動してキャプチャした場合、画像を編集する画面は自動で表示されません。以下の3つの方法で、スケッチ加工を開くことができます。- スクリーンショット画像にスケッチ加工をする場合、ダイアログボックスが表示されている間に、ダブルクリックすれば Snipping Tool の画像の編集画面を表示することができます。
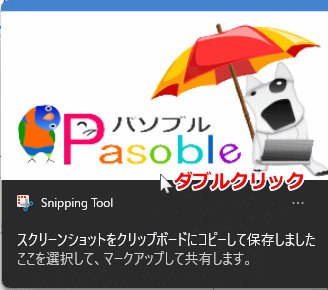
- ダイアログボックスが消えた場合、tタスクバーの右の鐘アイコンをクリックして、「アクションセンターの通知」から、スクリーンショット画像をダブルクリックすれば Snipping Tool の画像の編集画面を表示することができます。
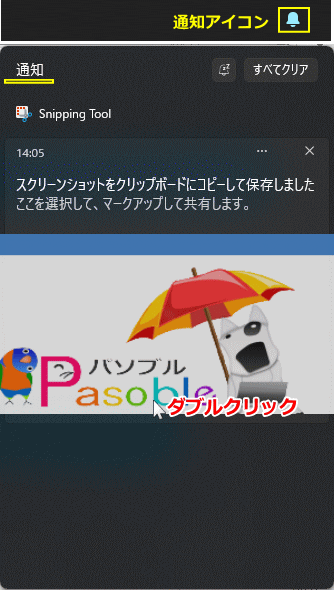
- 他にも、アイコンから Snipping Tool を起動して、メニューの「ファイルを開く」でスクリーンショット画像のスケッチ加工の開くこともできます。
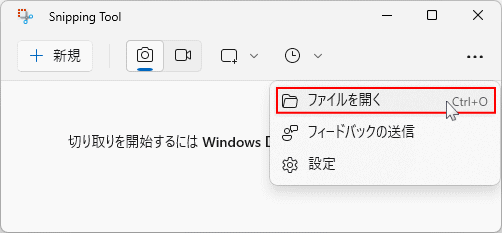
Windows11 Snipping Tool キャプチャ画像にスケッチ加工する
スポンサーリンク
2. Snipping Tool アプリを起動した場合の使い方
ショートカットアイコンから Snipping Tool を起動すれば、遅延時間を指定してキャプチャの実行ができます。また、キャプチャ画像と編集画面が自動で表示され、引き続きスケッチ加工もできます。ショートカットアイコンで Snipping Tool を起動
1. 「スタート」ボタンをクリックして、スタートメニューの「設定」をクリックします。 2. スタートメニューの「すべてのアプリ」をクリックします。
2. スタートメニューの「すべてのアプリ」をクリックします。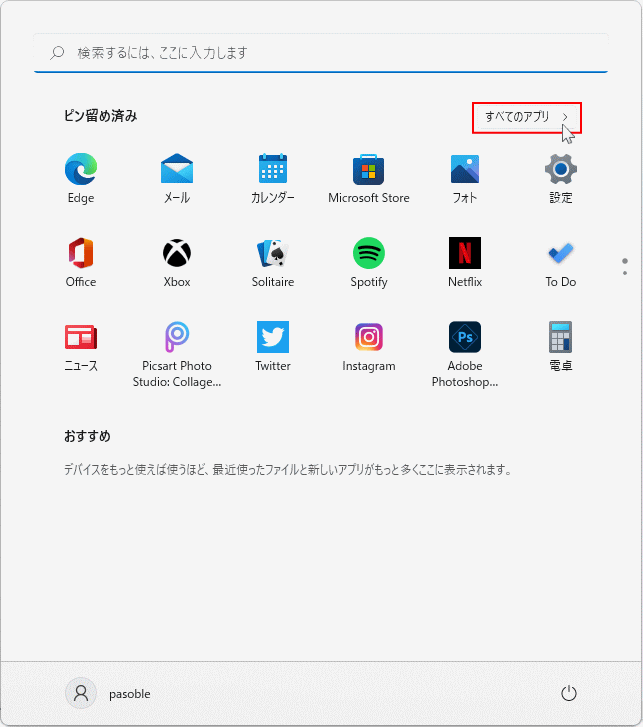 3. 画面をスクロールして「Snipping Tool」アイコンをクリックして起動します。
3. 画面をスクロールして「Snipping Tool」アイコンをクリックして起動します。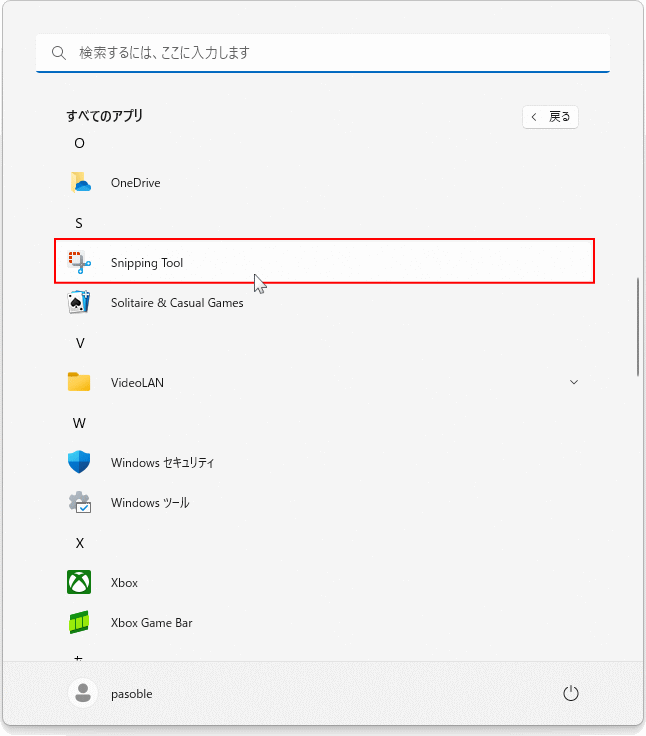
ショートカットアイコンを作成して Snipping Tool を開く
■ スタートメニューに作成
毎回「すべてのアプリ」から起動するのは面倒なので、スタートメニューにアイコンをピン留めすると便利です。Windows11 スタートメニューのピン留め アイコンの追加と削除
■ デスクトップに作成
デスクトップ(ホーム)に直接アイコンを作成する場合は、「Snipping Tool」アイコンをクリックしたまま、ホーム画面に移動して「リンク」と表示されれば完了です。アプリの起動からスクリーンショットを実行
遅延キャプチャ時間の設定
切り取る範囲の選択後などすぐにスクリーンショットが実行されますが、「時計」アイコンをクリックし「1~10秒」の間を選択して実行を遅らせることができます。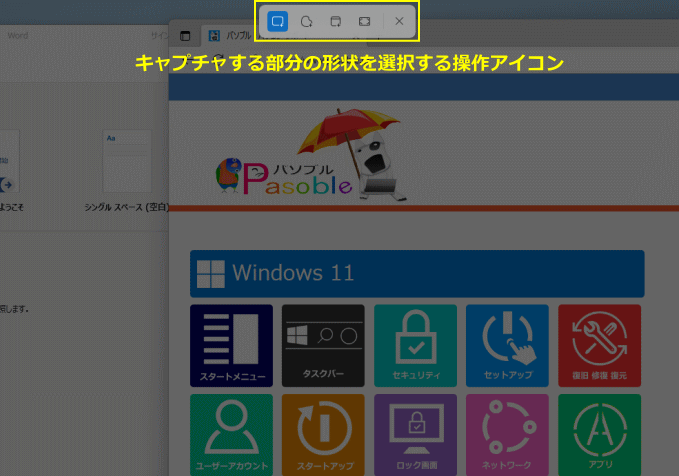 ※ スクリーンショットをキャンセルする場合は、「Esc」キーを押します。
3. 切り取り形状のアイコンをクリックして、切り取る部分をマウスを左クリックしたままキャプチャする範囲を指定します。
※ スクリーンショットをキャンセルする場合は、「Esc」キーを押します。
3. 切り取り形状のアイコンをクリックして、切り取る部分をマウスを左クリックしたままキャプチャする範囲を指定します。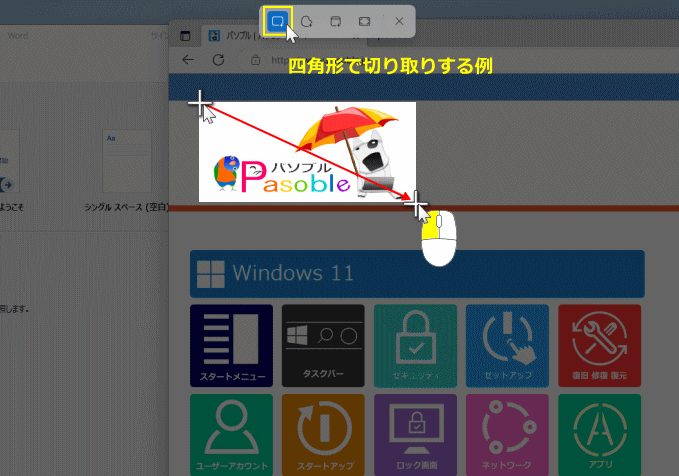
クリックを離すとスクリーンショットの完了です 4.スクリーンショットが完了すれば、キャプチャした画面がクリップボードやフォルダに保存され、画像編集画面が表示されます。
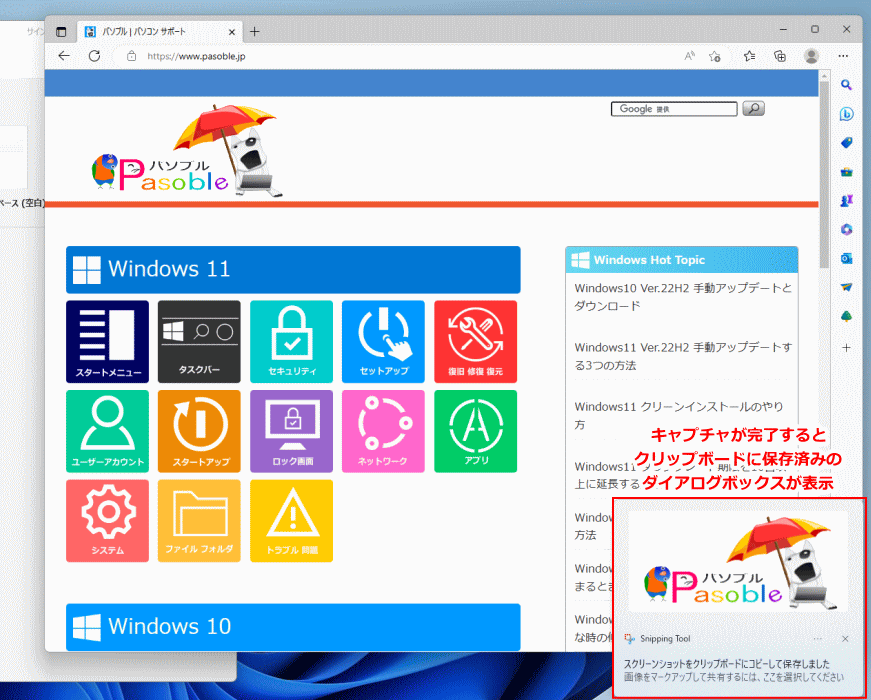
Snipping Tool で画面を切取る形状の種類
 四角形に切り取りしてスクリーンショット
四角形に切り取りしてスクリーンショット フリーハンドで切り取りしてスクリーンショット
フリーハンドで切り取りしてスクリーンショット アクティブ画面(最前面)のウィンドウだけをスクリーンショット
アクティブ画面(最前面)のウィンドウだけをスクリーンショット 画面全てをキャプチャ ※このアイコンボタンをクリックすると直ぐに全画面のスクリーンショットが実行される
画面全てをキャプチャ ※このアイコンボタンをクリックすると直ぐに全画面のスクリーンショットが実行される
Snipping Tool アプリを起動した場合のスクリーンショット画像の利用方法
スクリーンショット画像の保存場所
スクリーンショット画像が保存される場所は、このページの スクリーンショット画像の保存場所 で紹介しています。
キャプチャ画像を編集するには
スクリーンショットを実行すれば、通知が表示されるのでダブルクリックすれば画像の編集ができます。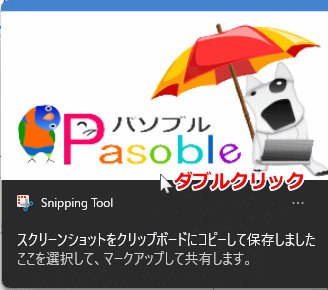 スケッチ加工アプリが表示されない場合は、タスクバー右端の鐘アイコンをクリックして、アクションセンターに表示されているスクリーンショットをダブルクリックします。
スケッチ加工アプリが表示されない場合は、タスクバー右端の鐘アイコンをクリックして、アクションセンターに表示されているスクリーンショットをダブルクリックします。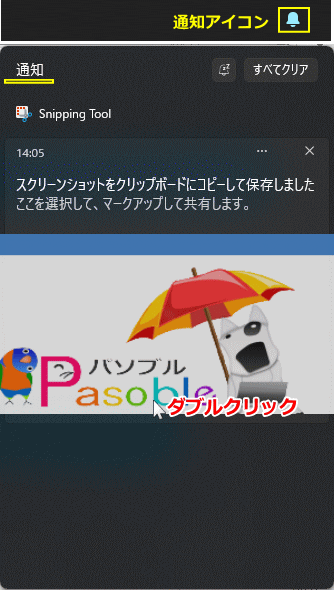 後でアイコンから Snipping Tool を起動して、メニューの「ファイルを開く」で画像を開けば、スケッチ加工画面を起動することもできます。
後でアイコンから Snipping Tool を起動して、メニューの「ファイルを開く」で画像を開けば、スケッチ加工画面を起動することもできます。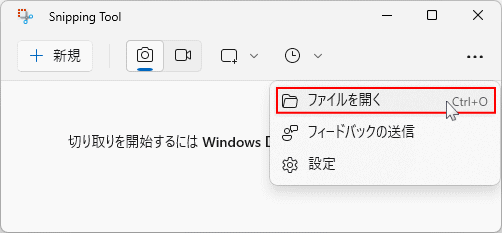
画像のスケッチ加工の詳しいやり方は、下記のページでで紹介しています。
Windows11 Snipping Tool キャプチャ画像にスケッチ加工する
Snipping Tool スクリーンショット画像の保存場所
スクリーンショット画像が保存されているフォルダの場所
スクリーンショット画像は、自動で「ピクチャ」フォルダ内の「スクリーンショット」フォルダに保存されています。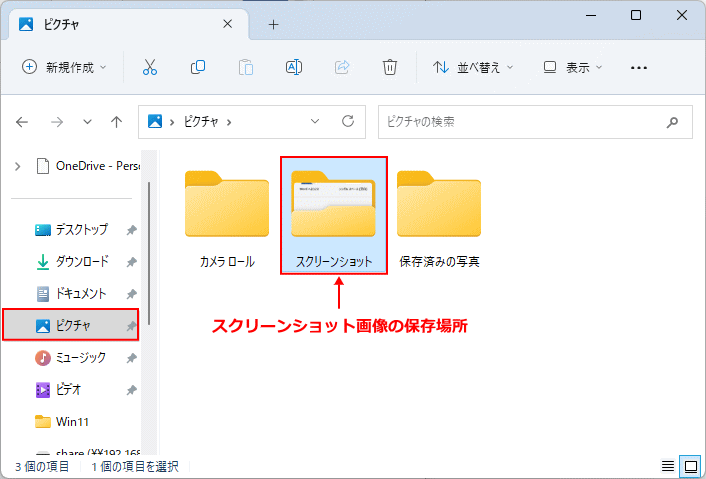
スクリーンショット画像が保存されているクリップボードの場所
スクリーンショット画像のクリップボードの場所は、「Windows」+「V」キーを押せば表示されます。クリップボードからコピーをして貼付けることができます。但し、クリップボードコピーが有効になっていないと利用できません。有効化は「Windows」+「V」キーを押してクリップボードを開き「オン」をクリックします。クリップボードとは、
スクリーンショットでキャプチャした画像やコピーした文章など、一時的にキャッシュ(保存)する機能です。また、クリップボードのキャッシュはパソコンの再起動などで削除されます。
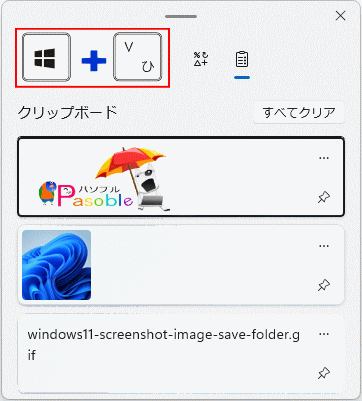
Tips Snipping Tool:
Windows11 の Snipping Tool は、Windows10 の切り取り&スケッチと Snipping Tool が一体化された、スクリーンショットアプリに仕上がっています。また、選択範囲の画面録画や、画像文字認識のOCR機能などが追加されより便利になるよう更新し続けています。
Windows11 の Snipping Tool は、Windows10 の切り取り&スケッチと Snipping Tool が一体化された、スクリーンショットアプリに仕上がっています。また、選択範囲の画面録画や、画像文字認識のOCR機能などが追加されより便利になるよう更新し続けています。
スポンサーリンク

