Windows 11 アップデートで勝手に再起動するのを止める方法
最終更新日
Windows11のタスクバーの更新アイコンから「再起動のスケジュール」または設定の Windows Update の更新の一時停止の設定をすれば、勝手に再起動して更新されるのを止めることができます。
このページでは、更新プログラムのアップデートで勝手に再起動されるのを止める設定方法を紹介しています。
スリープ中のアップデートの再起動を止める方法は下記のページをご覧ください。
Windows11 スリープ中のアップデートの再起動を無効化
Windows11 アップデートで勝手に再起動するのを止める
PCでの作業の中断中やスリープ中にアップデートによる更新で勝手に再起動されて、作業中などのデータが消えないようにスケジュールすることが安全です。- 再起動のスケジュールでは、最大6日間の再起動を止めることができます。
- 更新の一時停止では、最大5週間アップデートを止めることができ、アップデートの停止なので勝手に再起動もされません。
再起動のスケジュールでアップデートの実行日時を設定
1. タスクバーの更新アイコンを右クリックして「再起動のスケジュール」をクリックします。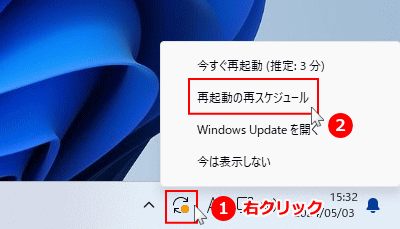 2. 再起動のスケジュールが表示されたら「日を選ぶ」の選択ボックスをクリックします。
2. 再起動のスケジュールが表示されたら「日を選ぶ」の選択ボックスをクリックします。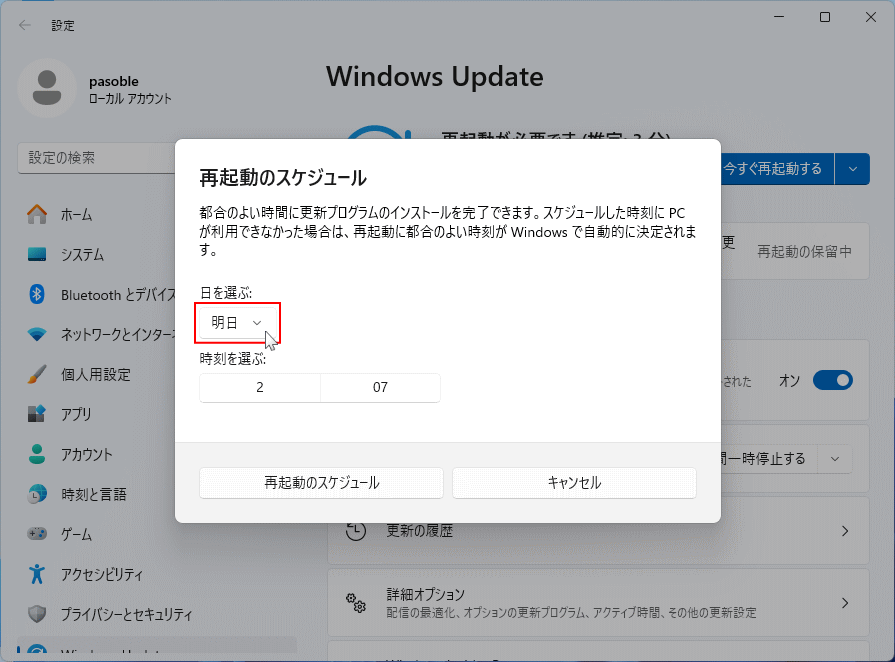 3. 日付が表示されたら好きな日をクリックします。
3. 日付が表示されたら好きな日をクリックします。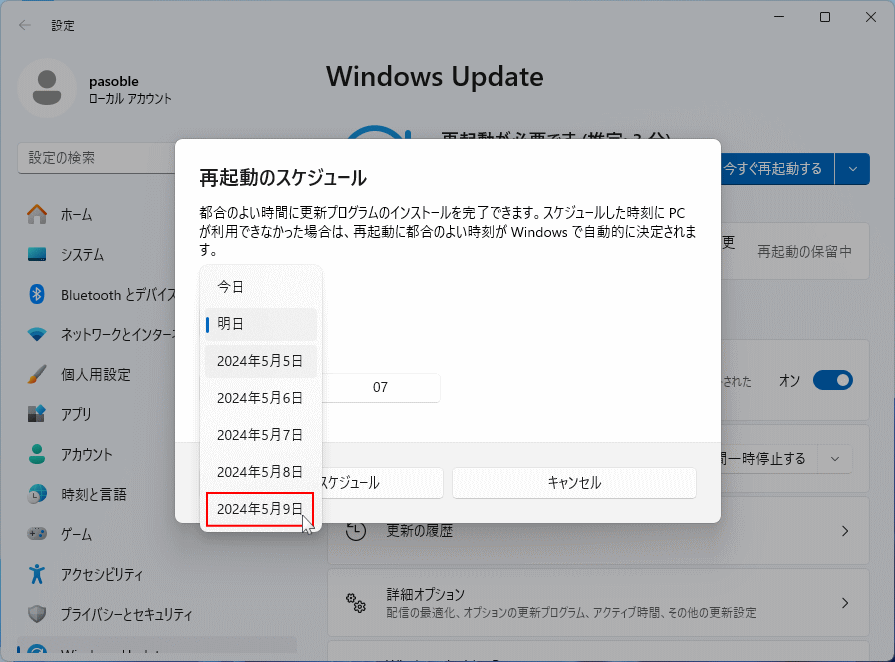
選択のヒント
アップデートの再起動の期間は最高の6日間を選択し、その間で時間に余裕があるときにアップデートの再起動の実行をすればよいでしょう。 4. 時刻を選ぶの選択ボックスをクリックします。
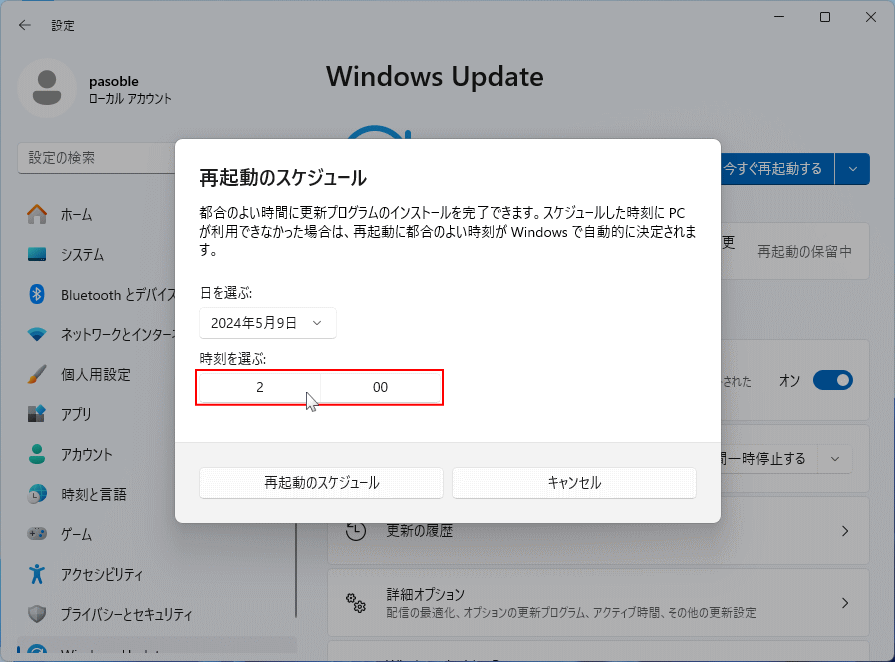 5.「時刻」と「分」それぞれクリックし選択して、最後に「✓」チェックマークをクリックします。
5.「時刻」と「分」それぞれクリックし選択して、最後に「✓」チェックマークをクリックします。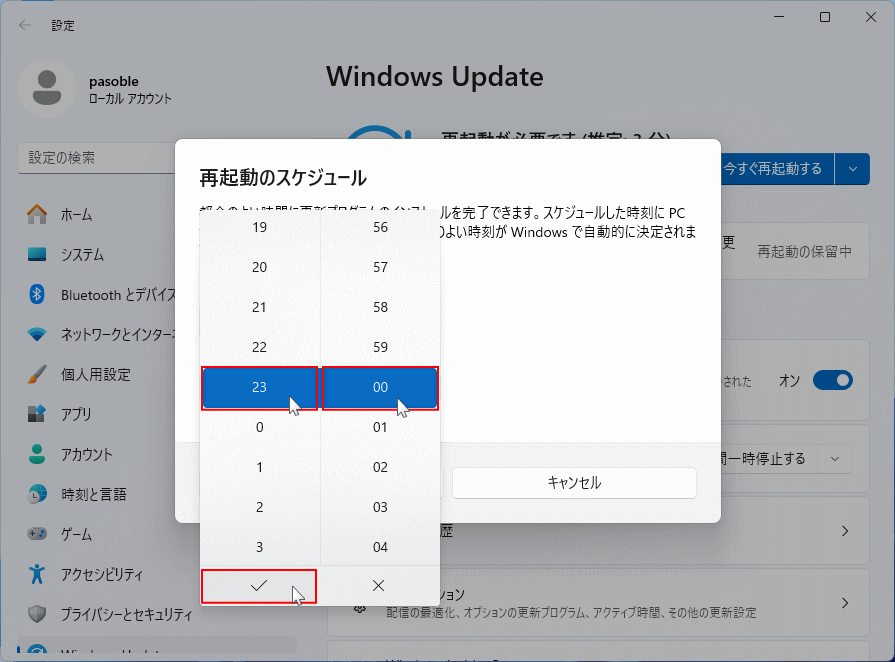 6. 再起動スケジュール画面で「再起動のスケジュール」をクリックすれば完了です。
6. 再起動スケジュール画面で「再起動のスケジュール」をクリックすれば完了です。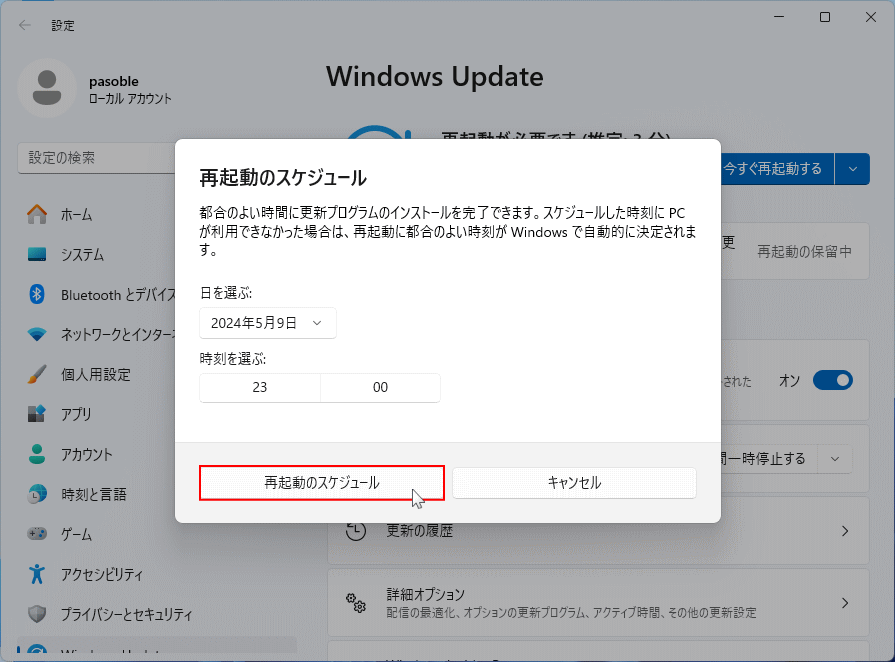 7. Windows Update に指定した日時が表示されているか確認できます。
7. Windows Update に指定した日時が表示されているか確認できます。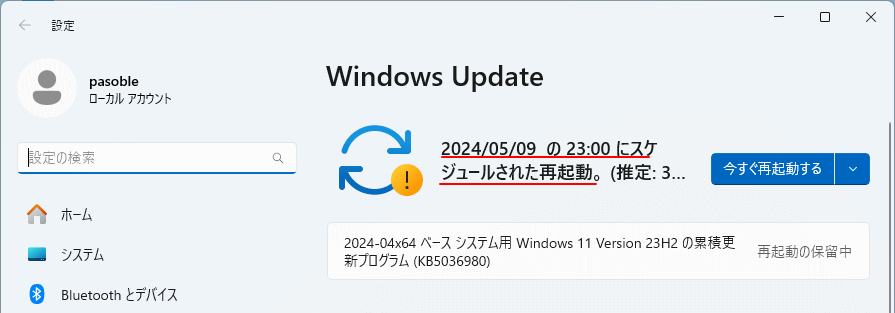 ポイント
ポイントタスクバーの更新アイコンを消すには
更新アイコンを右クリックして「今は表示しない」を選択します。アップデートの再起動の日時を変更するには
設定の Windows Update を開いて「今すぐ再起動する」の端にある「∨」ボタンをクリックして、「再起動のスケジュール」をクリックして日時を変更することができます。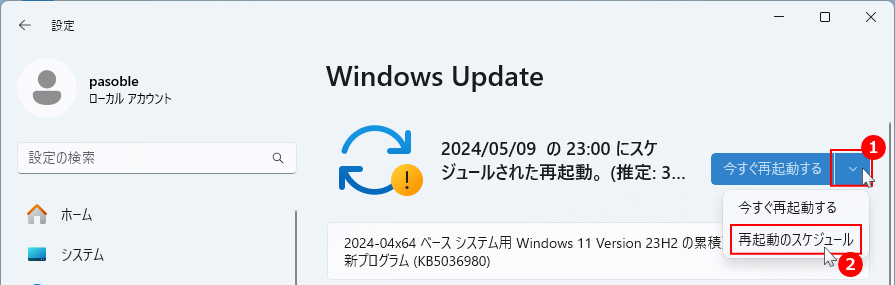
アップデートの再起動を実行するには
設定の Windows Update を開いて「今すぐ再起動する」ボタンをクリックします。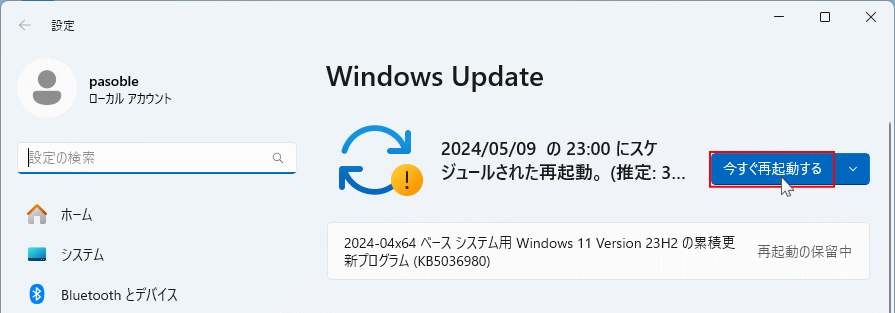
スポンサーリンク
更新の一時停止でアップデートを止める期間を設定
更新の一時停止でアップデートの勝手に再起動を止める仕組みは、更新プログラムのアップデート自体が停止した状態になります。 1. タスクバーの更新アイコンを右クリックして「Windows Update を開く」をクリックします。(設定 → Windows Update と同様)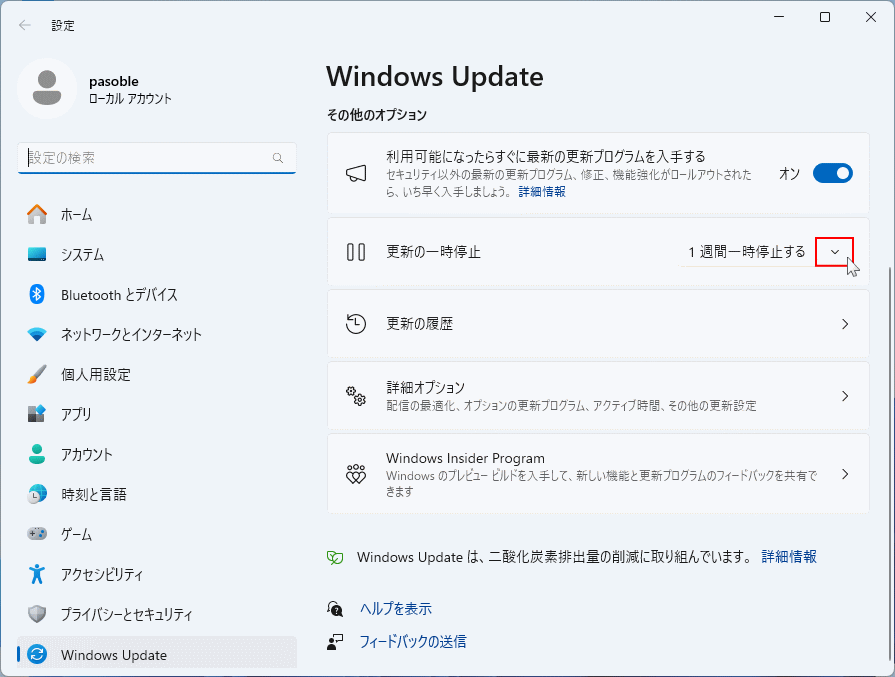 3. アップデートを「1週間から5週間」の間で停止する期間をクリックします。
3. アップデートを「1週間から5週間」の間で停止する期間をクリックします。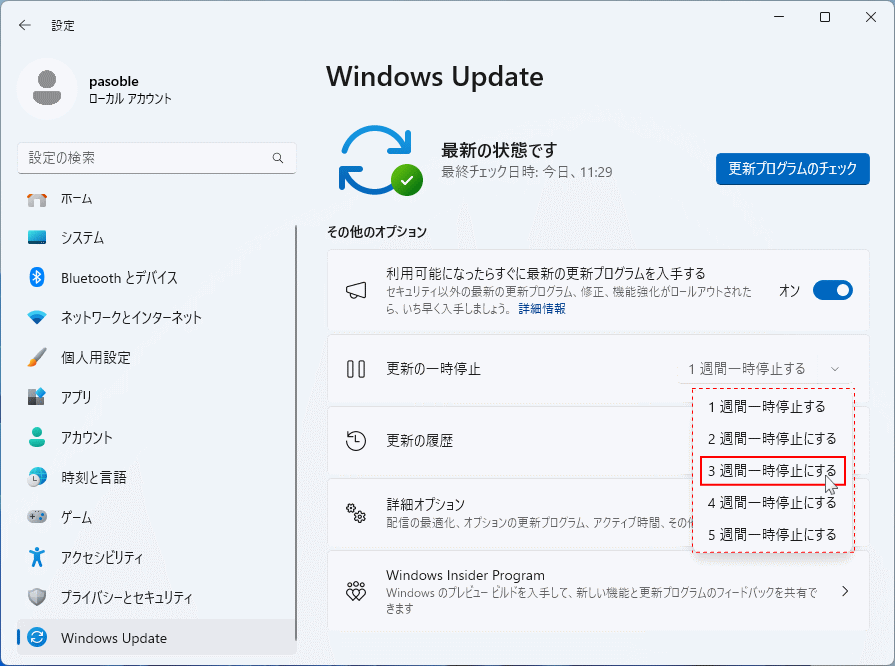 4. Windows Update に選択した週の期間「更新の」日時が表示されているか確認できます。
4. Windows Update に選択した週の期間「更新の」日時が表示されているか確認できます。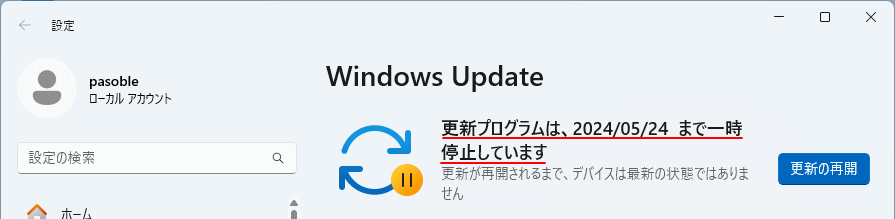 ポイント
ポイントアップデートの一時停止を解除するには
設定の Windows Update を開いて「更新の再開」をクリックすれば「解除」されアップデートが開始されます。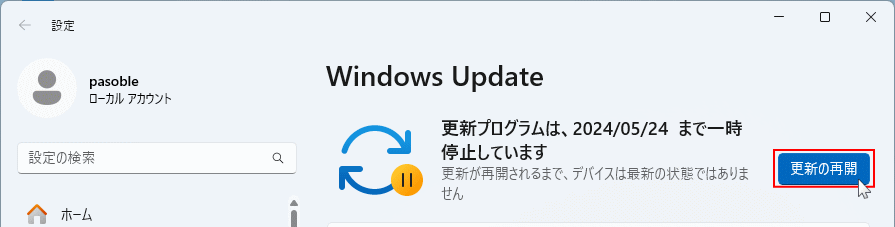
アップデートの一時停止期間を変更する
初回設定と同様に「更新の一時停止」の 1週間一時停止する横の「∨」ボタンをクリックします。 停止時間の変更は、停止期間を減らすことはできません。ここでは3週間の停止時間を設定しているので、最大停止時間が5週間なので残り2週間の停止期間を追加変更することができます。更新の停止期間を増やす
既定値は5週間の停止時間ですが、40週間など更に長くすることもできます。詳しくは下記のページをご覧ください。Windows11 自動更新停止の期間を延長する方法
スポンサーリンク

