Windows 11 自動更新の停止期間を延長する方法
最終更新日
Windows11の更新プログラムのアップデートの自動更新の停止は5週間までですが、レジストリの編集で一年(52週間)など、自由に自動更新を停止する期間を設定することが可能です。この設定をすることで、自動更新の無効化と似たようなことができます。
このページでは、アップデートの自動更新を一定期間停止する方法と、自動更新停止の期間の延長方法を紹介しています。
更新プログラムが原因で、不具合が発生している場合の対処法は下記のページをご覧ください。
Windows11 更新プログラム適用後の不具合の対処法
Windows11のアップデートの自動更新の期間を指定して停止する
ここでは、アップデートの自動更新の期間を選択して停止する基本的なやり方と、既定の5週間までの自動更新の停止期間を更に延長する方法を紹介しています。アップデートの自動更新の停止の期間を設定する方法
更新プログラムダウンロードやインストール中でも、自動更新の停止の設定することができます。自動更新を停止した時点で、更新プログラムのダウンロードやインストールが中止されます。また、「更新してシャットダウン(再起動)」も表示されなくなります。< 1.「設定」の「Windows Update」を開く。「スタート」ボタンをクリックして、スタートの「設定」をクリックします。
 「Windows Update」をクリックします。
「Windows Update」をクリックします。 2.「Windows Update」の「更新の一時停止」に選択ボックス(1週間一時停止する)の横の「∨」アイコンをクリックします。
2.「Windows Update」の「更新の一時停止」に選択ボックス(1週間一時停止する)の横の「∨」アイコンをクリックします。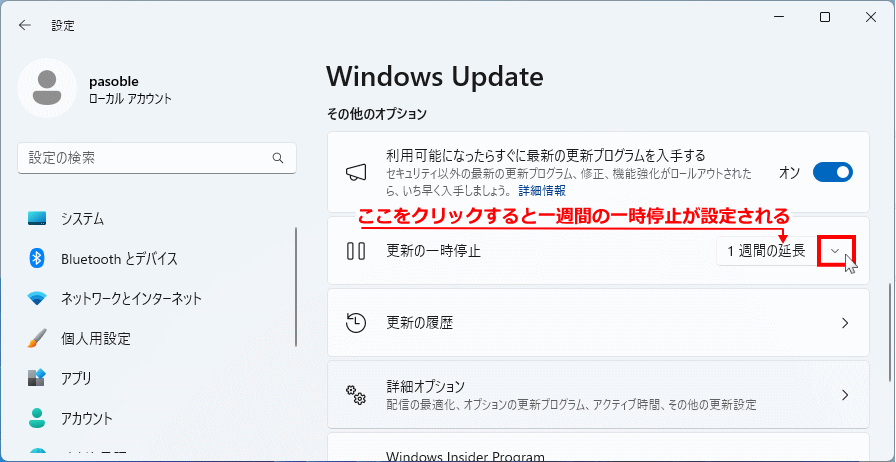
「1週間一時停止する」を直接クリックすると1週間の一時停止が有効になってしまうのでそれ以上の期間、自動更新を停止する場合は注意してください。
修正はできますが一週間分が引かれ、停止可能期間が4週間になります。 3. 選択ボックスが表示されたら、自動更新を停止したい期間をクリックして選択すれば直ぐに反映されます。
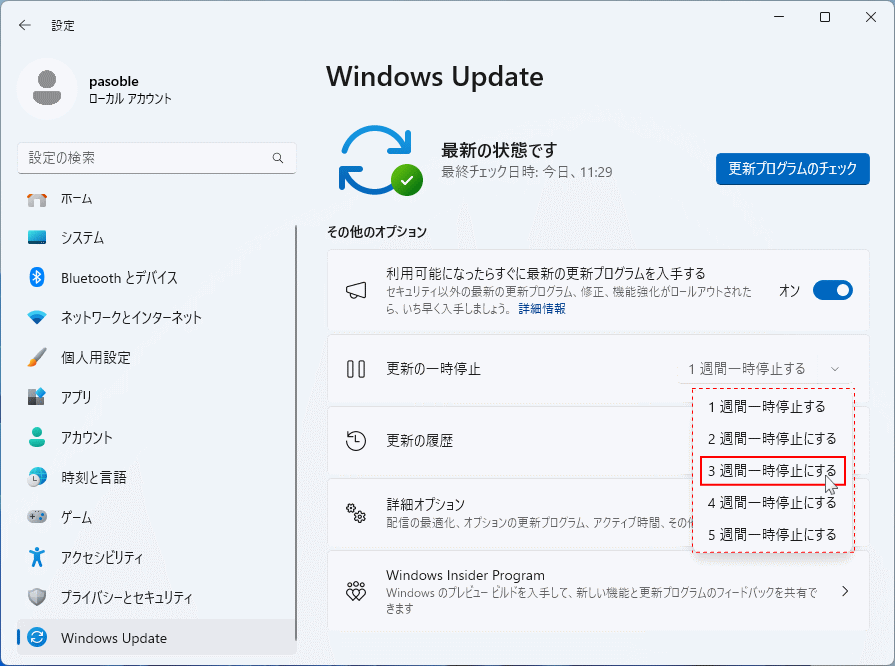 4. Windows Update 画面の上部に「更新プログラムは、〇〇〇〇/〇〇/〇〇 まで一時停止しています」と表示されれば自動更新の停止は完了です。
4. Windows Update 画面の上部に「更新プログラムは、〇〇〇〇/〇〇/〇〇 まで一時停止しています」と表示されれば自動更新の停止は完了です。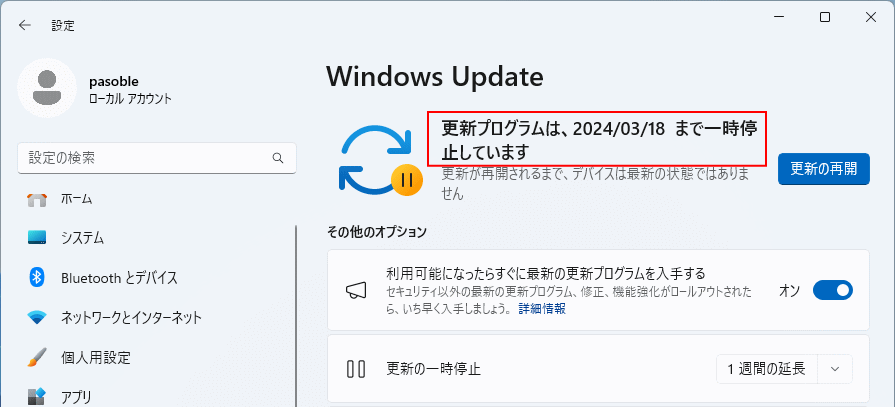
更新プログラムダウンロードやインストール中の場合、「更新プログラムを一時停止しています...」と表示されるのでそのまま待ってください。 アップデートの自動更新の停止期間をもっと長くしたい場合は、次項の アップデートの自動更新の停止期間を更に延長 の操作後に、ここで紹介しているやり方で再度自動更新の停止を行ってください。
スポンサーリンク
アップデートの自動更新の停止期間を更に延長する方法
ここでは、アップデートの自動更新停止期限の5週間を更に、レジストリの編集で延長する方法を紹介しています。 1. レジストリエディタを起動- キーボードの「Windows」キーを押した後に、「cmd」と押します。
- 検索画面が表示されたら、コマンドプロンプトの「管理者として実行」をクリックします。
 スタートメニューから
スタートメニューからスタートメニューから起動する方法は、「すべてのアプリ」をクリックして、一覧の「Windows ツール」をクリックするとエクスプローラーが開き、「コマンドプロンプト」を右クリックしたメニューの、「管理者として実行」をクリックします。

レジストリの編集を誤ると Windows11 が正常に動作しないことがあります。
操作に自信がなければ、編集前にバックアップを作成してからレジストリの操作を行ってださい。
Windows11 レジストリのバックアップと復元のやり方
2. アップデートの自動更新を管理しているレジストリの場所を開く操作に自信がなければ、編集前にバックアップを作成してからレジストリの操作を行ってださい。
Windows11 レジストリのバックアップと復元のやり方
HKEY_LOCAL_MACHINE\SOFTWARE\Microsoft\WindowsUpdate\UX\Settings
レジストリエディタで下記の順に展開し Settings クリックして選択状態にします。
- 〉HKEY_LOCAL_MACHINE
- 〉SOFTWARE
- 〉WindowsUpdate
- 〉UX
- 〉Settings
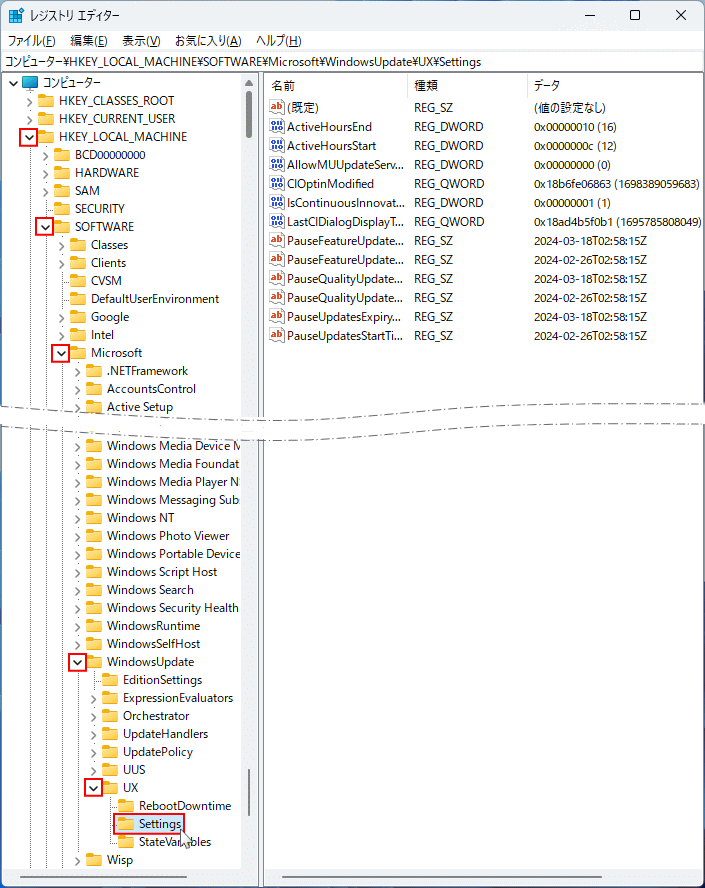 3.「Settings」を右クリックしたメニューの「新規」にマウス合わせ、表示されたサブメニューの「DWORD(32ビット)」をクリックして、新規に「DWORD値」を作成します。
3.「Settings」を右クリックしたメニューの「新規」にマウス合わせ、表示されたサブメニューの「DWORD(32ビット)」をクリックして、新規に「DWORD値」を作成します。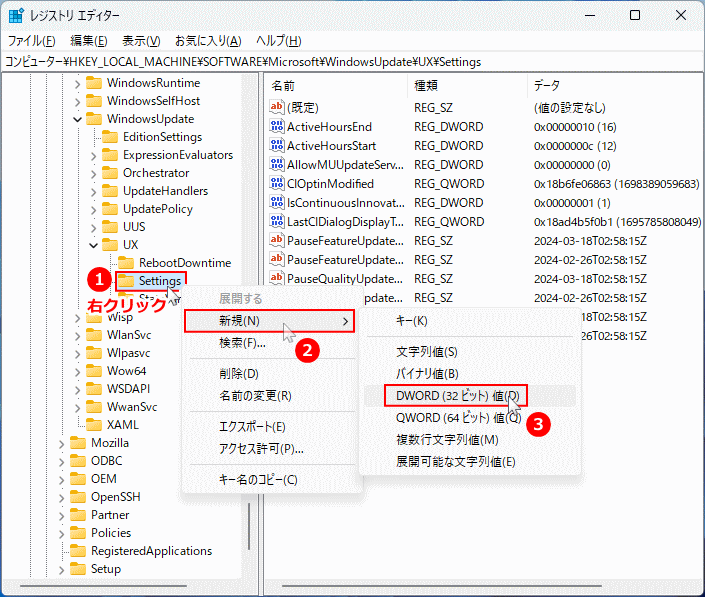 4. 値の名前を変更します。
4. 値の名前を変更します。新規に作成した「DWORD値」の名前を「FlightSettingsMaxPauseDays」に変更します。
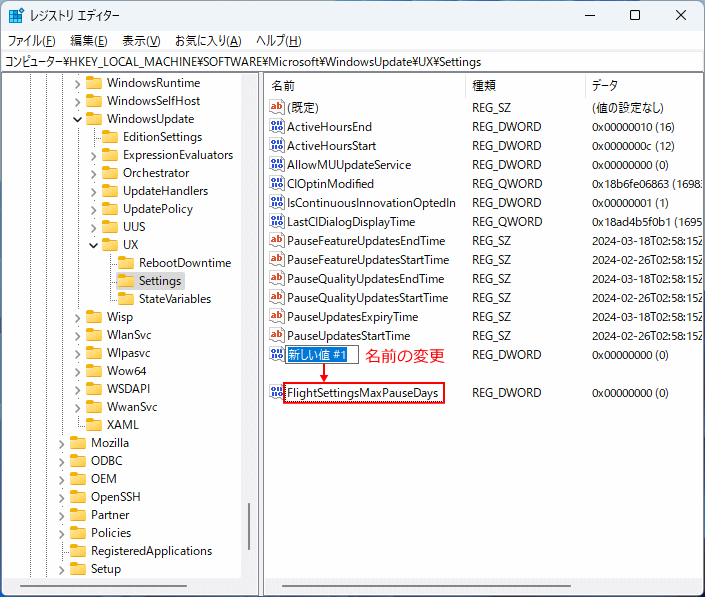
名前の変更は後からでも、値の右クリックメニューの「名前の変更」でもできます。 5. 自動更新停止の期間長くする為の設定
作成した値「FlightSettingsMaxPauseDays」をダブルクリックして、値の編集が表示されたら「10進数」をクリックして選択します。
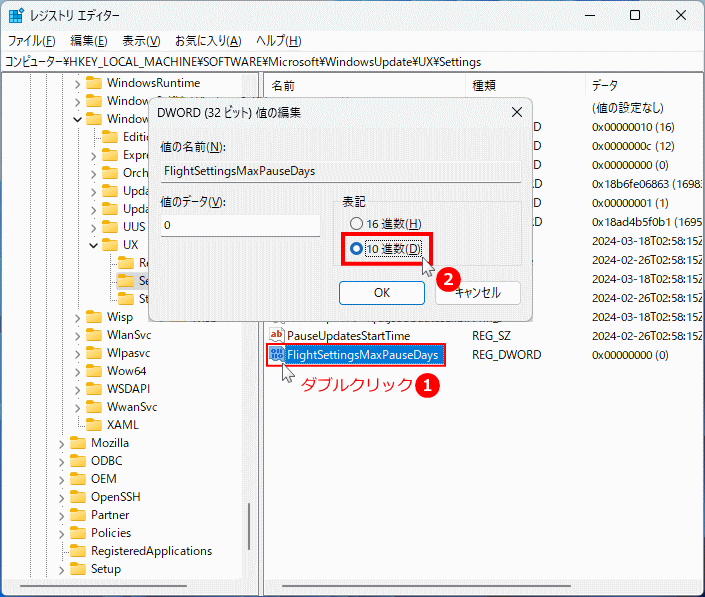 6. アップデートの自動更新停止の期間を日数で入力します。入力が終われば「OK」をクリックします。
6. アップデートの自動更新停止の期間を日数で入力します。入力が終われば「OK」をクリックします。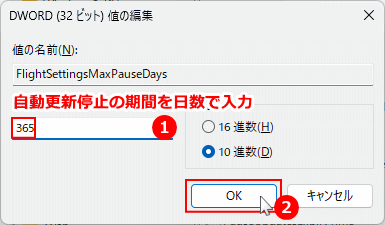
これで、アップデートの自動更新の停止期間の延長は完了です。 上記の アップデートの自動更新停止の期間を設定する方法 の操作で停止期間を確認すると、下図のように自動更新停止期間の選択が増え、停止期間を更に長くすることが可能になります。
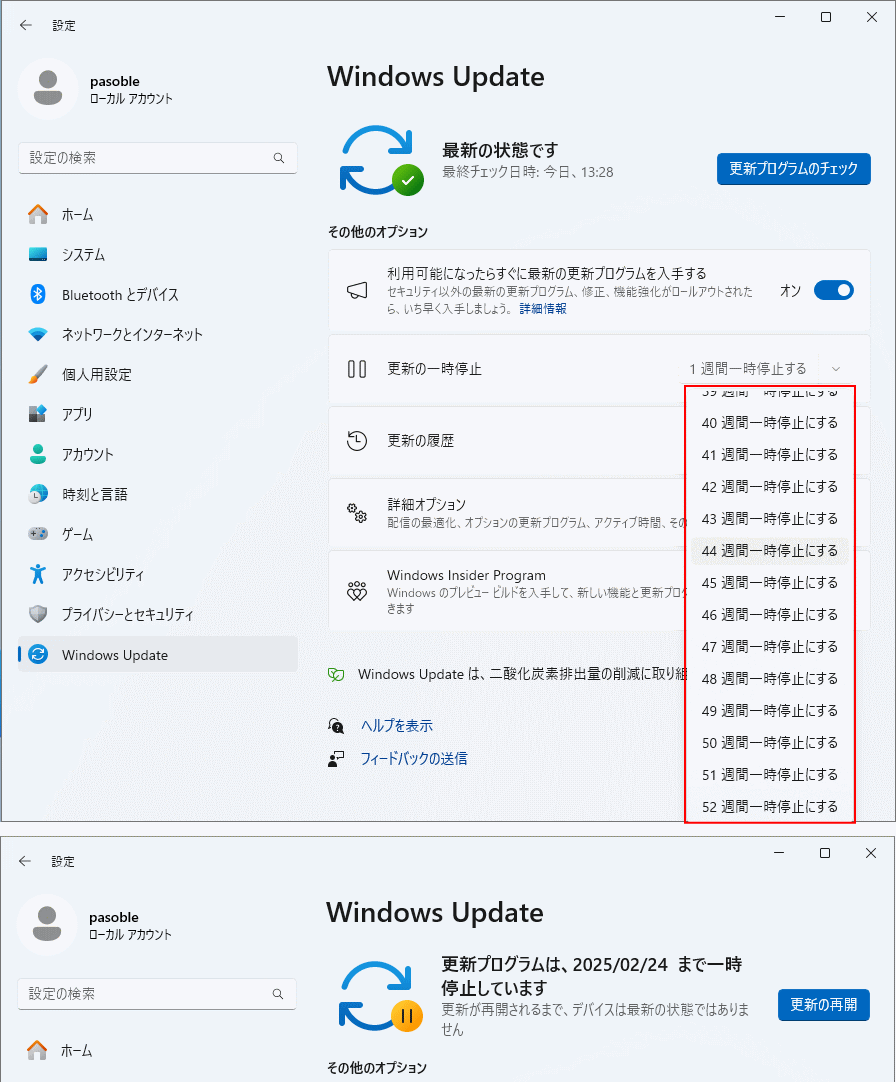
アップデートの自動更新の停止をキャンセル
「設定」の「Windows Update」の上部の「更新の再開」をクリックすれば、自動更新が再開され直ぐに更新プログラムのチェックが始まり、ダウンロードやインストールが開始されます。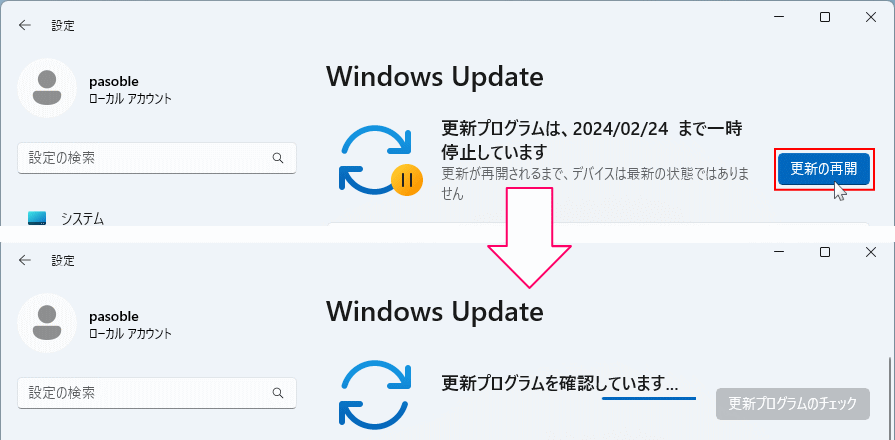
更新プログラム 自動更新停止の注意事項
アップデートの自動更新を停止すると、セキュリティに関する更新プログラムのインストールも停止されるので注意が必要です。 Windows11の標準セキュリティ以外の、セキュリティやウイルス対策ソフトなどが入っていない状態での自動更新停止は危険なので非推奨です。 掲示板ディスプレイやPOSシステム、業務用アプリでアップデートが悪影響を及ぼす恐れがある場合などは、検証が済むまで自動更新の停止は必要になることもあるので、Windows Home 版でもできる自動更新の期間を延長して自動更新を停止する方法を今回紹介しました。更新プログラムのアップデートの準備が実行されると動作が重くなったり、アップデートで勝手に再起動されデータが消えたなどのトラブルを防ぐために、再起動スケジュールを覚えておくと便利です。
Windows11 アップデートで勝手に再起動するのを止める方法
スポンサーリンク

