Windows 11 に対応しているか要件をチェックする方法
公開日
Windows11 にアップグレードやインストールするには、TPM2.0 や CPU、UEFI セキュアブートの対応などの要件が設けられています。要件に対応しているかは、マイクロソフト公式アプリ「PC正常性チェック」で確認することができます。また、要件が対応していないと Windows11 にアップグレードやセットアップはできません。
このページでは、Windows11 をアップグレード(インストール)する PC が、要件を対応してるか確認する方法を紹介しています。
アップグレードやインストールについては、下記の別ページをご覧ください。
アップグレードやインストールについては、下記の別ページをご覧ください。
Windows11 の要件に対応しているか確認
Windows11 の要件の確認は、マイクロソフト社が提供している「PC正常性チェック」を、ウエブサイトからダウンロードしインストールして行います。 Windows11 の公式サイト内にある「互換性の確認」の「PC 正常性チェックのアプリのダウンロード」をクリックしてダウンロードします。マイクロソフト Windows 11 公式サイト
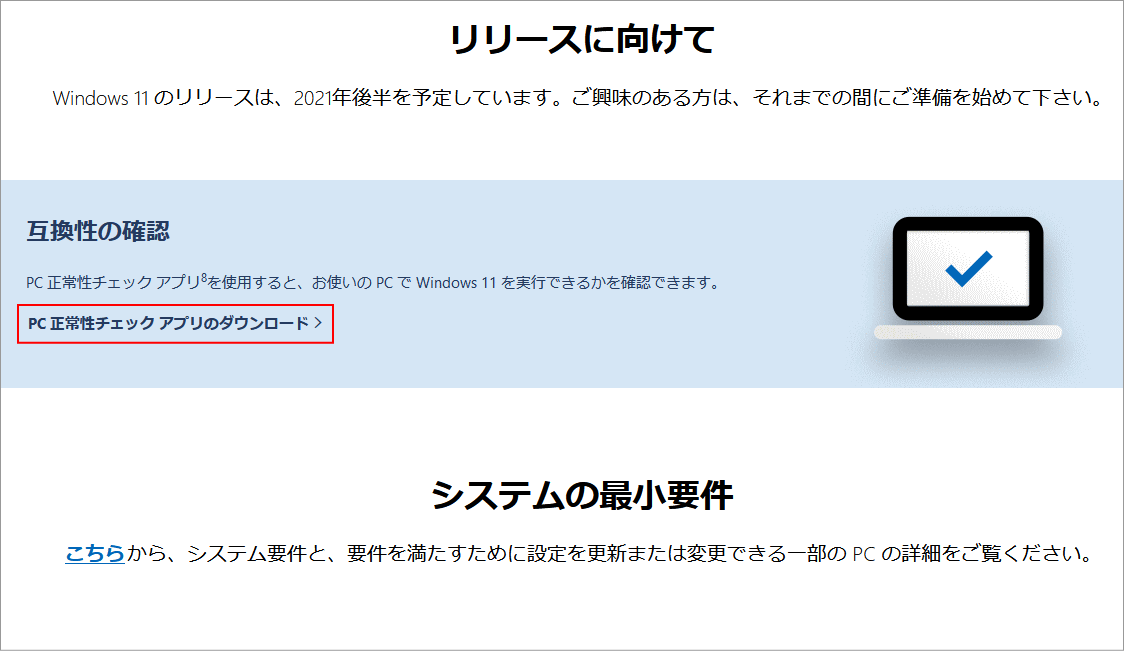 ダウンロードした、PC 正常性チェックのアプリ「WindowsPCHealthCheckSetup」をダブルクリックします。
ダウンロードした、PC 正常性チェックのアプリ「WindowsPCHealthCheckSetup」をダブルクリックします。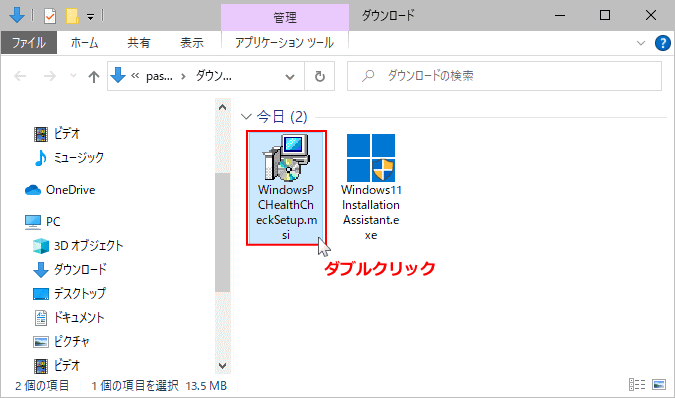 ・セキュリティの警告が表示されたら「実行」をクリックします。
「使用承諾契約書に同意します」をクリックしチェックマークを付け、「インストール」をクリックします。
・セキュリティの警告が表示されたら「実行」をクリックします。
「使用承諾契約書に同意します」をクリックしチェックマークを付け、「インストール」をクリックします。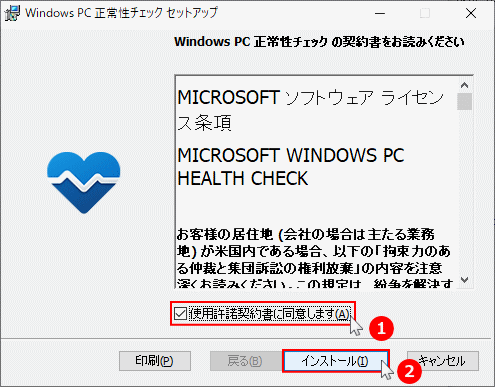 インストールが始まるので終了するまで暫く待ちます。
インストールが始まるので終了するまで暫く待ちます。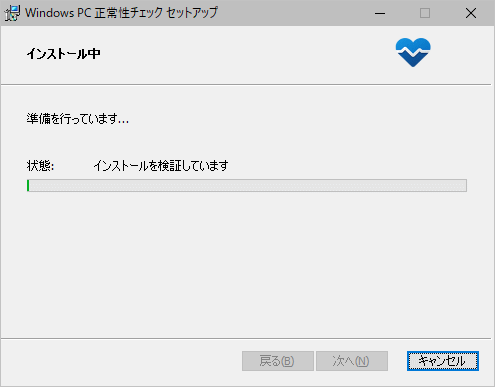 インストールが完了すれば、「Windows PC 正常性チェックを開く」が選択状態になっているので、「完了」をクリックすれば実行できます。
インストールが完了すれば、「Windows PC 正常性チェックを開く」が選択状態になっているので、「完了」をクリックすれば実行できます。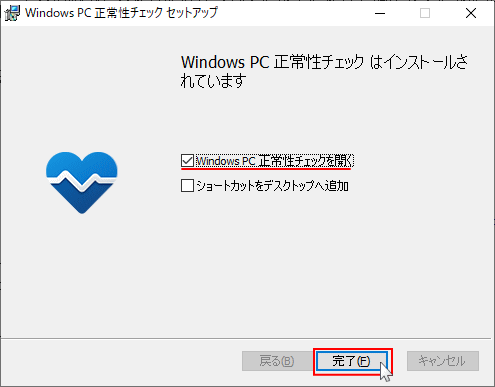 「PC 正常性チェック」を実行し、「Windows 11 のご紹介」にある「今すぐチェック」をクリックすると検証が始まります。
「PC 正常性チェック」を実行し、「Windows 11 のご紹介」にある「今すぐチェック」をクリックすると検証が始まります。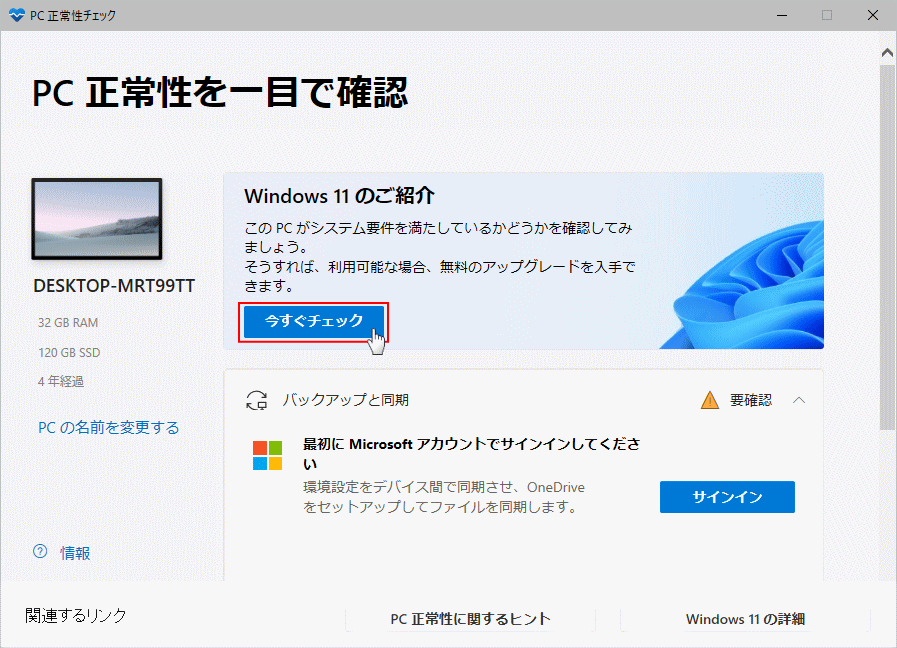 要件の検証結果は以下のように表示されます。
要件の検証結果は以下のように表示されます。
Windows11 の要件を満たしている
「この PC は Windows 11 の要件を満たしています。」と表示されます。Windows11 へのアップグレードやインストールが可能です。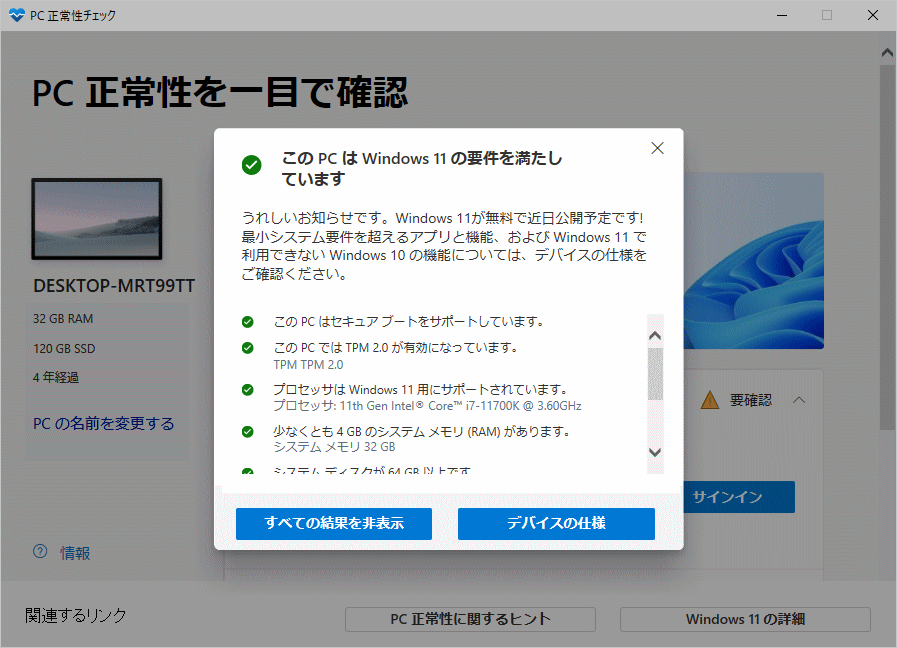
Windows11 の要件を満たしていない
「この PC は現在、Windows 11 システム要件を満たしていません。」と表示されます。Windows11 へのアップグレードやインストールは出来ません。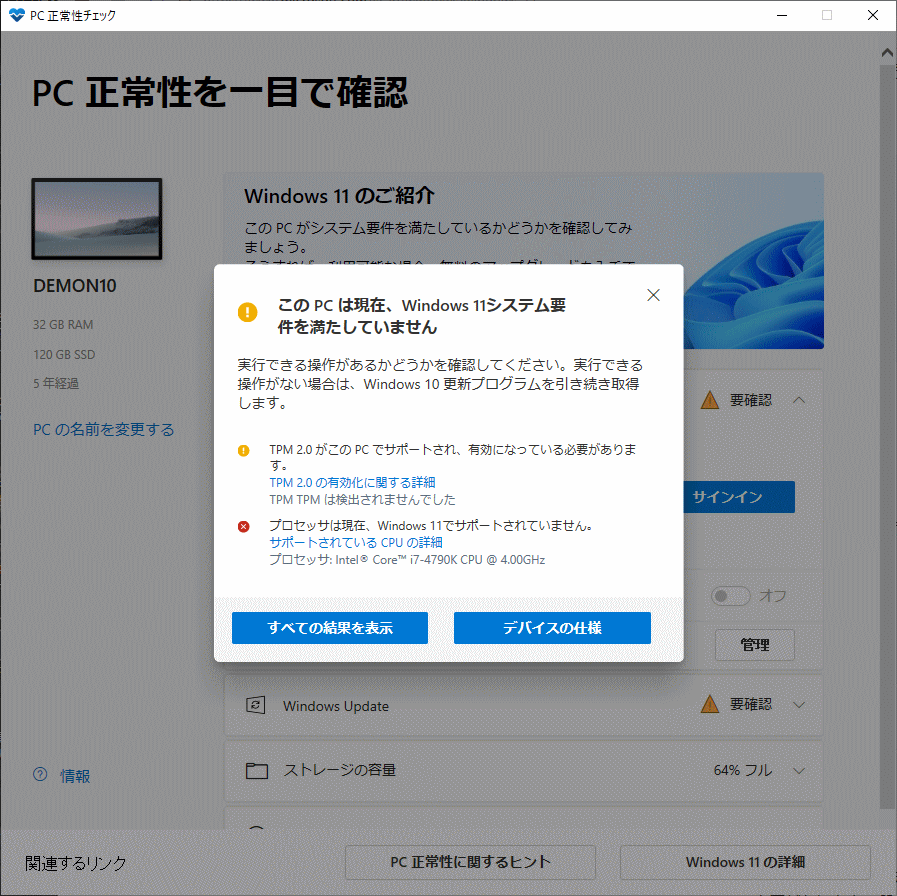 どの要件が満たされていないか確認するには、「すべての結果を表示」をクリックして、ボックス内をスクロールして確認できます。
どの要件が満たされていないか確認するには、「すべての結果を表示」をクリックして、ボックス内をスクロールして確認できます。
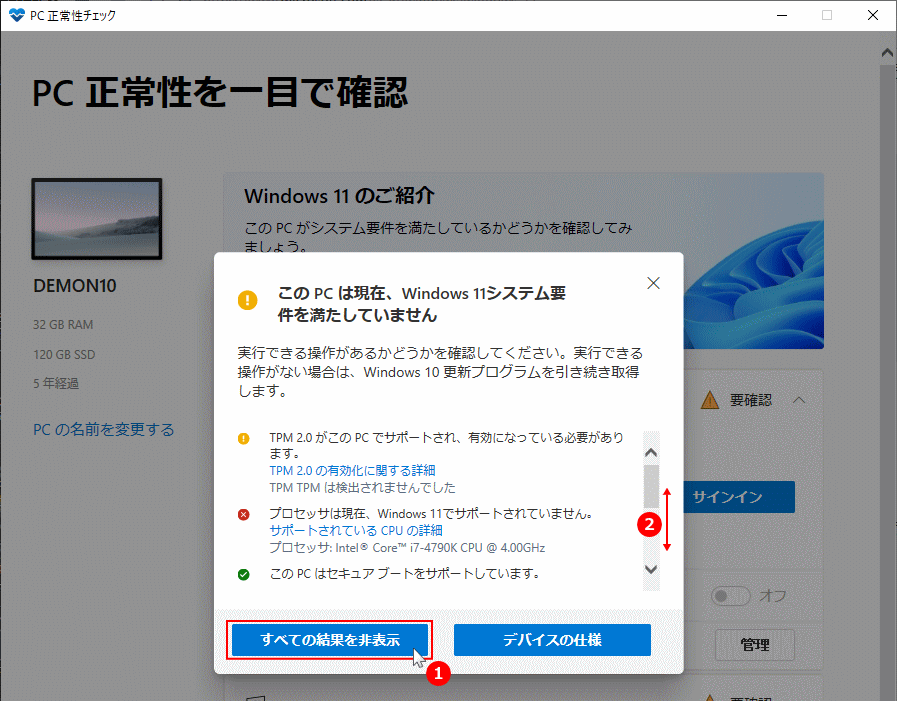
Tips
インストールした「Windows PC 正常性チェック」は、スタートメニューにピン留めされています。何時でも実行したり、アプリをアンインストールこともできます。
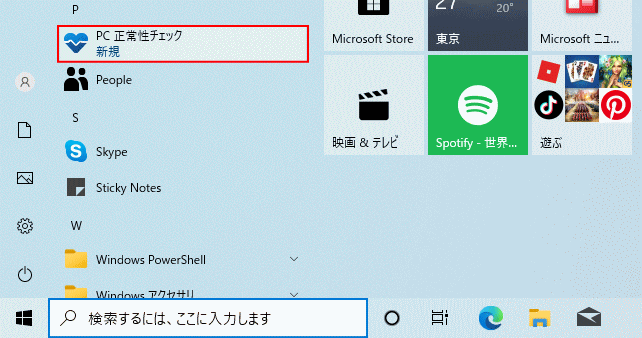
インストールした「Windows PC 正常性チェック」は、スタートメニューにピン留めされています。何時でも実行したり、アプリをアンインストールこともできます。
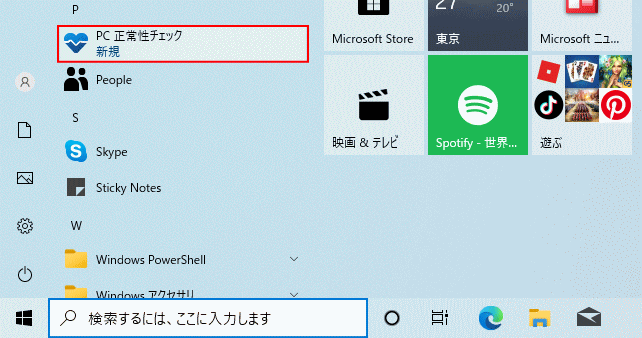
スポンサーリンク

