Windows 11 ユーザアカウントの無効化と有効化
公開日
Windows10 でユーザーを削除せず、ユーザーアカウントのデーターやファイル保持したままユーザーを無効化にし、PCを利用できないようにすることができます。また、有効化に戻せば以前の状態のままユーザーを利用することが可能です。一時的にパソコンを利用させない時など、便利な機能です。
このページでは、ユーザーアカウントの無効化と有効化の方法を紹介しています。
ユーザーのデーターやファイル削除する、ユーザーの削除方法は下記のページをご覧ください。
Windows11 ユーザーアカウントを削除する
ユーザーアカウントの無効化とは
無効化はパスワードやファイルなどユーザーデータを削除しないので、有効化に戻せば無効化の前と同じ状態でパソコンを利用することができます。
- ユーザーアカウントを無効化は、設定のアカウントの「家族とその他のユーザー」画面から、無効化したユーザーは消えます。
- ユーザーアカウントを無効化は、サインイン画面に無効化したユーザー名は表示されません。
- ユーザーアカウントを無効化すると、そのユーザーは Windows11 にサインインできず、パソコンの利用ができなくなります。
- 一時的にパソコンの使用を止めたり、ユーザーアカウントは使わないけど、削除までしたくない場合には無効化が役立ちます。
ユーザーアカウントの無効化と有効化
ユーザーアカウントの無効化と有効化は、コマンドプロンプトで操作します。 コマンドプロンプトの起動
- キーボードの「Windows」キーを押した後に、「cmd」と押します。
- 検索画面が表示されたら、コマンドプロンプトの「管理者として実行」をクリックします。

スタートメニューから
スタートメニューから起動する方法は、「すべてのアプリ」をクリックして、一覧の「Windows ツール」をクリックするとエクスプローラーが開き、「コマンドプロンプト」を右クリックしたメニューの、「管理者として実行」をクリックします。

スタートメニューから起動する方法は、「すべてのアプリ」をクリックして、一覧の「Windows ツール」をクリックするとエクスプローラーが開き、「コマンドプロンプト」を右クリックしたメニューの、「管理者として実行」をクリックします。

コマンドプロンプトが起動したら
最初にユーザーの一覧を確認しておきます。Microsoftアカウントのユーザー名は、ID名の前から5文字が名前です。 「net user」と入力し、キーボードの「Enter」を押します。
ここでは、ユーザーアカウント名「mario」で、無効化/有効化の説明をしています。
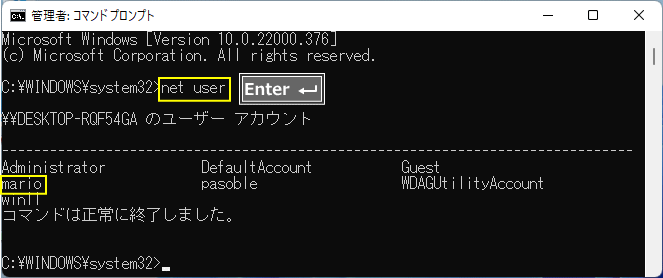
ユーザーアカウントの無効化
「net user ユーザー名 /active:no」と入力し、キーボードの「Enter」を押すとそのアカウントが無効化されます。
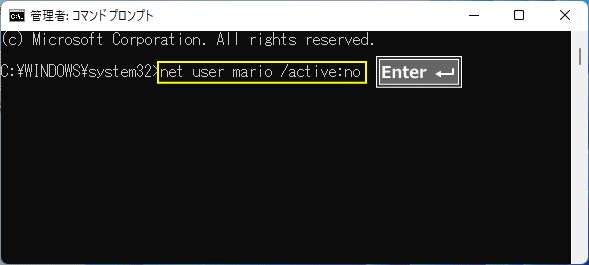
図上の入力コマンド:
>net user mario /active:no
「コマンドは正常に終了しました。」と表示されれば、無効化は成功です。エラーが出るようであれば入力にミスがないか確認して、再度実行してみてください。
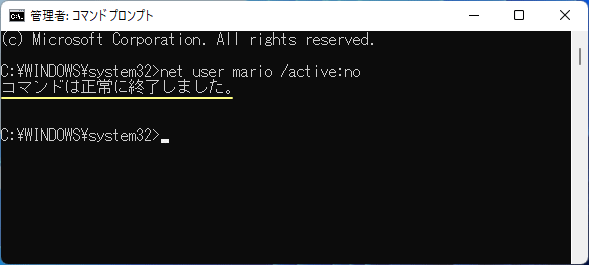
ユーザーアカウント無効化の確認
net user コマンドプロンプトで無効化の確認「net user ユーザー名」と入力し、キーボードの「Enter」を押します。
「アカウントの有効」が「No」になっていれば無効化されています。
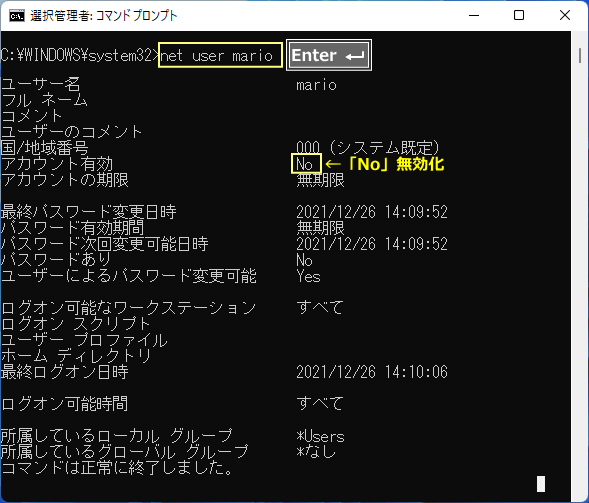 Windows の設定で無効化の確認
Windows の設定で無効化の確認「設定」の「アカウント」を開きます。
「家族とその他のユーザー」に無効化したユーザー名が表示されていなければ、無効化されています。。
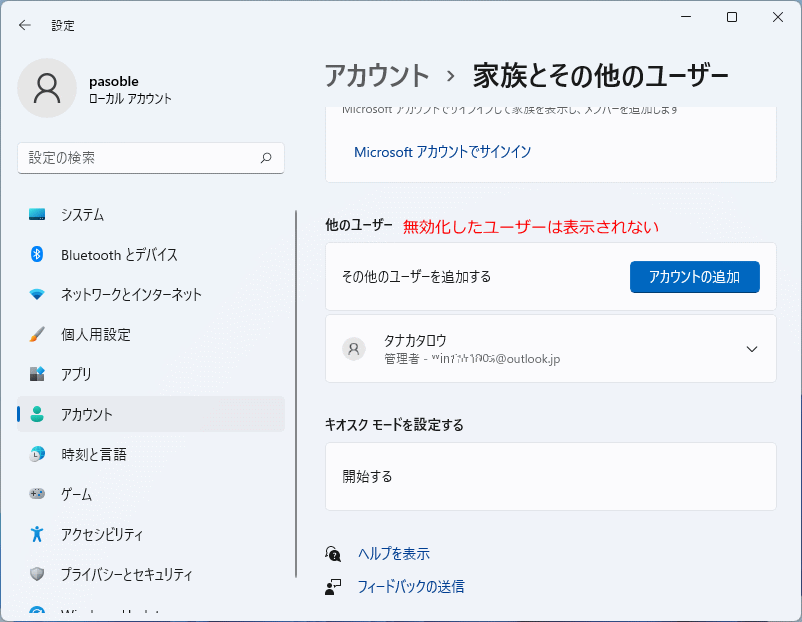 サインインはできない
サインインはできない無効化したユーザーは、サインイン画面に表示されないのでPCの利用ができない。
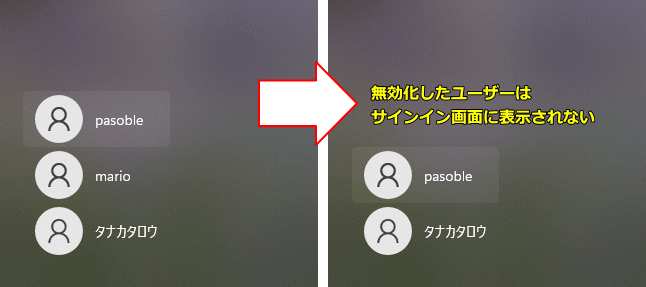
ユーザーアカウントの有効化
「net user ユーザー名 /active:yes」と入力し、キーボードの「Enter」を押すとそのアカウントが有効化されます。
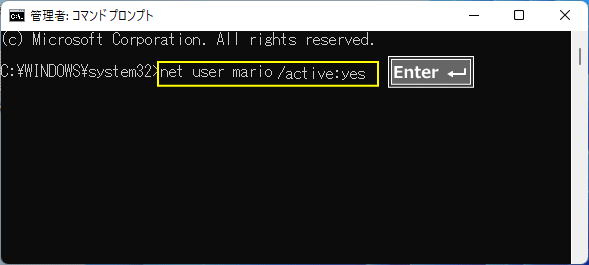
図上の入力コマンド:
>net user mario /active:yes
「コマンドは正常に終了しました。」と表示されれば、有効化は成功です。エラーが出るようであれば入力にミスがないか確認して、再度実行してみてください。
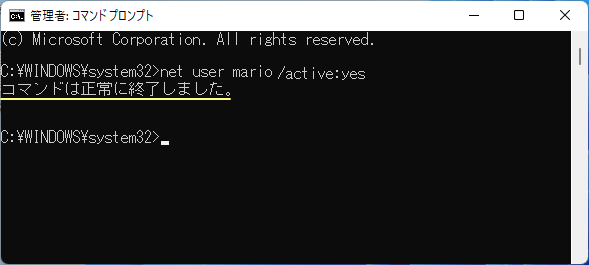
ユーザーアカウント有効化の確認
コマンドプロンプトで無効化の確認「net user ユーザー名」と入力し、キーボードの「Enter」を押します。
「アカウントの有効」が「Yes」になっていれば有効化されています。
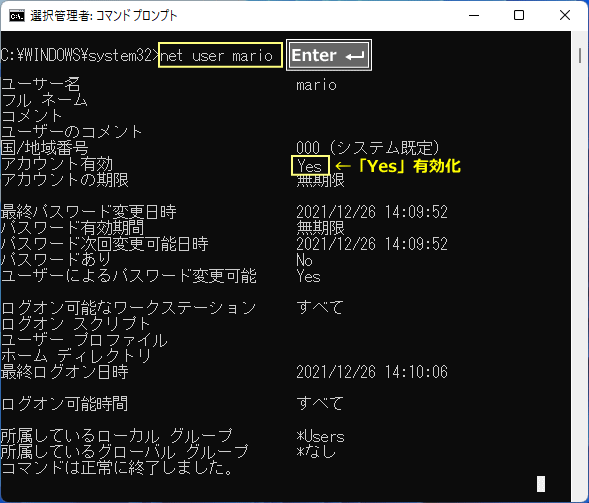 Windows の設定で無効化の確認
Windows の設定で無効化の確認「Windows の設定」の「アカウント」を開きます。
「家族とその他のユーザー」に有効化したユーザー名が表示されていれば、有効化になっています。
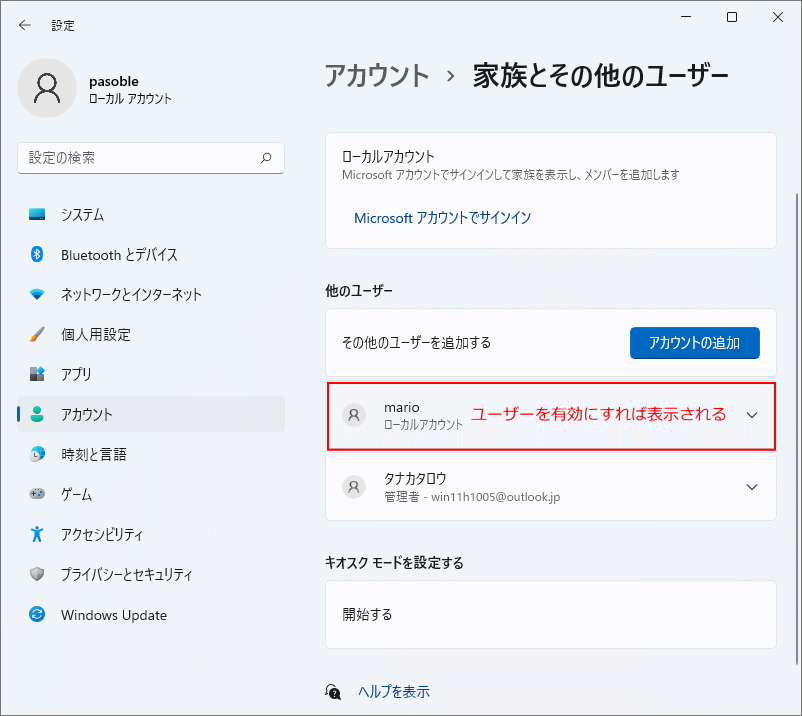 サインイン
サインイン有効化に戻すと、サインイン画面にユーザー名が表示されるので、サインインしてPCを利用することができます。
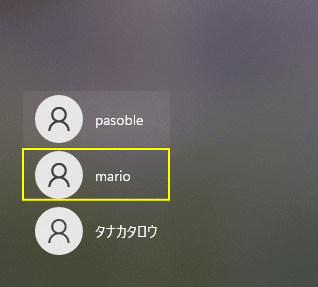
スポンサーリンク

