Windows 11 スクロールバーの幅を広くする方法
公開日
Windows11 のスクロールバーの幅を広くするには、設定のアクセシビリティの視覚効果で「スクロールバーを常に表示する」を「オン」にします。スクロールバーの「幅の広さやバーの高さ」のサイズを自由に変更するには、レジストリ値の変更で可能です。 このページでは、スクロールバーの幅や高さのサイズを変更する方法を紹介しています。
スクロールバー常に表示して幅を広くする
Windows11 のスクロールバーは、必要な状況でスクロールバーが表示され、マウスを合わせると幅が広くなる仕様です。 アクセシビリティ(簡単操作)の設定から、スクロールバーを常に表示するように設定すれば、タスクバーの幅を常に広くできます。 1.「スタートボタン」をクリックして、スタートメニューの「設定」をクリックします。
 2. 設定の項目の「アクセシビリティ」をクリックします。
2. 設定の項目の「アクセシビリティ」をクリックします。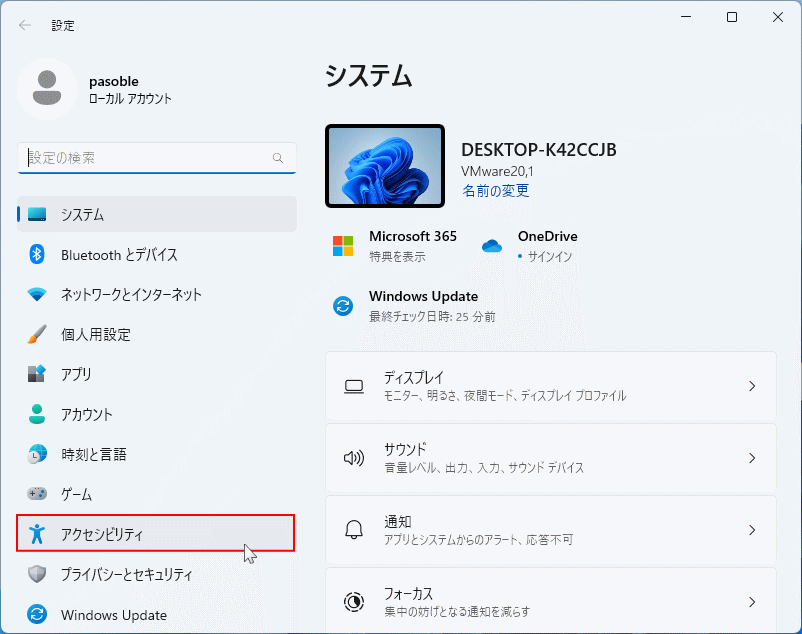 3. アクセシビリティの設定画面で「視覚効果」をクリックします。
3. アクセシビリティの設定画面で「視覚効果」をクリックします。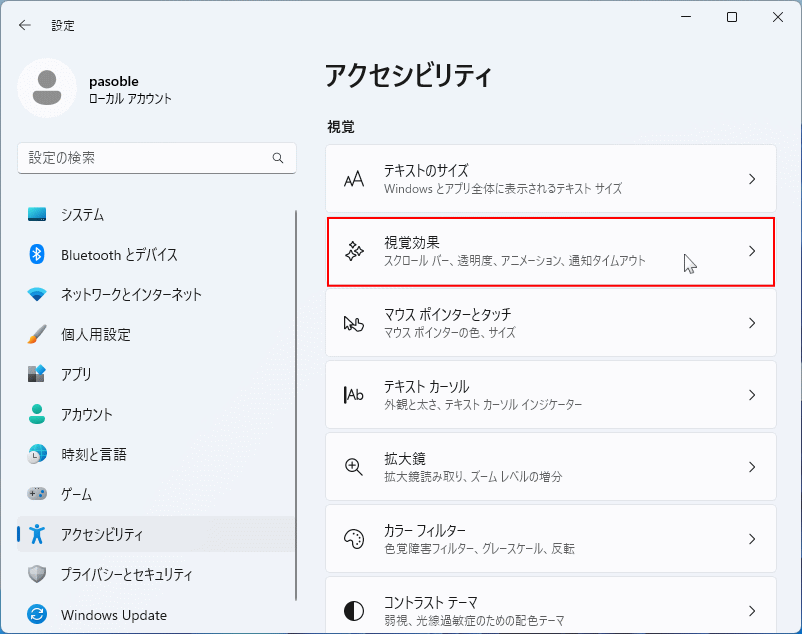 4.「スクロールバーを常に表示する」スイッチボタンをクリックして「オン」すれば、スクロールバーの幅が広くなります。
4.「スクロールバーを常に表示する」スイッチボタンをクリックして「オン」すれば、スクロールバーの幅が広くなります。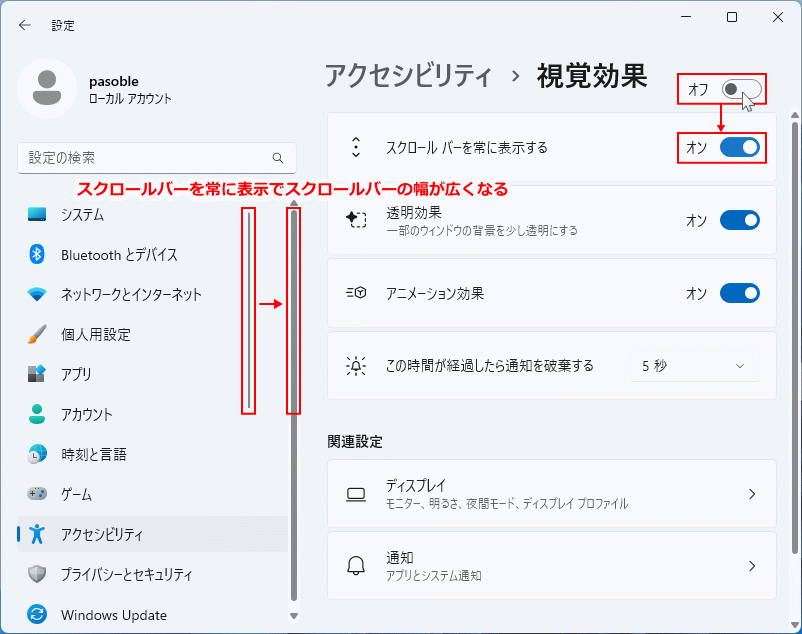
スクロールバーの幅をもっと広くする
「スクロールバーを常に表示する」でスクロールバーの幅を常に広くした場合、通常は必要な状況のみスクロールバーが表示されるのが、常にスクロールバーが表示されるようになります。 スクロールバーを常に表示したくない、スクロールバーの幅をもっと広くしたい場合は、事項の「スクロールバーの幅と高さのサイズを変更」でスクロールバーのサイズのカスタマイズができます。スポンサーリンク
スクロールバーの幅と高さのサイズを変更する
設定からスクロールバーの幅を広くしても、Windows10などの以前の幅にはなりません。スクロールバーの幅をもっと広くするには、レジストリの編集で可能です。
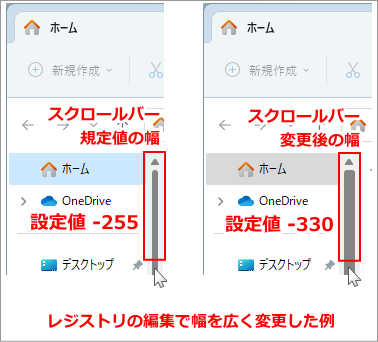
スクロールバーの幅の広さのサイズを変更
スクロールバーの幅や高さのサイズを変更するには、レジストリエディタを開きデスクトップのスクロールバーのサイズの値を変更します。 1. レジストリエディタを開く- キーボードの「Windows」と「R」押します。
- 「ファイル名を指定して実行」が開いたら、テキストボックスに「regedit」と入力し、「OK」をクリックします。
- ユーザーアカウント制御の警告が表示されたら「はい」をクリックします。

「ファイル名を指定して実行」はスタートからも開けます。


レジストリの編集を誤ると Windows11 が正常に動作しないことがあります。
操作に自信がなければ、編集前にバックアップを作成してからレジストリの操作を行ってださい。
Windows11 レジストリのバックアップと復元のやり方
2. スクロールバーのサイズを変更するレジストリキーに移動操作に自信がなければ、編集前にバックアップを作成してからレジストリの操作を行ってださい。
Windows11 レジストリのバックアップと復元のやり方
下記の順で展開してWindowMetricsを開きます。
- 〉HKEY_CURRENT_USER
- 〉Control Panel
- 〉Desktop
- WindowMetrics
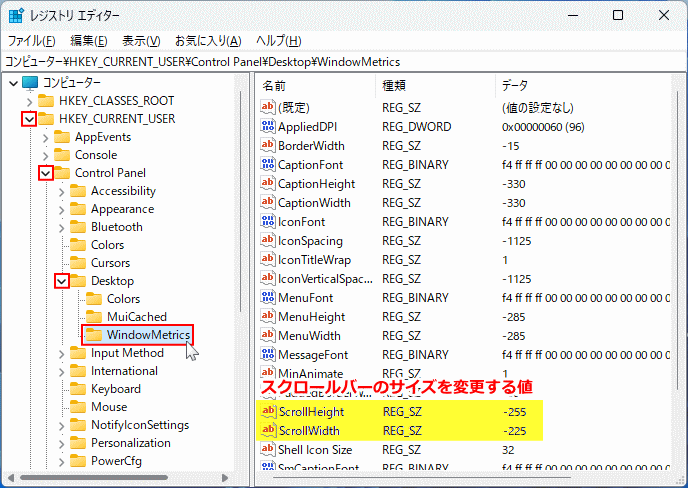
WindowMetrics にあるスクロールバーのサイズを変更する値
- ScrollWidth スクロールバーの幅
- ScrollHeight スクロールバーの高さ
Windows11 デスクトップのアイコンの間隔を変更する方法 3. スクロールバーの幅のサイズを変更する
3-1. ScrollWidth をダブルクリックして「文字列の編集」を表示します。
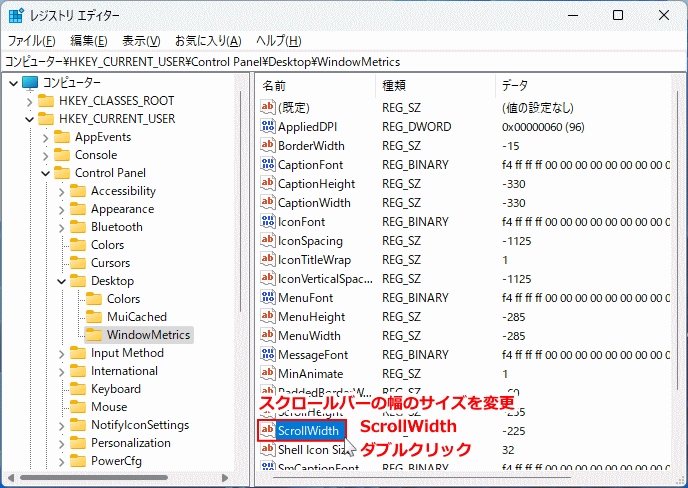 3-2.「値のデータ」にサイズを入力して「OK」をクリックします。サイズの決め方は下記のボックス内で説明しています。
3-2.「値のデータ」にサイズを入力して「OK」をクリックします。サイズの決め方は下記のボックス内で説明しています。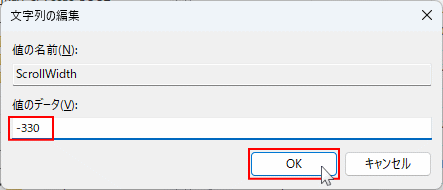
スクロールバーのサイズを変更するポイント
- スクロールバーのサイズを設定する式は、「-15」にピクセル単位のサイズを掛けて指定します。
例:-15 X 17 = -255 - スクロールバーのサイズの変更は、最小値「-120」最大値が「-1500」です。「-255」が既定値となっています。
- 以前の Windows のスクロールバーのサイズは「-330」位なので、分からなければこの数値に変更すれば良いでしょう。
スクロールバーの高さのサイズを変更する
スクロールバーの高さとは、スクロールボックス内のバーの高さです。ただし、スクロールバーの表示状況によっては高さが変更されない場合があります。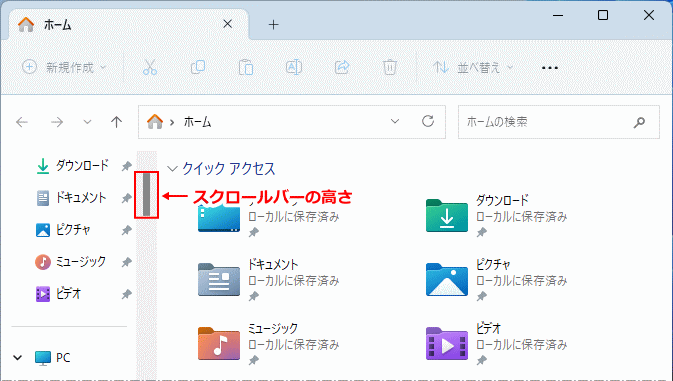 1. ScrollHeight をダブルクリックして「文字列の編集」を表示します。
1. ScrollHeight をダブルクリックして「文字列の編集」を表示します。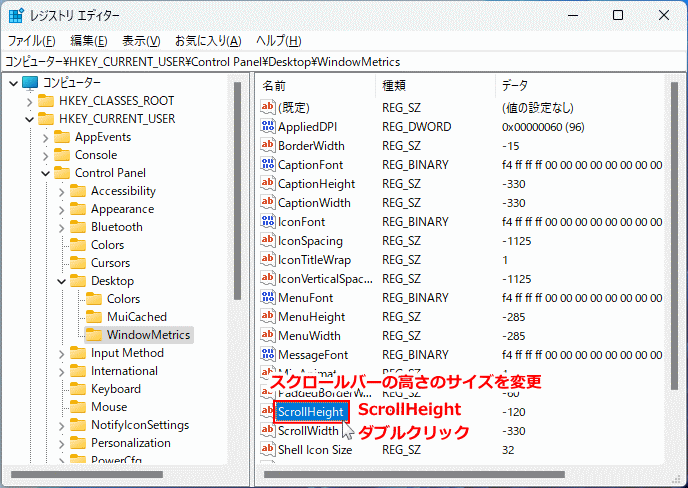 2.「値のデータ」にサイズを入力して「OK」をクリックします。サイズの決め方は下記のボックス内で説明しています。
2.「値のデータ」にサイズを入力して「OK」をクリックします。サイズの決め方は下記のボックス内で説明しています。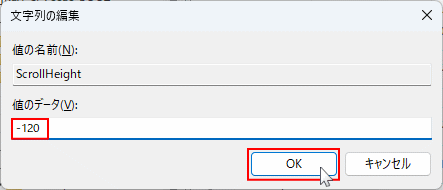
スクロールバーの高さを変更するポイント
- スクロールバーのサイズを設定する式は、上述のスクロールバーのサイズを変更するポイントと同じです。
- スクロールバーの高さの既定値は、幅と同様に「-255」です。
- 数値を大きく「-120」した場合、スクロールバーの高さが低くなります。バーの高さの説明図が「-120」です。
視覚効果にも関連している、ウインドウやメニューをアニメーション表示するのを無効化する方法は、下記のページで紹介しています。
Windows 11 スクロールバーの幅を広くする方法
スポンサーリンク

